Pentru a realiza lecția, aveți nevoie de filtrul "Efecte de strat".
Creați o imagine nouă cu o dimensiune de 350x20px. Completați gradientul liniar cu stratul de fond, acesta va fi substratul. Am ales să umplem gradientul culorilor tropicale.
Acum trebuie să faceți o rețea, o parte integrantă a barelor de utilizatori. Am făcut grila folosind selecția.
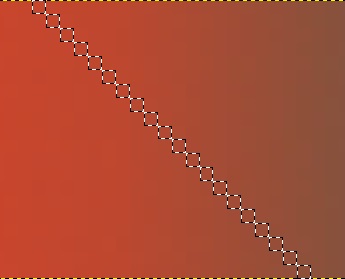
Crearea unui strat nou și apoi completarea selecției cu negru. După aceea, a duplicat stratul și l-a tras deoparte pentru o anumită distanță. Am conectat ambele straturi la grilaj și am duplicat stratul din nou, l-am tras înapoi și am adus ambele straturi împreună. Ca urmare a tuturor acțiunilor pe care le-am luat:
După aceea, trebuie să micșorați intensitatea grilei. Am setat opacitatea pentru rețea la 50%.
Acum aveți nevoie de sigla programului. Pentru a face acest lucru, mergeți la directorul în care este instalat Gimp și apoi în \ share \ gimp \ 2.0 \ images \, va fi un fișier gimp-logo.png. Trebuie să fie târât pe panza cu bara de utilizator și pe acesta apare un strat gimp-logo.png. Trageți Wilberul spre stânga.
Selectați instrumentul "Text" și scrieți cu majuscule GIMP USER. În setările instrumentului, setați fontul Arial, dimensiune 8px. a pus o bifă în fața instructor și autoinstrukturirovaniya, cu antialiasing bifați.
Mergem la meniul Script-Fu - Effects Layer - Adăugați Border. Setați culoarea în alb și aplicați efectul asupra stratului de text.
Efectuăm efectul de reflecție în stilul Web 2.0. Pentru aceasta, creați un nou strat, luați instrumentul de selecție eliptic, faceți o selecție și completați-l cu culoare albă.
Setați opacitatea stratului la 20%.
Ultimul pas este să faci o margine neagră în jurul barei de utilizator. Pentru a face acest lucru, creați un nou strat, selectați întreaga zonă a barei de utilizator și accesați "Highlight - Border". În fereastra afișată este necesar să instalați 1px. Acum trebuie să completați selecția rezultată cu negru.
Utilizatorul Humpah este gata. Dacă doriți, puteți folosi această (sau altă) bara de utilizator pe forumuri.
Vă interesează cum să creați o pictogramă din propriile fotografii? În această lecție vă vom arăta cum.

În lecție, vom desena o planetă explozivă. Lectia este destul de usoara, dar va fi interesanta pentru multi utilizatori.

În mijloc, vom desena un buton rotund în stilul Web 2.0 din GIMP. Lecția este lungă, dar fiecare mișcare este descrisă în detaliu, deci nu ar trebui să existe dificultăți.

Creați șabloane pentru pictogramele viitoare.

În final, vom obține un efect interesant de a transfera conturul unei persoane într-o altă imagine.
Utilizați sortarea periei pentru a selecta peria potrivită.
Evaluarea lecțiilor
"Noi creăm userbar" a primit o estimare de 5.00 pe baza a 5 voturi.
Permisiunea de a cita, utiliza și împrumuta materialele site-ului
cu referire la www.progimp.ru. Mai multe detalii →
Articole similare
-
Creați o lampă de podea din conducte - târg de maeștri - manual, manual
-
Creați o peluză frumoasă în țară - design și decor, construcție și reparații
Trimiteți-le prietenilor: