Utilizarea fișierelor CAD pentru a dezvolta materiale de marketing în CorelDRAW®
Cele mai multe aplicații CAD sprijină utilizarea unei singure pagini, ceea ce face posibilă crearea unor desene tehnice pentru mai multe clădiri diferite dintr-un singur fișier. Îmi împărtășesc toate aceste desene în fișierele CAD, astfel încât fiecare fișier DWG (propriul format de desen CAD) conține doar acel plan pe care îl voi folosi în CorelDRAW.
Cum se importă sau se deschid fișierele DWG în CorelDRAW
Crearea obiectelor închise pentru umplerea culorilor
După ce fișierul a fost deschis sau importat, închid toate căile deschise în desen. Acesta este un factor cheie atunci când lucrăm cu fișiere CAD în CorelDRAW. Crearea obiectelor închise face posibilă folosirea completă a culorilor în desenele CAD, ceea ce este foarte important în dezvoltarea materialelor de marketing. Există mai multe modalități de a închide căile deschise. Totul depinde de versiunea CorelDRAW pe care o utilizați.
În CorelDRAW 12 (sau versiunea anterioară), procedura de închidere a căilor deschise este destul de laborioasă. Este necesar să conectați toate liniile într-o singură curbă și apoi să utilizați instrumentul Shape pentru a conecta toate nodurile pentru a forma o formă închisă.
Pentru a putea controla mai bine obiectele dintr-un fișier, am setat un strat separat pentru formularele create utilizând Smart Fill. În exemplul de mai jos, am adăugat noi straturi pentru pereți, mobilier și podea.
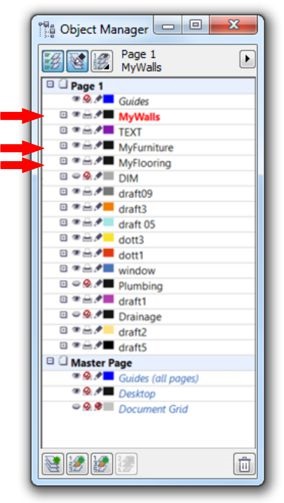
Fereastra de setări a Managerului de obiecte. Straturile suplimentare simplifică aspectul broșurii
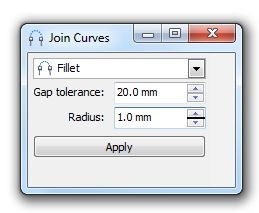
Când toate căile sunt închise, este timpul să facem planurile de podea mai vii și mai interesante. Am colorat elementele desenului și apoi importați imaginile vectoriale pentru a indica aranjamentul mobilierului.
Cum se creează și se adaugă simboluri
Pentru a desemna mobilierul, imi import imagini vectoriale de la CorelDRAW sau eu creaza eu simbolurile necesare. Apoi, pentru a umple un personaj sau o imagine, folosesc o tentă din schema de culori a broșurii. De multe ori, un model al casei are mai multe opțiuni de aspect, deci cu aranjamentul mobilierului trebuie uneori să experimentați.
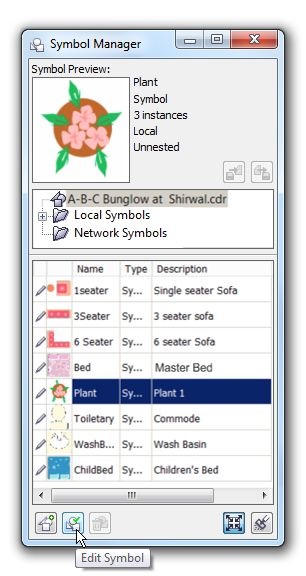
Fereastra de personalizare Simbol Manager: simboluri create folosind imagini vectoriale
Decorarea personajelor
Unul dintre aspectele cele mai interesante ale lucrului cu simbolurile este flexibilitatea pe care o oferă atunci când se modifică. De exemplu, aș dori să schimb culoarea sau forma unui simbol. Pentru a face acest lucru, pur și simplu selectați simbolul din fereastra de configurare (sau simbolul care este deja utilizat în desen) și faceți clic pe butonul Schimbare simbol. Apoi efectuați modificările necesare și faceți clic pe Edit> Symbol> End Editing Symbol. Toate instanțele acestui simbol vor fi actualizate instantaneu.
Comoditate suplimentară este și în faptul că personajele create de utilizatori rămân în fișierul CDR. Astfel, cu aceste simboluri va fi posibil să lucrăm în viitor. Dacă cred că în viitor am nevoie de un fel de icoană, o voi salva pentru o utilizare ulterioară. Rețineți că orice caracter poate fi convertit înapoi la un obiect obișnuit. Pentru a face acest lucru, faceți clic dreapta pe caracter și selectați Return to objects.
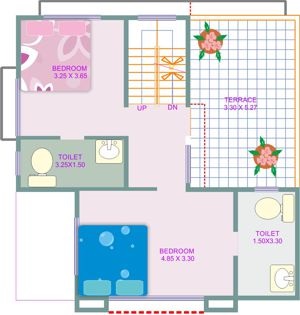
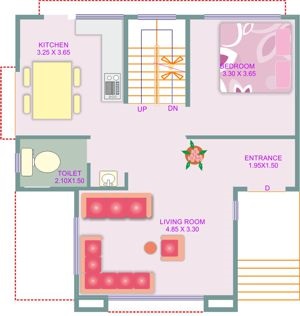
Articole similare
Trimiteți-le prietenilor: