Mai multe informații despre unde să utilizați nodurile, vă rugăm să consultați următoarele pagini:
Pentru a afla mai multe despre modul de gestionare a nodurilor în termeni generali, vă rugăm să consultați următoarea pagină:
Există, de asemenea, o pagină care explică fereastra de noduri și funcțiile conexe:
În mod implicit, antetul afișat pentru prima dată este neinalizat, după cum se arată în figură:
- Ce noduri sunt folosite?
- Pentru a activa cu adevărat nodurile, faceți clic pe butonul Utilizare noduri.
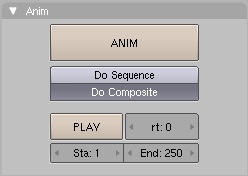
De aici, adăugați și îmbinați nodurile într-un fel de format de card pe măsură ce dorința inimii (sau până la limitele de memorie fizică, oricare dintre acestea are loc mai întâi). Dar, mai întâi, să punem fundația în prezentare în termeni generali despre fereastra și opțiunile de meniu ale titlului și ale butoanelor.
Când cursorul se află în fereastră, sunt disponibile mai multe taste rapide Blender și acțiuni ale mouse-ului, inclusiv:
• Meniu derulant
-- Bara de spațiu - meniu derulant care vă permite să adăugați, să examinați, să selectați etc.
• Eliminarea
-- X sau Del - Îndepărtează nodurile selectate
• Selecție dreptunghiulară
-- B - Începe procesul de selecție dreptunghiulară. Setați cursorul, faceți clic pe LMB și trageți pentru a selecta un set de noduri.
• Deconectarea conexiunilor
-- faceți clic pe LMB și trageți - începe o selecție dreptunghiulară, dar când eliberați butonul mouse-ului, toate legăturile din cadrul dreptunghiului sunt distruse.
• Anulați
-- Ctrl Z Foarte util dacă ați uitat să apăsați B înainte de selecția dreptunghiulară, nu?
• Anulați anularea
-- Ctrl Y sau Shift Ctrl Z - Puteți folosi acest lucru dacă ați aplicat anulați prea mult :)
• Mai multe opțiuni
-- Shift LMB sau Shift RMB - Selectați mai multe noduri
• Captură / mutare
-- G - Mută selecția curentă.
• Rulați
-- E - Pompează intrările prin pasta, restabilind totul. (.) (pompele pătrund prin tăiță, totul răcoros.)
În bara de titluți, veți vedea opțiunile antetului:
• Vizualizare - aceasta este pentru a vedea mai bine :)
• Selectați - acest lucru este de făcut mai bine
• Adăugați trebuie să treceți prin. eroare. adăugați noduri organizate după tip
• Nodul (nodul) - acest lucru este de a face ceva cu nodurile selectate, este legat de vârfuri.
• Selectorul selectează materialul sau compoziția
• Utilizați nodurile - butonul pentru utilizarea nodurilor
• Free Unused - buton Descărcare neutilizată
Aceste meniuri derulante oferă funcțiile de bază:
• Vizualizare
-- Acest meniu modifică aspectul ferestrei dvs., înlocuiește reducerea standard a tastei de zoom NumPad + / NumPad - sau acțiunile mouse-ului.
• Selectați
-- Acest meniu vă permite să selectați un nod sau grupuri de noduri și face același lucru ca și apăsarea tastelor rapide pentru a selecta toate A sau a porni procesul de selectare a limitei B.
• Adăugați
-- Acest meniu vă permite să adăugați noduri. Consultați secțiunea următoare pentru o discuție despre tipurile de noduri pe care le puteți adăuga și ce fac. Dacă faceți clic pe acest element din meniu, este același lucru cu apăsarea barei de spațiu atunci când cursorul se află în fereastră.
• Ascundeți
* H - ascunde nodurile selectate. La fel ca vârfurile într-o plasă.
• Gruparea
* Mai important, această opțiune de meniu vă permite să creați un grup de noduri (noduri) definite de utilizator. Acest grup poate fi apoi editat și adăugat pe hartă. Pentru a crea un grup, selectați nodurile pe care le doriți, și apoi Node -> Marca Group (NOD -> Make Group), sau pur și simplu utilizați abrevierea Ctrl G. Editați numele folosind caseta de intrare puțin în grup. Grupurile pot fi identificate cu ușurință de către titlurile lor verzi și numele de clasă pe care le-ați ales pentru ele.
• Ștergeți
* X - Șterge nodurile selectate
• Duplicați
* Shift D - Face o copie fără legătură, cu aceleași setări ca și originalul.
Duplicat - Fals: o copie nouă este instalată exact deasupra celei vechi. Dar nu este legată de nimic, deci atunci când jucați cu controale, nu veți face nimic pentru imaginea dvs., chiar dacă se pare că nodul are legături, de fapt intra și iese din nodul aflat sub copie. Trebuie să mutați nodul duplicat astfel încât nodul asociat de sub el să poată fi văzut.
• Prindeți
* G - Mută nodurile peste tot în funcție de mișcările mouse-ului, la fel ca și plasa.
Grab - doar o amintire: La fel ca soacra mea, elementul de meniu nu face nimic; este doar acolo pentru a vă reaminti că puteți apăsa tasta G atunci când cursorul dvs. se află în fereastră și realizează într-adevăr ceva cu viața dvs. (cum ar fi nodurile reconstruite într-o fereastră).
Acest buton indică motorului de randare să utilizeze harta nodurilor pentru a procesa culoarea materialului sau când a redat imaginea finală sau nu. În caz contrar, harta este ignorată și se efectuează redarea principală a materialelor sau a scenei.
Acest buton eliberează spațiul de memorie când aveți o carte nodală foarte complexă. Recomandat.
Trimiteți-le prietenilor: