Dacă ați folosit versiuni anterioare ale Photoshop, de exemplu CS5, ați observat probabil că toate filtrele se află în fila Filtru ca listă. Unele grupuri de filtre (imitație, schiță, texturi și multe altele) sunt absente în lista meniurilor filtrelor din Photoshop CS6. Dezvoltatorii Adobe au decis să simplifice puțin această listă, acum toate filtrele lipsă pe care le puteți găsi în galeria de filtre.
De exemplu, pentru această lecție am ales o imagine cu o mașină pe fundalul plajei.

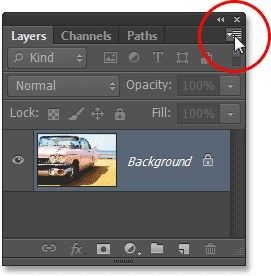
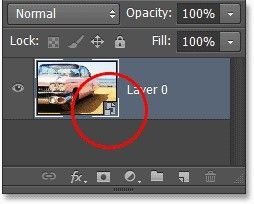
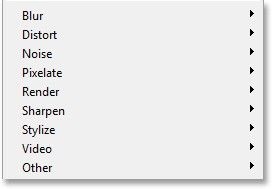
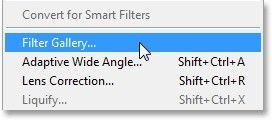
Caseta de dialog Galerie galerie conține mai multe grupuri de filtre aranjate într-o listă. În partea stângă a numelui fiecărui grup există un triunghi cu care puteți deschide sau ascunde filtrele în grupuri. Filtrul de care avem nevoie este în grupul de vârf al imitației. Extindeți acest grup și faceți clic pe un anumit filtru. Coloana din dreapta afișează toți parametrii pentru setarea filtrului. Din moment ce am ales acest filtru ca exemplu, nu cheltui prea mult timp. Numar de niveluri 8, Simplitate margine 6, Fidelitate margine 3.
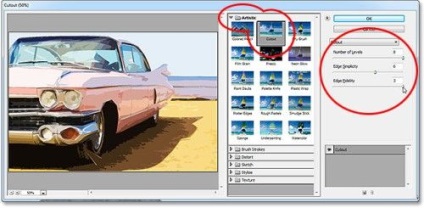
După ce ați setat filtrul, faceți clic pe OK. Asta mi sa întâmplat.

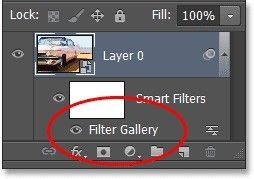
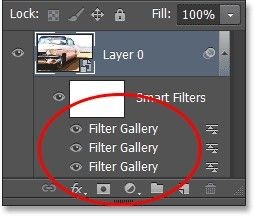
Restaurați filtrele lipsă
Din fericire, dezvoltatorii Adobe Photoshop CS6 au ținut cont de acest lucru și au inclus un parametru care permite returnarea meniului Filtru ca în versiunile anterioare ale Photoshop. Pentru a face acest lucru cu PC-ul Windows, mergeți la fila Editare> Preferințe> Fișiere Plug-Ins (Editare - Setări - Module Exterioare). În Mac, accesați fila Photoshop> Preferences> Plug-Ins (Photoshop - Setări - module externe).
În caseta de dialog care apare în Photoshop, bifați caseta de selectare Afișați toate grupurile și grupurile de galerie de filtrare, această opțiune este dezactivată implicit. Apoi faceți clic pe OK și reporniți Photoshop pentru a salva toate modificările.
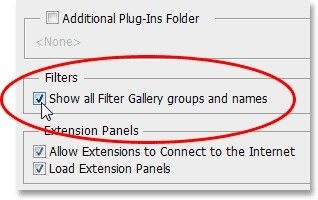
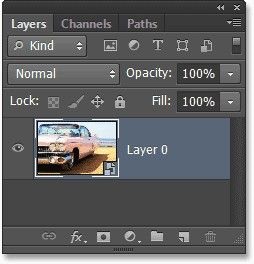
După ce am activat opțiunea Afișați toate grupurile de galerii de filtrare și numele, toate grupurile de filtre lipsă au apărut în fila Filtru.
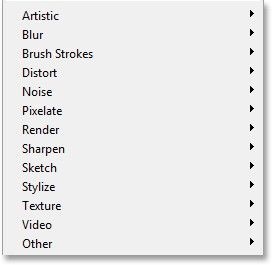
Aplicați filtrul aplicației, pentru aceasta mergeți la fila Filtrare> Artistic> Decupare (Filtrare - Simulare - Aplicație).
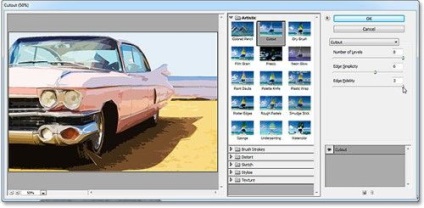
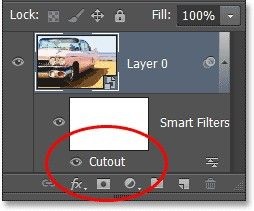
Aplicați mai multe filtre la acest strat, de exemplu Filtru> Pensule perie> Stropiri și filtre> Distort> Glow difuz. Iată cum a început să se uite imaginea după aplicarea tuturor celor trei filtre (setările pentru filtre nu sunt atât de importante):

Uită-te la panoul stratului, filtrele aplicate direct din meniul Filtru sunt listate cu numele lor reale luate în considerare. Dacă trebuie să modificați setările pentru un anumit filtru, faceți dublu clic pe acesta și efectuați modificările necesare sau dacă trebuie să modificați ordinea filtrelor, deplasați filtrul dorit deasupra sau deasupra celorlalte. În acest caz, nu trebuie să ghiciți și să vă amintiți unde este filtrul.
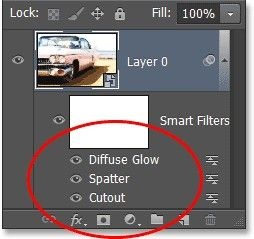
Acum știi cum să restaurezi ușor și ușor toate grupurile de filtre care lipsesc în meniul Filtrare din Photoshop CS6.
Articole similare
Trimiteți-le prietenilor: