Liniile, punctele pivotului sau punctele nodurilor de forme Partea din partea 4
Continuăm conversația noastră, începută în a treia parte. Vă reamintesc că am folosit o unealtă-figura, marcată cu o săgeată galbenă (în figura de mai jos).
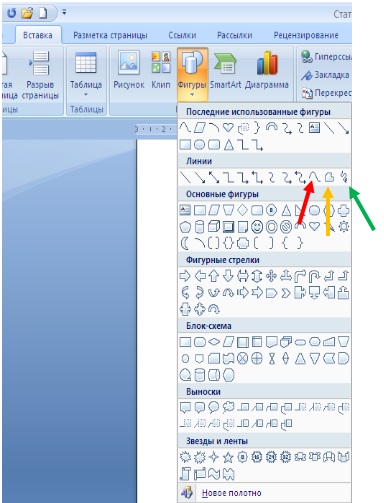
Ca urmare a adăugării unui punct de referință (nod) și a influențării segmentului inferior al conturului, cifrele din linia dreaptă au făcut o curbură exterioară netedă.
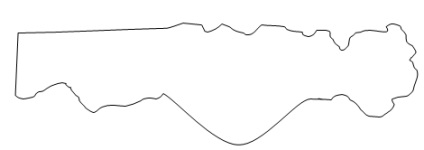
Să lucrăm pe segmentul conturului figurii din linia orizontală superioară.
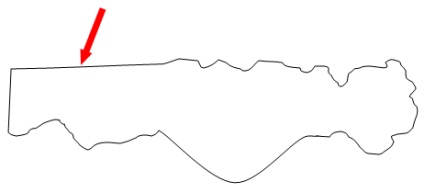
Primul lucru pe care trebuie să-l facem este să-i spunem lui Word că vom lucra cu figura. Mesajul nostru nu este altceva decât o selecție a figurii și, ca o consecință, activarea funcției de desen. Mutați cursorul pe conturul cifrelor noastre și de îndată ce a luat o Crosshair săgeților, face normal un singur click de mouse și marcatorii noastre figura de captare. Dar facem acest lucru dacă lucrarea cu cifrele a fost întreruptă și am făcut altceva sau din alte motive, funcția de desen a devenit inactivă.
Deci, suntem luați cursorul la centru sau la orice locație la alegere, circuitul selectat de segment (figura markere deja capturate) și meniul de sus, deschideți fila „Format“ element de meniu „Mijloace de desen“ și intensifice funcția deja cunoscut „Start schimbare noduri“. Alternativ, faceți clic dreapta pe mouse și în fereastra funcțiilor selectați aceeași funcție "Începeți să schimbați nodurile". Și acum, conturul figurii noastre acoperă punctele de sprijin (nodale) - conturul este pregătit pentru schimbări. De data aceasta, nu vom apela fereastra de acțiune cu butonul drept al mouse-ului, ci doar apucați cursorul la locația dorită a acestui segment. Confirmarea "capturării" va fi o modificare a cursorului (deja luat în considerare). Ei bine, să trasăm o linie în interiorul figurii.
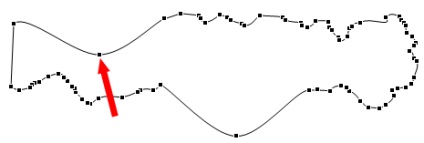
După cum vedem, segmentul conturului sa schimbat, iar punctul de ancorare a apărut automat la locul capturării de către cursor. Aici, minunat! Acum nu este necesar să apelați fereastra de acțiune cu butonul drept al mouse-ului, în care a fost selectată acțiunea "Add node" (punct de referință). Este minunat, e minunat, dar nu poate fi întotdeauna suficient. În plus, în Word există o funcție suplimentară pentru studierea mai detaliată a conturului figurii și fără activarea punctului de referință, este imposibil să activați segmentul de ajustare. Și, în plus, funcționează în patru moduri: site auto, nod neted, nod drept, nod de colț.
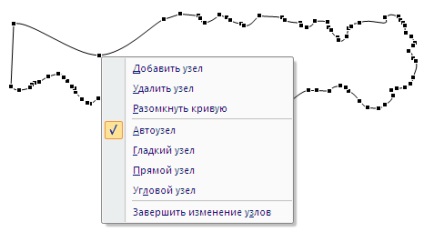
Punctul nostru de referință apărut a fost plasat pe contur în modul autoclick. Și acest mod va fi întotdeauna atunci când acționăm pe circuit fără a selecta mai întâi un mod.
Aceste segmente suplimentare de ajustare reprezintă două antene, care au o aderență pătrată pe capete. Este pentru aceste pătrate pe care le luăm și le tragem în partea dreaptă, influențând un anumit segment al liniei de contur a figurii.
Să mutați cursorul în punctul de ancorare și să faceți clic dreapta pe mouse. În fereastra care se deschide, de exemplu, selectați modul "Nod neted".
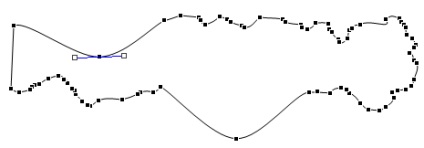
Deci au apărut regulatoarele antenei. Prindeți caseta din dreapta (faceți clic și țineți apăsat butonul stâng al mouse-ului) și trageți-o spre dreapta și uitați-vă la schimbările care vor apărea.
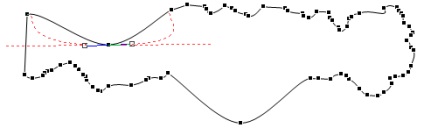
Și din nou, pe punctul roșu vedem ce se întâmplă cu segmentul transformabil al liniei de contur. Să oprim și să eliberăm butonul mouse-ului. Segmentul liniei de contur acceptase ascultă forma pe care am cerut-o.
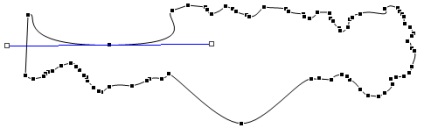
Puteți roti antenele de reglare în orice direcție. Modificările în segmentele liniei de contur se produc între punctul central de referință (în cazul în care crește mușchii) și cel mai apropiat punct de referință spre stânga și cel mai apropiat punct de referință spre dreapta. Pentru ceea ce nu tragem, modificările vor avea loc simultan pe ambele părți ale punctului de referință central (principal), adică punctul pe care l-ați desemnat ca pe cel pe un anumit segment al liniei de contur. Dacă nu este necesar să modificați simultan ambele segmente, atunci puteți influența modalitățile considerate anterior.
Adăugați / eliminați un punct de referință (nod) și nu puteți apela acțiunile ferestrei active. Dacă (mustață) operația de ajustare segment nu este segmentul de bază sau ajustarea de activare și nu are nevoie, apoi activați suficient funcția „Start schimbare noduri“ și după nu va fi punctul de referință pe conturul, apăsați tasta Ctrl și mențineți-l, face unul faceți clic normal la locația dorită de pe linia de contur. Dacă punctul pe care doriți să o eliminați, puteți face acest lucru cu ajutorul aceluiași un singur clic și mențineți apăsată tasta Ctrl atunci când treceți cursorul pe punctul de a pleca.
Asta e tot pentru ziua de azi. Succes de creativitate pentru tine!
de ce nu este formatat textul cu aceste noduri în vertex? există un text în formă convențională dreptunghiulară, am schimbat această formă prin noduri, am dat coturi. dar textul a fost într-o formă dreptunghiulară și a rămas. deși atunci când tragem acest formular, limitele sale sunt vizibile pe măsură ce l-am schimbat prin noduri, iar textul nu dorește să fie localizat pe aceste limite ale nodurilor. sarcina este de a descrie imaginea cu acest text
Articole similare
-
Determinarea vizibilității punctelor, a liniilor drepte și a figurilor plane
-
Exemplu 1- construirea liniei de intersecție a figurilor plane - stadopedia
Trimiteți-le prietenilor: