Schimbați orientarea paginii
Selectați una sau mai multe coli pentru care doriți să modificați orientarea.
Indicație: Dacă este selectată mai mult de o coală, în bara de titlu din partea superioară a colii apare [Grup]. Pentru a deselecta mai multe coli dintr-o carte, faceți clic pe oricare foaie neselectată. Dacă nu există foi neselectate, faceți clic dreapta pe scurtătura foii selectate și selectați Sheets Ungroup din meniul contextual.
În fila Page Layout, în grupul Page Setup, faceți clic pe Orientation. și apoi - Portret sau Peisaj.
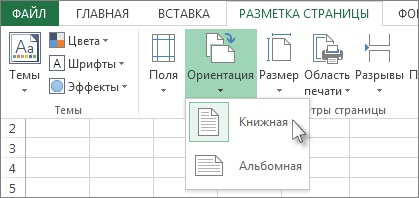
Până la configurarea imprimantei, opțiunea de orientare nu este disponibilă pentru selectare. Pentru a rezolva această problemă, configurați imprimanta. De asemenea, parametrul nu este disponibil în timpul editării conținutului celulei. Apăsați Enter pentru a accepta modificările sau ESC pentru a anula.
Orientarea paginii poate fi setată pentru fiecare foaie individuală a cărții și, prin urmare, se imprimă o foaie cu orientare portret, iar altele - cu un peisaj. Doar setați orientarea pentru fiecare pagină și tipăriți o foaie sau o carte.
Modificați orientarea paginii înainte de imprimare
Selectați una sau mai multe coli sau o serie de date pe foaia pe care doriți să o imprimați.
Selectați Fișier> Imprimare.
În secțiunea Opțiuni, selectați Orientare portret sau Orientare peisaj din lista derulantă Page Orientation.
Când totul este gata pentru imprimare, faceți clic pe butonul Imprimare.
Creați un șablon de peisaj implicit
Pentru a economisi timp, puteți salva un registru de lucru care a fost configurat pentru imprimare în orientare peisaj ca un șablon și apoi creați cărți noi bazate pe acesta.
Crearea unui șablon
Selectați una sau mai multe coli pentru care doriți să modificați orientarea.
Notă: dacă este selectată mai mult de o coală, în bara de titlu din partea de sus a colii apare [Group]. Pentru a deselecta mai multe coli dintr-o carte, faceți clic pe oricare foaie neselectată. Dacă nu există foi neselectate, faceți clic dreapta pe scurtătura foii selectate și selectați Sheets Ungroup din meniul contextual.
În fila Page Layout, în grupul Page Setup, faceți clic pe Orientation. și apoi - Peisaj.
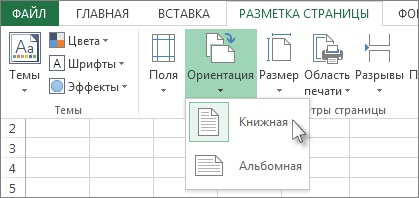
Notă: Până la configurarea imprimantei, opțiunea de orientare nu este disponibilă pentru selectare. Pentru a rezolva această problemă, configurați imprimanta. De asemenea, parametrul nu este disponibil în timpul editării conținutului celulei. Apăsați Enter pentru a accepta modificările sau ESC pentru a anula.
Efectuați orice alte setări după cum este necesar.
Sfat: pentru a configura simultan mai multe coli, puteți să îmbinați temporar foile într-un grup, să efectuați modificările necesare și apoi să le dezgropați. Pentru a îmbina foile într-un grup, faceți clic cu butonul din dreapta pe orice fila din partea de jos a foii de lucru și selectați Selectați toate foile din meniul contextual. Numele foii ar trebui să apară în bara de titlu, urmată de cuvântul [Grup]. Apoi schimbați orientarea pe peisaj și efectuați toate celelalte modificări. Pentru a dezactiva gruparea, faceți clic cu butonul din dreapta pe orice comandă rapidă, apoi faceți clic pe Placi de blocare (sau pur și simplu faceți clic pe fila unei alte foi).
Faceți clic pe fila Fișier.
În caseta Nume fișier, introduceți numele șablonului.
În caseta Salvare ca tip, selectați șablonul Excel (* .xltx) (sau șablonul Excel cu suport pentru macrocomenzi (* .xltm) dacă cartea conține macro-uri care ar trebui să fie disponibile în șablon).
Faceți clic pe butonul Salvați.
Șablonul va fi plasat automat în dosarul șablonului.
Selectați Fișier> Nou.
Selectați Personal.
Faceți clic pe pictograma sau pe numele șablonului salvat.
Faceți clic dreapta pe comanda rapidă și selectați comanda Selectați toate fișierele din meniul contextual (meniul contextual).
Notă: dacă este selectată mai mult de o coală, în bara de titlu din partea de sus a colii apare [Group]. Pentru a deselecta mai multe coli dintr-o carte, faceți clic pe oricare foaie neselectată. Dacă nu există foi neselectate, faceți clic dreapta pe scurtătura foii selectate și selectați Sheets Ungroup din meniul contextual.
În fila Page Layout, în grupul Page Setup, faceți clic pe Orientation. și apoi - Portret sau Peisaj.
Modificați orientarea paginii înainte de imprimare
Selectați una sau mai multe coli sau o serie de date pe foaia pe care doriți să o imprimați.
Faceți clic pe butonul Microsoft Office, apoi faceți clic pe butonul Print.
În caseta de dialog Imprimare, faceți clic pe Proprietăți.
În caseta de dialog Imprimanta proprietăți, în fila Aspect, în grupul de orientare, selectați Portret sau Peisaj, apoi faceți clic pe OK.
Când totul este gata pentru imprimare, faceți clic pe butonul Imprimare.
Notă: dacă nu aveți o Configurare imprimantă, opțiunile de orientare vor deveni indisponibile și nu veți putea selecta. Pentru a rezolva această problemă, trebuie să configurați imprimanta. Opțiunea este, de asemenea, afișată în gri atunci când vă aflați în curs de schimbare a conținutului celulei. Pentru a rezolva această problemă, apăsați ENTER pentru a confirma modificările sau apăsați ESC pentru a anula modificările.
Creați un șablon de peisaj implicit
Pentru a economisi timp, puteți salva un registru de lucru care a fost configurat pentru imprimare în orientare peisaj ca un șablon și apoi creați cărți noi bazate pe acesta.
Crearea unui șablon
Selectați una sau mai multe coli pentru care doriți să modificați orientarea.
Faceți clic dreapta pe comanda rapidă și selectați comanda Selectați toate fișierele din meniul contextual (meniul contextual).
Indicație: Dacă este selectată mai mult de o coală, în bara de titlu din partea superioară a colii apare [Grup]. Pentru a deselecta mai multe coli dintr-o carte, faceți clic pe oricare foaie neselectată. Dacă nu există foi neselectate, faceți clic dreapta pe scurtătura foii selectate și selectați Sheets Ungroup din meniul contextual.
În fila Page Layout, în grupul Page Setup, faceți clic pe Orientation. și apoi - Peisaj.
Notă: dacă nu aveți o Configurare imprimantă, opțiunile de orientare vor deveni indisponibile și nu veți putea selecta. Pentru a rezolva această problemă, trebuie să configurați imprimanta. Opțiunea este, de asemenea, afișată în gri atunci când vă aflați în curs de schimbare a conținutului celulei. Pentru a rezolva această problemă, apăsați ENTER pentru a confirma modificările sau apăsați ESC pentru a anula modificările.
Efectuați orice alte setări după cum este necesar.
Sfat: dacă doriți să personalizați mai multe coli simultan, puteți grupa temporar foile, efectua modificările necesare și le puteți dezgheța. Pentru a grupa coli, faceți clic cu butonul din dreapta pe orice filă din partea de jos a colii. În meniul de comenzi rapide, faceți clic pe Selectați toate foile. În bara de titlu veți vedea numele cărții, urmat de cuvântul [Grup]. Schimbați orientarea pe peisaj sau efectuați alte setări necesare. Pentru a dezactiva gruparea, faceți clic cu butonul din dreapta pe orice filă, apoi faceți clic pe Placi de blocare (sau faceți clic pe fila foii de lucru dorite). Nu uitați foile de Ungroup. Foile sunt grupate după ce faceți pe o coală care afectează alte foi din care - probabil că nu este necesar.
Faceți clic pe butonul Microsoft Office, apoi pe Salvare ca.
În caseta Nume fișier, introduceți numele șablonului.
În caseta Salvare ca tip, selectați șablonul Excel (* .xltx) (sau șablonul Excel cu suport pentru macrocomenzi (* .xltm) dacă cartea conține macro-uri care ar trebui să fie disponibile în șablon).
Faceți clic pe butonul Salvați.
Șablonul va fi plasat automat în dosarul șablonului.
Sfat: dacă copiați toate registrele de lucru Excel în dosarul șablon, puteți utiliza acest registru ca șablon fără a îl salva în formatul fișierului șablon (.xltx sau xltm;). În Windows Vista, dosarul șablon este de obicei \ AppData \ Roaming \ Microsoft \ Templates C: \ Users \ <ваше имя>. În Microsoft Windows XP, dosarul șablonului este de obicei C: \ Documents and Settings \ <ваше имя> \ Application Data \ Microsoft \ Templates.
Pentru a utiliza un șablon pentru a crea un registru de lucru nou, urmați acești pași:
Faceți clic pe butonul Microsoft Office, apoi faceți clic pe Creați.
În secțiunea Șabloane, faceți clic pe Șabloane mele.
În caseta de dialog Creare, faceți dublu clic pe șablonul pe care tocmai l-ați creat.
În Excel, o carte va fi creată pe baza șablonului.
Trimiteți-le prietenilor: