Pentru Windows 7, faceți clic pe Start. Panoul de control și selectați Ecran.
Pentru a modifica dimensiunea textului și a ferestrelor, selectați Medie sau Mare. apoi faceți clic pe Aplicați.
Faceți clic cu butonul din dreapta pe desktop, apoi faceți clic pe Rezoluție ecran.
Faceți clic pe pictograma pentru monitorul pe care doriți să îl configurați.
Pentru a modifica dimensiunea ecranului pentru monitorul selectat, selectați o altă valoare a rezoluției din meniu, apoi faceți clic pe Aplicare.
În majoritatea cazurilor, este recomandat să utilizați rezoluția proprie a monitorului, marcată ca Recomandat.
Faceți clic cu butonul din dreapta pe desktop, apoi faceți clic pe Rezoluție ecran.
Din meniul Rezoluție, selectați Peisaj, Portret sau Rotire, apoi faceți clic pe Aplicare.
Apare un ecran de confirmare.
Faceți clic pe butonul Salvați modificările. Pentru a salva setările sau pentru a anula modificările. pentru a părăsi setările anterioare.
Pentru a modifica șablonul sau imaginea de pe desktop, urmați acești pași:
Pentru a schimba imaginea de fundal pe ecranul de pornire, urmați acești pași.
În Windows, căutați și deschideți Setări. În aplicația Setări, faceți clic pe Personalizați. De asemenea, aveți posibilitatea să faceți clic dreapta pe desktop și să selectați Personalizare.
Sub fundal, selectați Imagine. Culoare sau Slideshow.
Selectați o imagine, o expunere de diapozitive sau o culoare sau faceți clic pe Răsfoire pentru a selecta o imagine sau o expunere de diapozitive. Pentru a crea o expunere de diapozitive, selectați folderul cu imagini.
Fig. Opțiuni de fundal și culoare
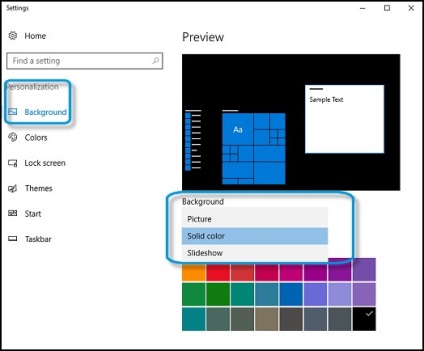
Selectați destinația de plasare. pentru a modifica modul în care este afișată imaginea de fundal.
Modificările intră imediat în vigoare.
Faceți clic dreapta oriunde pe desktop și selectați Personalizare.
Faceți clic pe butonul Desktop Background. pentru a deschide fereastra de setări.
Pentru a modifica imaginea de pe desktop, selectați una dintre imaginile standard sau faceți clic pe butonul Răsfoiți și specificați calea către fișierul imagine.
Notă.
Pentru a utiliza propriile imagini ca tapet, salvați fișierul într-unul din următoarele formate. bmp. GIF. jpg. DIB. png.
Când creați o expunere de diapozitive, selectați mai multe imagini pentru a crea o expunere de diapozitive a imaginilor de fundal de pe desktop.
Utilizați lista derulantă Modificați imaginea în fiecare. Pentru a selecta cât de des să schimbați imaginile.
În meniul Imagine imagine, selectați locația imaginii de pe desktop.
După efectuarea modificărilor, faceți clic pe Salvați modificările. pentru a salva modificările.
Pentru a configura setările sau pentru a adăuga pictograme pe desktop, utilizați următoarele informații:
Dacă pictogramele nu apar pe desktop, faceți clic cu butonul din dreapta pe desktop, faceți clic pe Vizualizare și asigurați-vă că este bifată caseta de selectare Afișați pictogramele desktopului.
Fig. Afișați pictogramele de pe desktop
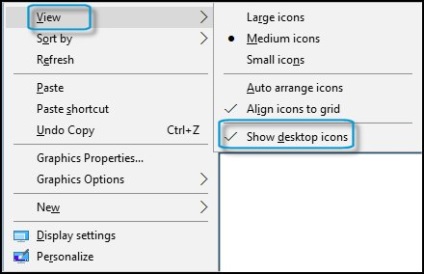
Pentru a crea o nouă comandă rapidă pe desktop, glisați aplicațiile din meniul Start pe desktop.
De asemenea, aveți posibilitatea să faceți clic dreapta oriunde pe desktop, selectați Nou. apoi eticheta. Urmați instrucțiunile de pe ecran pentru a crea o comandă rapidă.
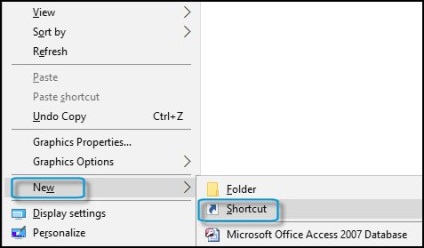
Faceți clic dreapta oriunde în spațiul liber de pe desktopul Windows, faceți clic pe Nou. apoi selectați Dosar.
Introduceți un nume pentru dosar și apăsați pe Enter.
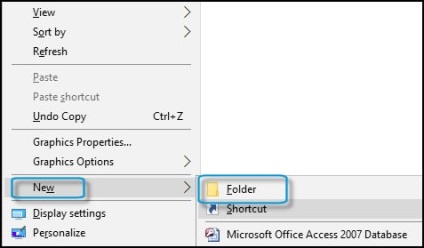
Faceți clic dreapta pe pictograma de pe desktop și selectați Redenumire.
Introduceți un nume nou și apăsați Enter.
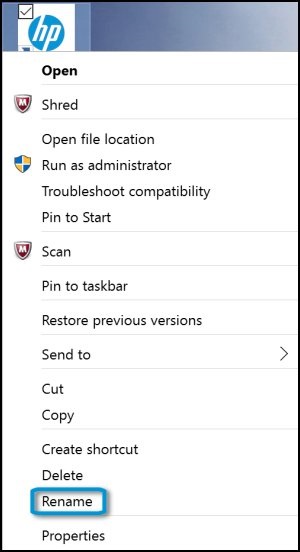
Faceți clic cu butonul din dreapta pe orice spațiu gol de pe desktop, faceți clic pe Vizualizare. apoi faceți clic pe pictogramele mari. Pictogramele obișnuite sau icoanele mici.
Fig. Redimensionarea unei pictograme
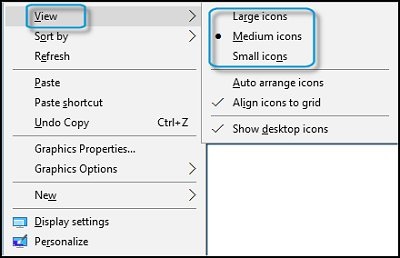
Notă.
Pentru a redimensiona rapid toate pictogramele simultan, faceți clic pe spațiul de birou gol, apoi apăsați și țineți apăsată tasta CTRL și utilizați rotița mouse-ului.
Puteți personaliza aspectul Windows selectând culorile textului, fundalul textului, marginea ferestrei și multe alte elemente. De asemenea, puteți selecta dimensiunea fontului și a textului pentru diferite componente Windows, de exemplu pictogramele de meniu.
Modificați aspectul diferitelor componente Windows făcând următoarele:
Faceți clic dreapta oriunde pe desktop și selectați Personalizare.
În fereastra Personalizare, selectați Imagine tapet. Culoare. Blocați ecranul. Tema. Start sau bara de activități. pentru a deschide fereastra de setări corespunzătoare.
Modificările intră imediat în vigoare.
Fig. Ecran de personalizare cu setările de blocare a ecranului
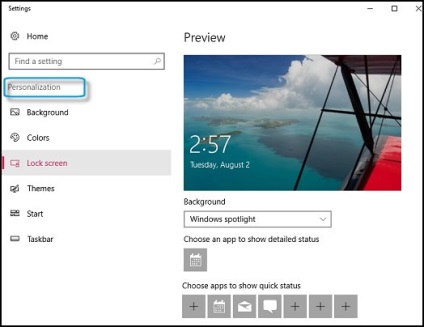
Faceți clic dreapta oriunde pe desktop și selectați Personalizare.
Faceți clic pe Culoare fereastră și selectați pătratul culorii dorite.
Selectați Opțiuni avansate de proiectare.
Se deschide fereastra "Culoare și aspect fereastră".
Selectați un element din meniu. pe care doriți să le modificați, apoi selectați setările pentru opțiunile corespunzătoare, în special "Color", "Font" sau "Size". Modificările se aplică la elementul selectat. În special, dacă modificați fontul când este selectată opțiunea Meniu, fontul selectat este aplicat tuturor meniurilor Windows, dar nu și altor elemente, în special comenzilor rapide pentru pictograme sau casetelor de mesaje.
Fig. Culoarea și aspectul ferestrei
Faceți clic pe OK. pentru a salva modificările și a închide fereastra.
Faceți clic pe butonul Salvați modificările.
Pentru a deschide fereastra Setări avansate a ecranului și a afișa proprietățile adaptorului de ecran, urmați acești pași:
În Windows 10, găsiți și deschideți secțiunea Setări afișare. De asemenea, aveți posibilitatea să faceți clic dreapta pe desktop și să deschideți setările de afișare.
Faceți clic pe Mai multe opțiuni de ecran. Derulați în jos la Setări legate și faceți clic pe Proprietăți adaptor de afișare.
Fig. Deschideți proprietățile adaptorului de afișare
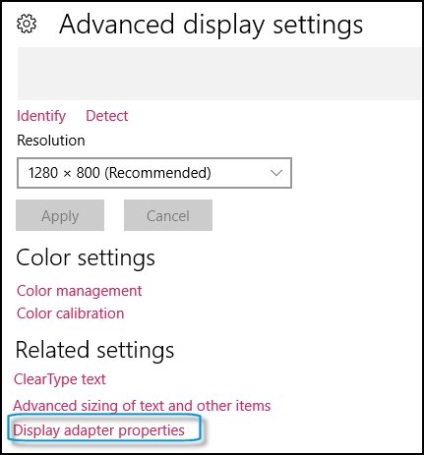
În Windows 7. Găsiți și deschideți setarea rezoluției ecranului. apoi faceți clic pe Opțiuni avansate.
Fig. Deschide opțiunile de ecran suplimentare
Selectați fila pentru a configura setările corespunzătoare.
Notă.
Proprietăți: dați clic pe butonul Proprietăți. pentru a intra în fereastra de setări hardware a monitorului. Această fereastră de proprietăți poate fi accesată și prin intermediul Device Manager.
Rata de reîmprospătare a ecranului: Acest parametru determină cât de des monitorul afișează toate informațiile de pe ecran într-o secundă. Ratele de refresh mai mari sunt mai confortabile pentru ochi, cu toate acestea, ele creează o încărcare mai mare pe adaptorul grafic. Selectați rata de reîmprospătare mai mică acceptată de adaptor. Dacă imaginea clipește sau cauzează disconfort ochilor, schimbați rata de reîmprospătare la următoarea valoare superioară disponibilă. Nu setați rata de reîmprospătare pe care monitorul nu o acceptă.
Nu debifați caseta de selectare Ascundere ascunse care nu sunt acceptate de monitor. Selectarea unei rate de reîmprospătare neacceptate poate duce la defectarea completă a anumitor monitoare.
Culori: (numai pentru Windows 7). Pentru a modifica numărul de culori, selectați opțiunile de culoare din lista Culori. Pentru cea mai bună compatibilitate, selectați True Color (32 biți). dacă este disponibil. Selectați valori mai mici în cazul afișării incorecte a culorilor în aplicațiile software individuale.
Gestionarea culorilor. În fila "Color Management" sunt disponibile setările pentru a schimba caracteristicile de culoare ale monitorului. De obicei, opțiunea "Color Management" nu este utilizată, cu excepția cazurilor speciale, de exemplu, pentru a se potrivi cu culorile monitorului cu culorile la imprimarea pe o imprimantă. Setările pentru acest parametru trebuie modificate numai dacă trebuie să modificați aspectul conținutului ferestrelor.
Faceți clic pe OK. pentru a salva modificările și a închide fereastra.
Sistemul de operare Windows include mai multe fișiere de screensavere. Pentru a schimba economizorul de ecran, urmați acești pași:
În Windows, căutați și deschideți Setări. În aplicația Setări, faceți clic pe Personalizați. De asemenea, aveți posibilitatea să faceți clic dreapta pe desktop și să selectați Personalizare.
Faceți clic pe Blocare ecran în bara laterală "Personalizare", apoi faceți clic pe Setări economizor ecran.
Se deschide fereastra de opțiuni pentru ecranul de ecran.
Selectați un economizor de ecran din meniu.
Fig. Fereastra "Setări pentru economizorul de ecran"
Faceți clic pe Opțiuni. Pentru a deschide fereastra de setări pentru screensaverul selectat (dacă setările sunt disponibile).
Stabiliți minutele în câmpul Interval. Acest număr indică numărul de minute de inactivitate ale computerului înainte de lansarea ecranului de pornire.
Notă.
Asigurați-vă că timpul de expirare a economizorului de ecran este mai mic decât timpul în care computerul intră în hibernare.
Pentru ca computerul să solicite acreditările de conectare la reluarea sesiunii, selectați Start din ecranul de conectare.
Faceți clic pe OK. Pentru a salva modificările și a închide fereastra "Proprietăți afișare".
Găsiți și deschideți în screensaver de schimbare Windows.
Selectați un economizor de ecran din meniu.
Fig. Fereastra "Setări pentru economizorul de ecran"
Faceți clic pe Opțiuni. Pentru a deschide fereastra de setări pentru screensaverul selectat (dacă setările sunt disponibile).
Stabiliți minutele în câmpul Interval. Acest număr indică numărul de minute de inactivitate ale computerului înainte de lansarea ecranului de pornire.
Notă.
Asigurați-vă că timpul de expirare a economizorului de ecran este mai mic decât timpul în care computerul intră în hibernare.
Pentru ca computerul să solicite acreditările de conectare la reluarea sesiunii, selectați Start din ecranul de conectare.
Faceți clic pe OK. Pentru a salva modificările și a închide fereastra "Proprietăți afișare".
În cazul în care nu se produce după un interval predeterminat de calculator inactivitate ecran de pornire economizor, problema poate fi cauzată de activitatea unor dispozitive hardware.
Urmați acești pași pentru a preveni ca astfel de dispozitive hardware să interacționeze cu economizorul de ecran.
În Windows, găsiți și deschideți Device Manager.
Faceți dublu clic pe tipul de dispozitiv care poate interfera cu intro, apoi faceți dublu clic pe numele dispozitivului pentru a deschide fereastra „Properties“.
Faceți clic pe fila Power Management (Administrare alimentare) și debifați opțiunea Allow machine (Permite dispozitivul) să treacă computerul din modul de așteptare.
Fig. Fila de gestionare a alimentării pentru mouse
Notă.
Dacă dezactivați funcția de trezire a computerului, puteți să vă treziti computerul din modul de așteptare apăsând bara de spațiu de pe tastatură.
Faceți clic pe OK. închideți ferestrele deschise și reporniți computerul.
Dacă problema persistă, continuați cu pasul următor.
Deconectați toate dispozitivele neesențiale (de exemplu, imprimante, scanere, unități USB).
Porniți calculatorul numai cu următoarele dispozitive conectate: mouse-ul livrat împreună cu dispozitivul, monitorul și tastatura.
Dacă aceasta rezolvă o problemă cu modul sleep / standby, unul dintre dispozitivele conectate o sună. Verificați dacă apar probleme la reconectarea fiecărui dispozitiv deconectat anterior. Continuați să conectați dispozitivele și să efectuați verificarea până când găsiți dispozitivul care provoacă problema.
Trimiteți-le prietenilor: