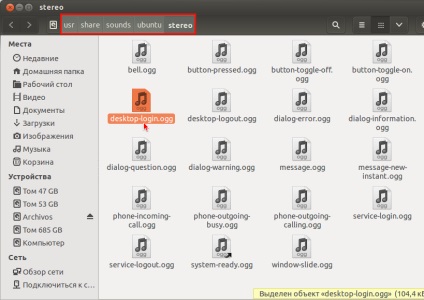
Fișierul de sunet desktop-login.ogg răspunde la salutări la conectare. așa cum se arată în fotografia de sus sau ascultați alte fișiere disponibile și selectați unul care vă convine.
2. Apoi deschideți aplicația Aplicații automat lansate. faceți clic pe butonul Adăugați. în câmpul Nume, introduceți un salut vocal (sau alt nume la alegerea dvs.) în câmpul de comandă, copy / paste / usr / bin / canberra-gtk-play --id = "desktop de conectare" --description = "GNOME Autentificare" Așa cum se arată în imagine:
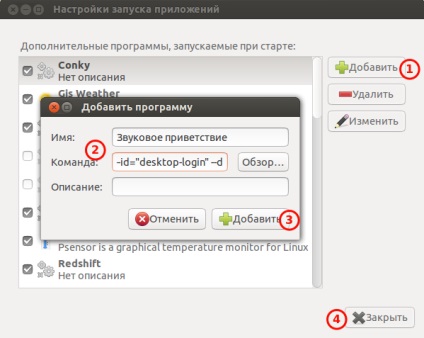
Notă 1. Dacă ați selectat un alt fișier din cele disponibile, trebuie să schimbați numele fișierului de la desktop-login la cel pe care l-ați selectat în comanda start. De exemplu, am ales fișierul service-login.ogg. atunci comanda de inserare în aplicațiile lansate automat va avea următoarea formă:
/ usr / bin / canberra-gtk-play - id = "service-login" --description = "Login GNOME"
3. Acum deschideți programul Sound în System Options:
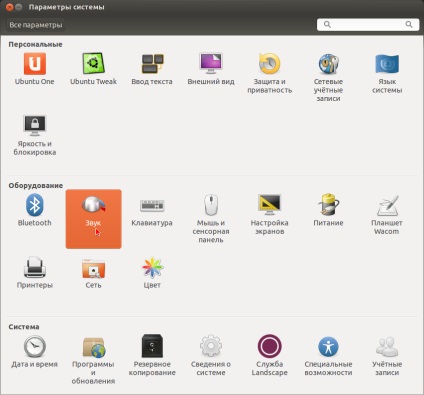
Și asigurați-vă că Efectele de sunet sunt activate:
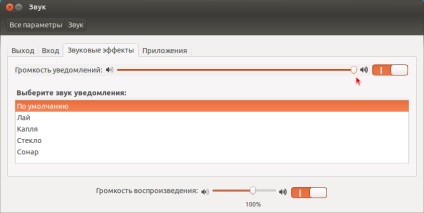
4. Rămâneți să reporniți computerul pentru a vă asigura de salutul audio când vă conectați la sistem.
Dacă nu sunteți mulțumit cu fișierele audio disponibile și doriți să adăugați fișierul de sunet, are nevoie pentru a găsi fișierul net de sondare scurt salut audio, întotdeauna cu o extensie .ogg, mutați-l într-un dosar stereo. și apoi adăugați numele comenzii, așa cum este descris în Nota 1.
Nota 2: Dacă aveți un fișier de sunet pe care doriți să-l auzi când vă conectați, dar el este într-un format diferit, apoi sonvertirovat în format .ogg poate fi în anexa FF Multi Converter sau orice alt pe care le are „aproape la îndemână “.
Articole similare
-
Aveți două sisteme de operare pe două hard discuri diferite,
-
Activați sunetul de bun venit atunci când porniți ferestrele 10
Trimiteți-le prietenilor: