Iată ce a spus senior managerul de software al Microsoft, Chaitanya Sareen: - Datele colectate prin programul de îmbunătățire a experienței clienților au permis companiei să concluzioneze că utilizarea meniului Start este în continuă scădere. Utilizatorii nu mai deschid "Start" pentru a lansa programul - ei atașează toate partea de jos a panoului de jos, ajunge rapid la orice altceva prin căutare. "Suntem pe cale să deschidem un set complet de scenarii de utilizare", a adăugat dl Sarin, descriind ecranul Metro din Windows 8.
Toate aceleași instrumente standard de aici nu pot face, trebuie să recurgă la ajutorul utilităților. În acest caz, voi lua în considerare doar 4, dar merită.
Și, cu toate că eu sunt un pic FIB - pentru a reveni metodele standard fără ajutorul programelor meniului Start poate fi, dar numai dacă aveți prima versiune de Windows 8 Developer previzualizare (versiune preview a Windows 8), și în versiunile ulterioare ale sistemului de operare nu, care nu poate fi, pentru că acum Metro face parte din compoziția Explorer.exe.
Deci, în versiunea Developer Preview Metro, ați putea să eliminați interfața Metro numai dacă ștergeți fișierul shsxs.dll sau mai degrabă deconectați-l. Acum voi descrie cum se face.
1 - Porniți utilitarul Executare apăsând combinația de taste WIN + R.
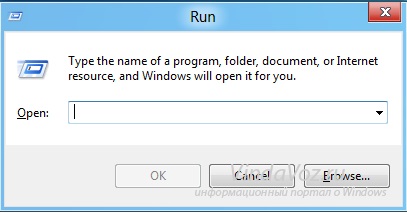
Suntem de acord cu un avertisment din partea Contului de control
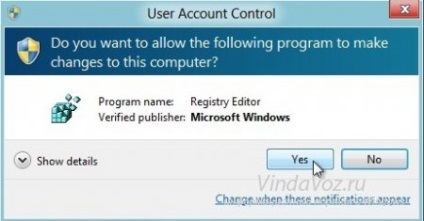
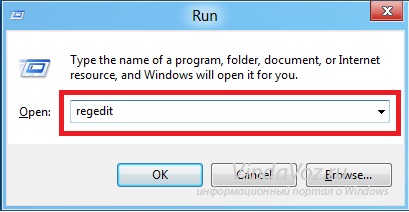
3 - Mergem la filiala de registry HKEY_CURRENT_USER \ Software \ Microsoft \ Windows \ CurrentVersion \ Explorer și faceți clic de 2 ori pe elementul Explorer.
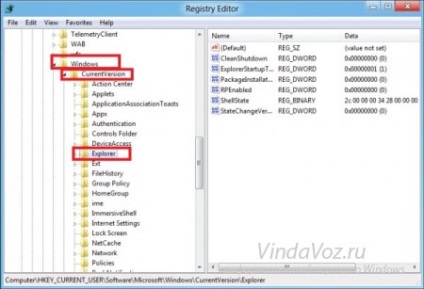
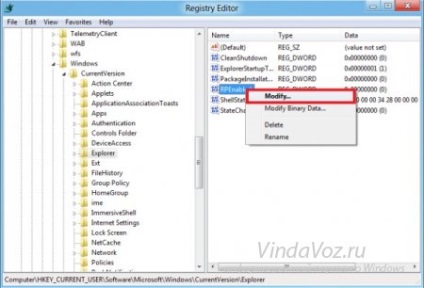
Dacă acest element nu este acolo, atunci priviți sub spoiler.
Bineînțeles - dacă nu există, atunci trebuie să creați
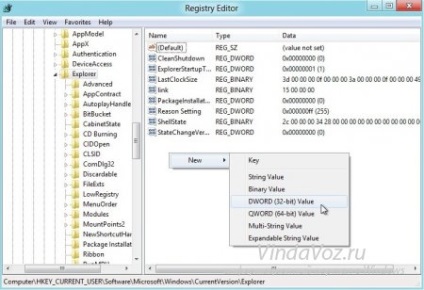
Apoi trebuie să o schimbați.
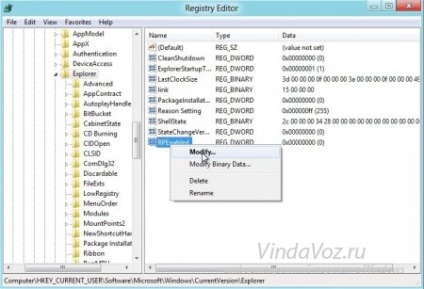
Specificați o valoare de 0 și faceți clic pe OK
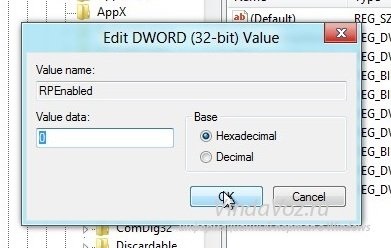
Acum mergem la punctul 6
5 - În caseta de dialog deschisă, modificați câmpul Date valori de la 1 la 0 și apăsați butonul OK pentru a salva modificările.
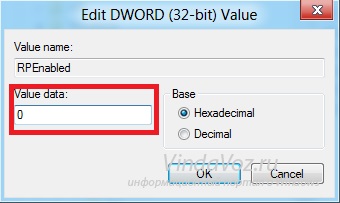
6 - Reporniți PC-ul și după aceea meniul Start din Windows 8 trebuie să se schimbe la clasic.
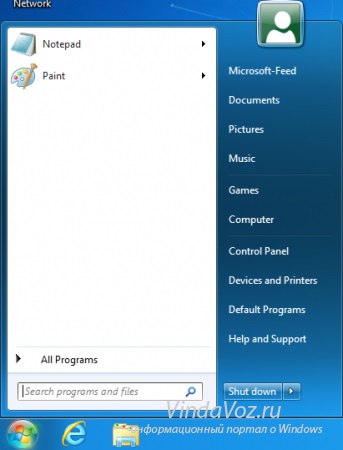
Pentru a readuce meniul Start la stilul Metro anterior, trebuie să efectuați aceeași operație, dar la pasul 5, returnați valoarea 1 în caseta de dialog.
Ei bine, dacă nu aveți această versiune de Windows 8, dar doriți să reveniți la meniul familiar clasic Start, să examinăm modalitățile cu ajutorul utilitarelor.
Apropo, un cronicar bine-cunoscut al lumii calculator - Paul Tarrott, și-a exprimat opinia că Microsoft are o atitudine negativă față de faptul că unele aplicații se întoarce în mod artificial butonul „Start“ din Windows 8. Dar noi, ca să nu interfereze
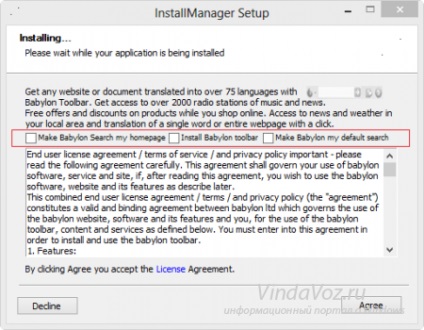
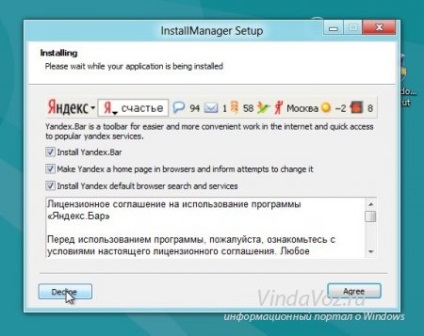
La următoarea etapă, ViStart va oferi din nou pentru a instala un software terț (RegClean) - refuză făcând clic pe butonul Decline
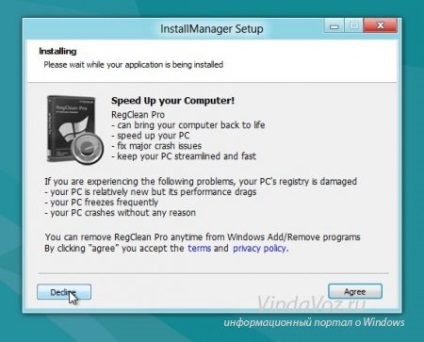
După ce ați terminat instalarea, veți vedea că butonul "Start" va reveni la bara de activități.

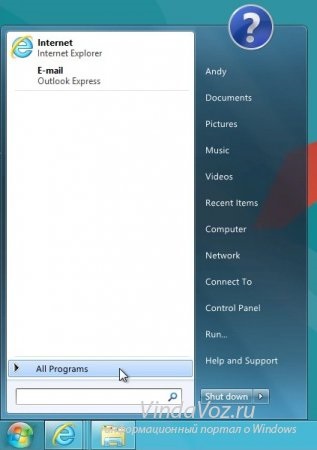
returnați meniul clasic de pornire în ferestrele ViStart 8
Dacă faceți clic pe acesta, se va deschide meniul familiar familiarizat cu Start. În meniu se afișează chiar cele mai frecvent utilizate programe. Dar există o nuanță - până când nu este evaluată. Pentru a face acest lucru în limba rusă, accesați directorul cu programul și executați Managerul de limbi și alegeți limba rusă:
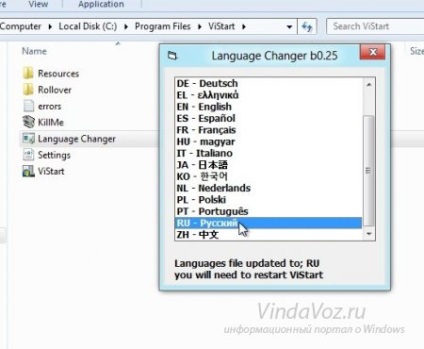
Reporniți programul și limba trebuie schimbată în limba rusă
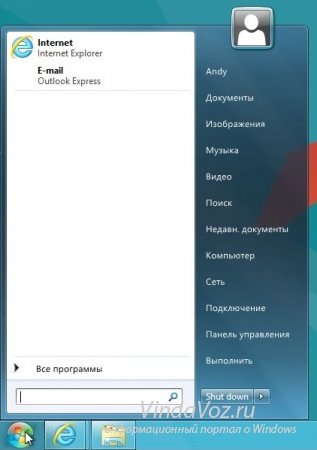
Un alt bonus frumos ViStart este faptul că apăsarea tastaturii de pe butonul Windows deschide meniul Start, și nu ecranul de pornire în stilul Metro. Cu toate acestea, ecranul de pornire poate fi în continuare deschis prin deplasarea cursorului în colțul din stânga jos al ecranului sau prin intermediul Charm panoul care apare atunci când cursorul în partea de sus dreapta sau colțurile de jos ale ecranului.
Site-ul oficial.
2) Instalați meniul clasic Start cu utilitarul Start8
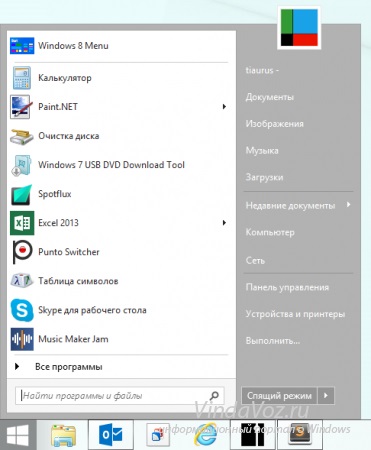
Utilitatea are o interfata si design care sa se potriveasca cel mai bine butonul Start - sentimentul că acest buton oriunde și nu merge departe, și a trebuit doar să fie activat. După instalarea utilitarului la locul obișnuit al butonului apare complet reproduce funcțiile butonului Start din Windows 7, dar adaptat la proiectarea de Windows 8. Pentru a accesa setările, trebuie să faceți clic pe pictograma, faceți clic dreapta și selectați meniul element corespunzător care apare. Comenzile cu clic dreapta sunt, de asemenea, disponibile pentru comenzile Run și Shutdown.
returnați meniul clasic de pornire în ferestrele 8 Start 8
În setările pe care le puteți specifica unul dintre cele două stiluri de design de meniu, puteți dezactiva / activa transparența sa, setați pictograma.
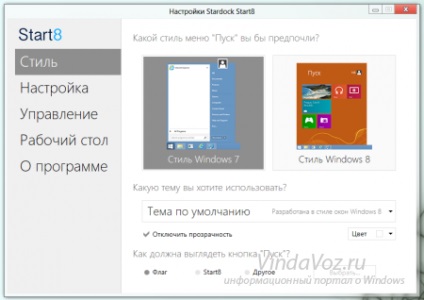

Puteți specifica comportamentul butonului - deschideți ecranul de pornire standard Windows 8 sau meniul Start. Puteți combina aceste funcții, de exemplu, apăsând butonul deschideți meniul și când apăsați pe butonul Ctrl + deschideți ecranul de pornire al Windows 8.
Doar Stardock Start8 nouă interfață vă permite să gestionați funcțiile, opriți-le, dacă nu utilizați (dezactivați colțuri de ecran interactiv și farmec este un toată lumea-bar cum ar fi altceva, și fiecare funcție în parte). Ei bine, în afară de tot, utilitatea poate determina comportamentul zonelor active când lucrează în diferite interfețe. De exemplu, atunci când se lucrează în tablet PC full-screen, puteți lăsa toate caracteristicile Windows 8, și trecerea la desktop pentru a le dezactiva.
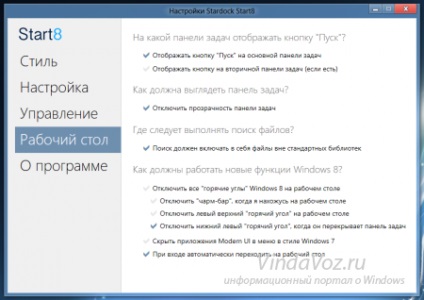
Ei bine, pentru dușmanii cei mai înfocați ai noului Windows 8 interfață are setări care guvernează afișarea aplicațiilor care rulează în modul ecran complet UI moderne - se pot ascunde pictogramele din meniu, precum și merge direct la desktop la pornire.
Astfel, Stardock Start8 este unul dintre programele cele mai user-friendly care returnează funcționalitatea completă a butonului Start din Windows 8, și permite flexibilitatea de a gestiona noile caracteristici de interfață, până la călătoria lor. Firește, Stardock Start8 funcționează numai în Windows 8 (toate versiunile, cu excepția Windows RT).
Site-ul oficial
3) Instalați meniul clasic Start utilizând utilitarul Classic Shell
Acest program poate instala nu numai meniul clasic Start, ci și ceea ce a fost în Windows XP și Windows 7.

Programul după instalare începe automat, înlocuind complet meniul în cel mai bun format "vechi", mai familiar pe interfața Windows. Acest înlocuitor poate fi util proprietarilor de netbook, ale căror dimensiuni și rezoluții ale ecranului sunt în mod tradițional mai mici decât laptopurile și desktopurile. În mod similar, meniul clasic poate salva un pic de resurse pe computerele care nu sunt foarte productive. Ei bine, cel mai important avantaj al programului este satisfacerea nevoilor contabilor mei care doresc ca totul să fie la fel ca înainte și punctul!
În plus față de schimbarea aspectului meniului principal, Classic Shell include, de asemenea, o vizualizare clasică a barei de instrumente Explorer,

precum și o linie de stare.
returnați meniul clasic de pornire în Windows 8 Classic Shell
Programul rulează pe 32 și 64-bit Windows 7/8, este tradus în 35 de limbi (rusă principală) și este absolut gratuit. Dacă aveți nevoie să vedeți un nou tip de meniu principal pentru un timp, apăsați Shift și faceți clic pe butonul Start.
Site-ul oficial
4) Instalați meniul clasic Start utilizând utilitarul Power8
Pagina oficială pentru descărcare.

Suntem de acord cu locația de instalare a programului
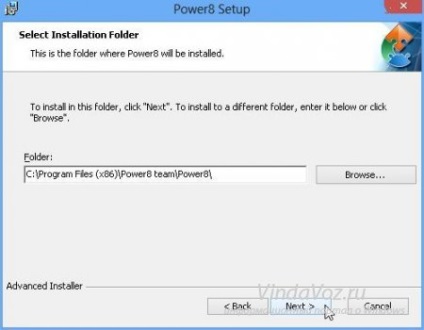
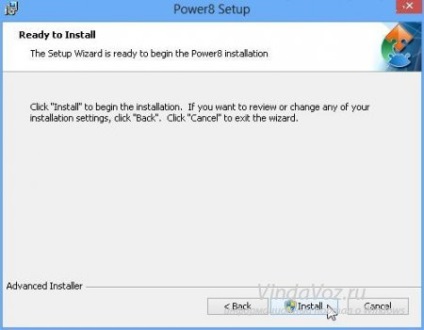
Faceți clic pe Finalizare și începeți
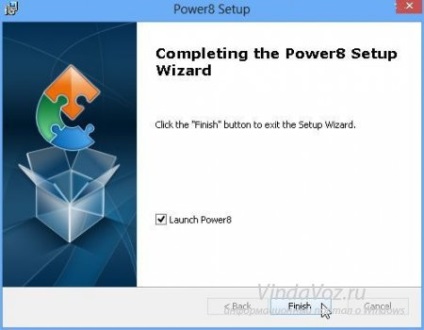
După pornirea programului, mergeți la desktop și în colțul din stânga jos vedem butonul "Start".
Acest meniu nu este returnat 100% din meniul clasic al butonului "Start", de exemplu în Windows 7. Cu toate acestea, vă permite să accesați rapid aplicațiile și programele familiare.

Ultimul pas este să porniți programul în modul automat.
Faceți clic pe butonul din dreapta al mouse-ului pe butonul "Start" și selectați "Start la pornire".
După repornirea calculatorului și trecerea la desktop, butonul "Start" se află în locul obișnuit.

Asta e tot. Cred că ne-am ocupat de această problemă. Acum, scumpo
Creați o bară de instrumente cu programele din bara de activități
Acest lucru nu este cunoscut de toată lumea, dar se pare că în Windows, puteți crea o bară de instrumente, cu conținutul unui dosar cu programe instalate. Putem crea un pseudo-meniu "Start" fără a instala software terță parte.
Deci, să începem. Faceți clic dreapta pe bara de activități, în meniul contextual care apare, plasați mouse-ul peste elementul Bare de instrumente și apoi selectați Bara de instrumente nouă.
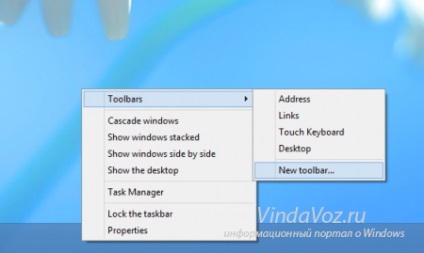
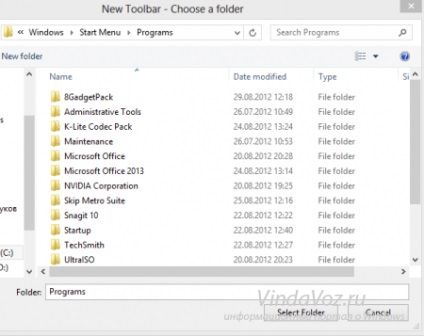
Și când faceți clic pe butonul Selectare folder, veți vedea meniul Programe din bara de activități.
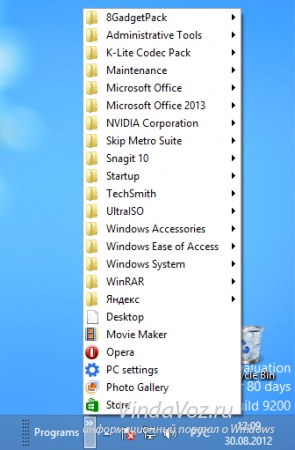
Dacă doriți să mutați un nou meniu într-o altă locație din bara de activități, faceți clic dreapta pe bara de activități și debifați Blocarea barei de activități. apoi trageți cursorul mouse-ului în locația dorită din bara de activități.
Articole similare
Trimiteți-le prietenilor: