În această lecție vă voi arăta cum să creați o carte de vizită elegantă în Photoshop. Va fi simplu, dar în același timp interesant.
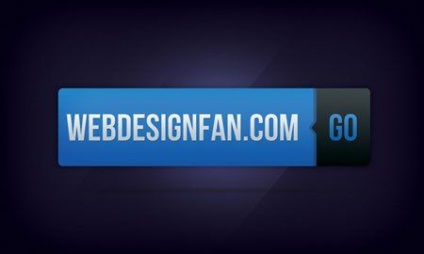

Materiale pentru lecție:
Pasul 1: Creați un document nou
Deschideți Photoshop și creați un document nou cu o dimensiune de 3,75 x 2,25 inci. Rezoluția este setată la 300 pixeli / inch, modul de culoare este CMYK pe 8 biți. Cartea de vizită standard ar trebui să aibă o dimensiune de 3,5 x 2 inchi, dar pentru ao optimiza pentru tipărire, trebuie să lăsați un sfert din spațiul liber pe fiecare parte.
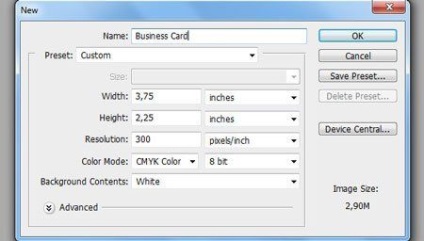
Pasul 2: Adăugați linii auxiliare
Vom folosi liniile auxiliare pentru aranjarea corectă a tuturor elementelor cărții de vizită. Pentru a face acest lucru, mergeți la Vizualizare - Ghid nou. (Vedere - Ghid nou) și adăugați următoarele linii: vertical 0.125 (stânga) și 3.625 (dreapta), orizontală 0.125 (sus) și 2.125 (partea de jos).
Nu uitați să schimbați unitățile de la pixeli la inci.
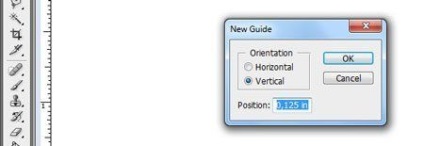
Pasul 3: Contextul
Acum ne vom ocupa de fundal. Mai întâi, creați un nou grup Layer - New - Group (Layer - New - Group), pe care îl numim "Background". Apoi faceți dublu clic pe stratul de fundal pentru al debloca. După aceea, selectați culoarea violet închis # 18142B și umpleți documentul cu instrumentul Bucket Paint (G).
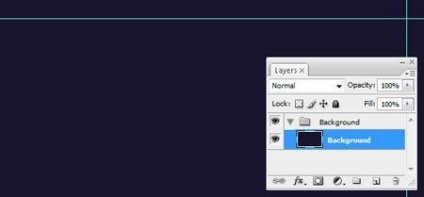
Acum du-te Filter - Noise - Add Noise (Filter - Noise - Add Noise) și ustanalivaem astfel de parametri: Suma (număr) de 0,8%, selectați Uniform (Uniform) și activați monocromatice (monocrom).
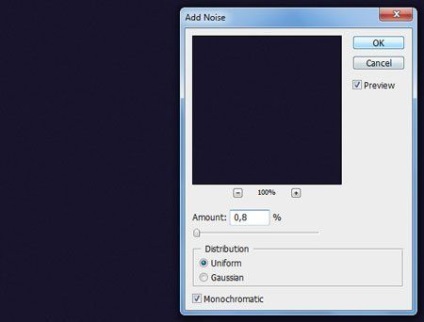
Apoi, dați clic dreapta pe stratul de fundal și selectați Opțiuni de amestecare.
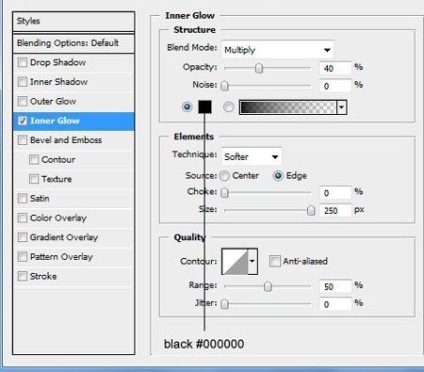
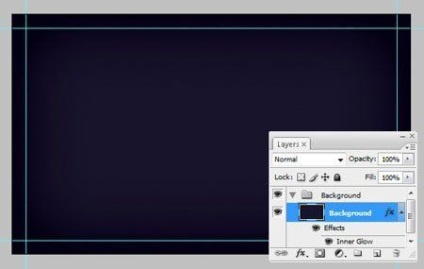
Creați un strat nou (SHIFT + CTRL + N) și denumiți-l "Stripe". Apoi selectați culoarea albă și activați Pensulă (Pensulă) (B). Apoi selectați setul de bază de perii Photoshop și selectați peria Soft Mechanical 500. Odată faceți clic pe acesta în centrul pânzei.
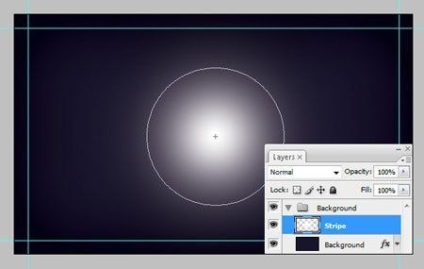
Activați instrumentul de marcaj dreptunghiular (M), selectați jumătate din document și apăsați DELETE.
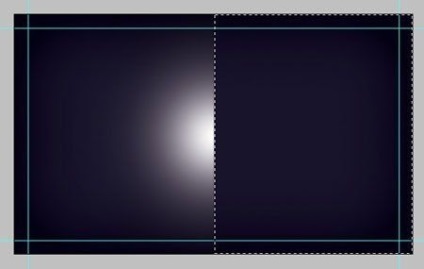
Apăsați CTRL + T și rotiți fața albă, după cum se arată mai jos.
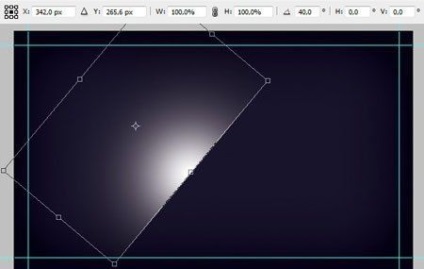
Setați modul de amestecare a straturilor la Overlay și reduceți opacitatea la 15%.
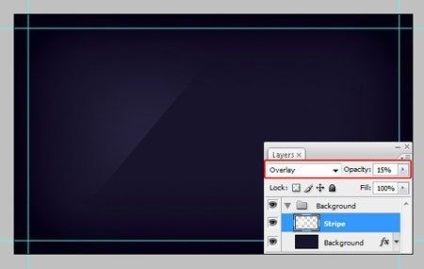
Apăsați CTRL + J pentru a duplica stratul "Stripe" și mutați copia spre dreapta. Apoi faceți o altă copie.
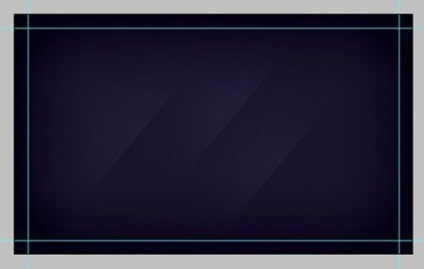
Creați un strat nou (SHIFT + CTRL + N) și denumiți-l "Lumină". Din nou, luați peria (B) Soft Mechanical 500 și trageți un punct în centru. Schimbați modul de amestecare a stratului cu Overlay.

Pasul 4: Partea din față
Restrângeți grupul "Fundal" făcând clic pe săgeata mică gri din dreptul numelui. Apoi a crea un nou strat - Nou - Grup (Layer - New - Group) și numele acesta "Front". Asigurați-vă că este situat deasupra grupului "Fundal". După aceea un nou strat (SHIFT + CTRL + N), numesc "buton" și activați Rounded Rectangle Tool (dreptunghi rotunjit) (U), setați raza de 1 mm și butonul trage, așa cum se arată mai jos.
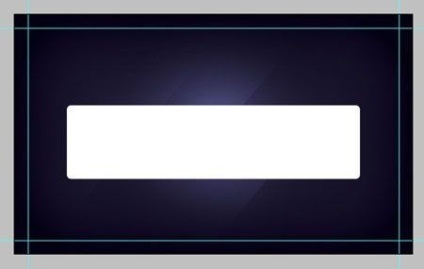
Acum, faceți clic dreapta pe layerul "Buton" și alegeți Opțiuni de amestecare.
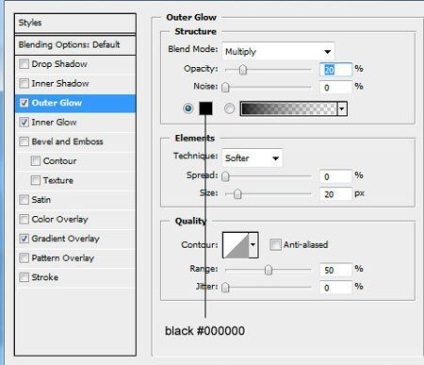
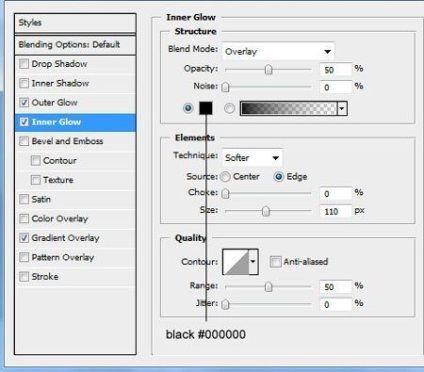
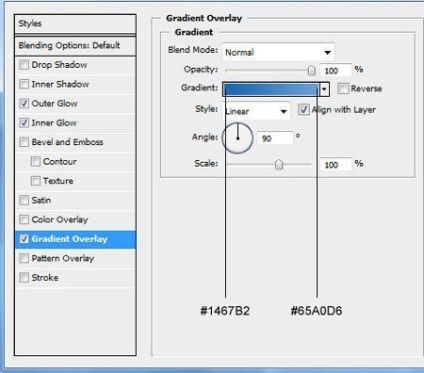
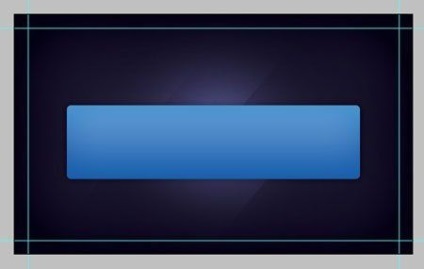
Activați instrumentul de tip orizontal (T), selectați dimensiunea de 100 px și fontul Bebas Neue, scrieți numele site-ului web.

Apoi faceți clic dreapta pe stratul de text și selectați Opțiuni de amestecare.
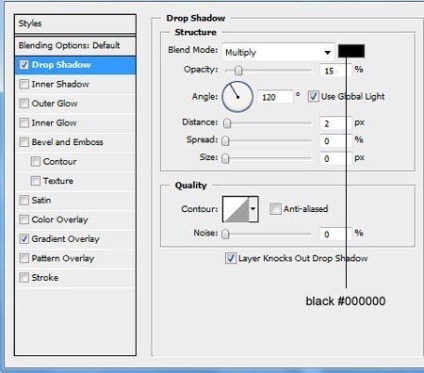
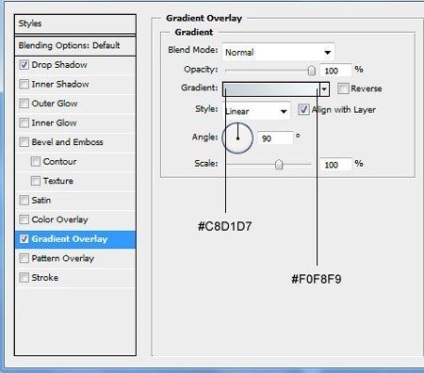

Creați un strat nou (SHIFT + CTRL + N) și denumiți-l "Go button". După aceea, țineți apăsată tasta CTRL și faceți clic pe miniatura stratului cu ajutorul butonului pentru a încărca selecția. După aceasta, activați stratul "Go Button" și selectați instrumentul Rectangular MarqueeTool (M). Ținând ALT, am tăiat mai mult de jumătate din selecție.
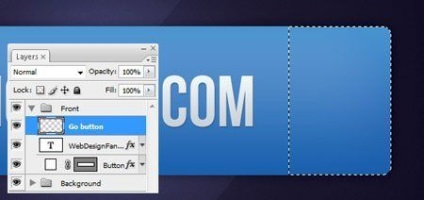
Completați selecția cu orice culoare utilizând Instrumentul Bucket Paint (G). Apoi, selectați Custom Shape Tool (U) și încărcați setul de forme de săgeți (Săgeți). Apoi selectați săgeata la numărul 12 și trageți, așa cum se arată în imaginea de mai jos.
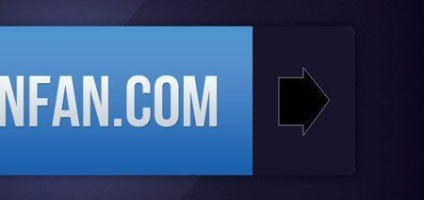
Apăsați CTRL + T și rotiți săgeata la 180 de grade.

Apăsați CTRL pentru a selecta simultan butonul "Go" și stratul săgeții. Apăsați CTRL + E pentru a le îmbina împreună. Apoi, faceți clic pe stratul cu butonul din dreapta al mouse-ului și selectați Opțiuni de amestecare.
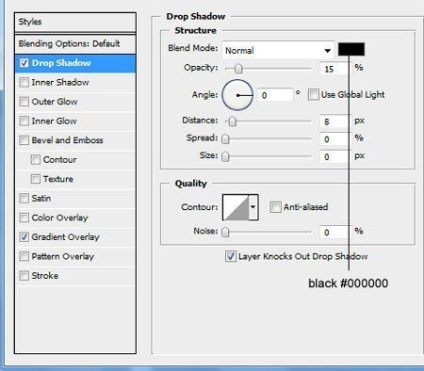
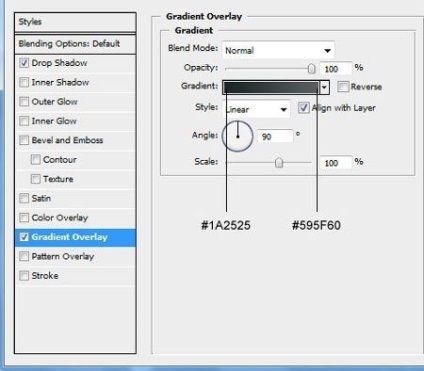
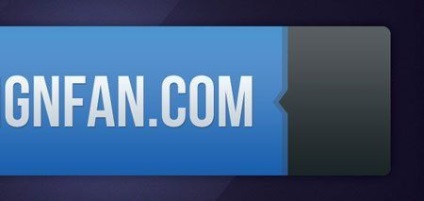
Activați Instrumentul tip orizontal (T), selectați fontul Bebas Neue 100 px și scrieți cuvântul "GO". Apoi faceți clic dreapta pe stratul de text și selectați Blending Options.
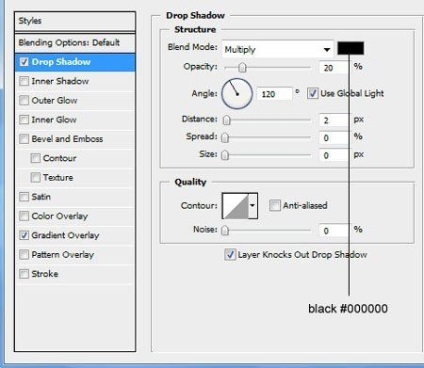
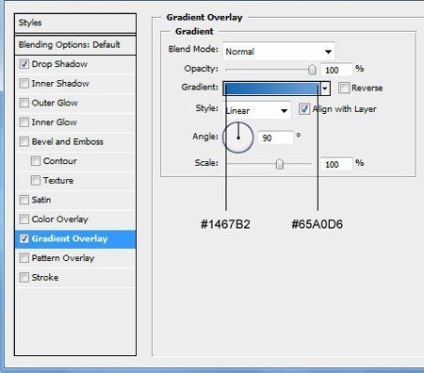
Creați un strat nou (SHIFT + CTRL + N) și denumiți-l "Zgomot". După aceea apăsați tasta CTRL și faceți clic pe butonul strat miniatură pentru a încărca o selecție. Umple-l cu negru și filtru trece - Noise - Add Noise (Filter - Noise - Adăugați zgomot) cu următorii parametri: Suma (număr) de 1,5%, pentru a alege uniforma (uniform) și activați monocromatic (alb-negru).
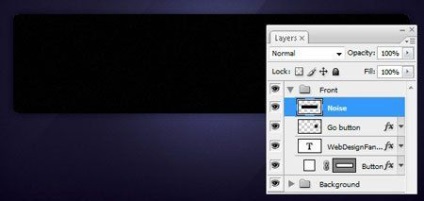
Setați modul de amestecare al stratului cu zgomotul la Lumină moale.
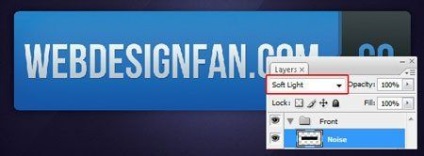
Creați un strat nou (SHIFT + CTRL + N) și denumiți-l "Shadow". Selectați culoarea neagră și activați instrumentul Ellipse (U). Desenați o elipsă îngustă, după cum se arată mai jos.
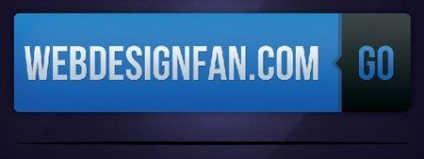
Mergeți la Filter - Blur - Gaussian Blur (Photoshop vă va solicita să rasterize obiectul, faceți clic pe OK). Setați Radius la 4 pixeli și reduceți Opacitatea umbrei la 40%.

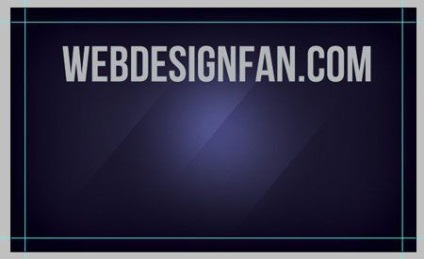
Faceți clic dreapta pe stratul de text creat și alegeți Opțiuni de amestecare.
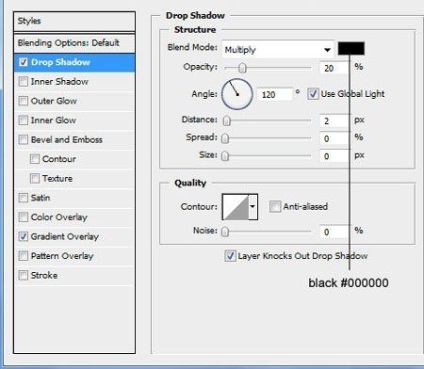
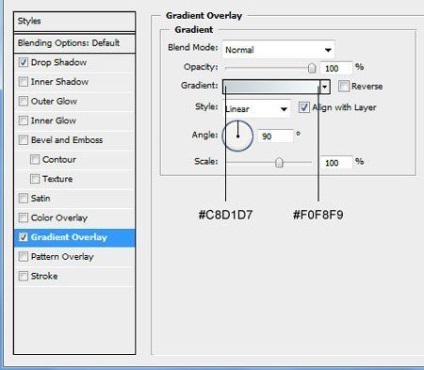
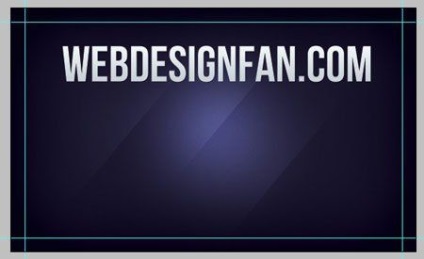
Adăugați mai mult text în cartea de vizită și aplicați aceiași parametri de amestecare ca și textul anterior.
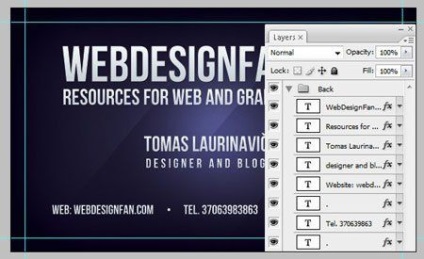
Și, în final, creați ultimul strat nou (SHIFT + CTRL + N) și numiți-l "Shadow", plasați-l sub straturi cu numele și profesia. Apoi selectați culoarea neagră și activați instrumentul Ellipse (Elipsă) (U). Desenați o elipsă îngustă, după cum se arată mai jos.

Pass Filter - Blur - Gaussian Blur (Filter - Blur - Gaussian Blur) (ne faceți clic pe OK pe problema rasterizarea) și setați raza (Rază), 4 pixeli. Apoi reduceți opacitatea stratului la 40%.


Felicitări! Am terminat de a crea o carte de vizită. În această lecție ați învățat despre unele dintre tehnicile și efectele populare, cum ar fi filtrul de zgomot, barele de lumină și modurile de amestecare. Sper că această lecție a fost utilă pentru dvs.
dificultăți cu pasul 3 după formarea grupului prin turnarea modificări de culoare de culoare pe fundalul principal de la negru la purpuriu (sau altele), apare un mesaj care „utilizarea turnării este imposibilă fără a combina pixelii din grup“, deși stratul de bandă este modelat. cu ce poate fi conectată această problemă?
Iată o carte de vizită dezvăluită pentru mine.
Vă mulțumesc pentru lecția minunată!
Ce font ați folosit pentru numele din spate?
Vă mulțumesc foarte mult pentru această lecție.
Mulțumesc, lecție foarte utilă)))
vă mulțumesc lecție bună
Vă mulțumesc foarte mult pentru lecție!
Suntem vkontakte
Suntem în Odnoklassniki
Suntem pe Facebook
Salutări pentru tine!
Numele meu este Leon Leonardo. Sunt caracterul site-ului "Master Photoshop". Dacă aveți o idee despre cum să îmbunătățiți acest site sau dacă observați o greșeală, atunci nu ezitați să vă scrieți prin acest formular.
Mult noroc pentru tine.

Ca site-ul?
Puteți participa la dezvoltarea sa prin donarea oricărei sume.
Fondurile colectate vor fi folosite pentru a plăti pentru închirierea de servere, traduceri.
Add-ons:
23 623
abonați:
70 000+
Activitatea utilizatorilor:
332 453
Celelalte proiecte:
Formular de înregistrare
Înregistrare prin e-mail
Articole similare
Trimiteți-le prietenilor: