Extracția este una dintre cele mai mari dificultăți pentru începători. Extrageți figura geometrică din fundal, dar este greu să faceți acest lucru cu părul fetei.
De fiecare dată când deschidem o imagine în Photoshop, va trebui să deblocați stratul de fundal (faceți dublu clic pe acesta).
Exercițiul 1. Extragerea obiectelor simple
Deschideți acest șurub în Photoshop.

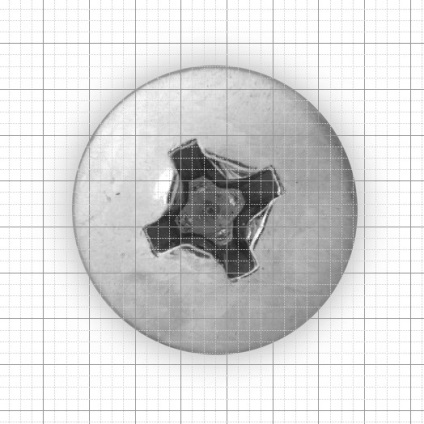
Acum, utilizați instrumentul de selecție, țineți apăsat Alt + Shift, faceți o selecție din centrul șurubului până când îl acoperiți.
De ce să folosiți Shift?
Această cheie trebuie menținută pentru a menține proporțiile (adică pentru a crea o selecție rotundă, nu una ovală).
De ce să folosiți Alt?
În timp ce țineți Alt, sunteți mutat în centrul obiectului (adică centrul va fi în locul unde ați plasat cursorul).
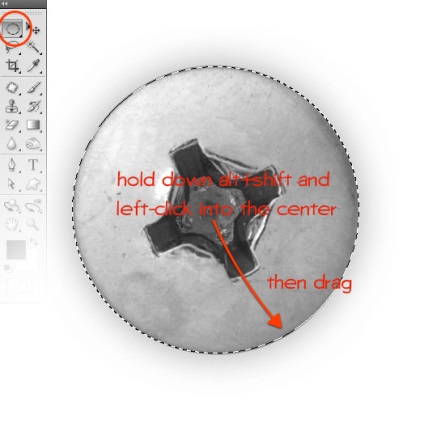
Când selecția este creată, inversați-o (Selectați - Inversă) și apăsați Ștergeți.
Dacă vedeți alb în locul unui fundal transparent, înseamnă că nu ați deblocat stratul de fundal.
Dacă doriți să salvați imaginea cu un fundal transparent, trebuie să o salvați în format PNG.
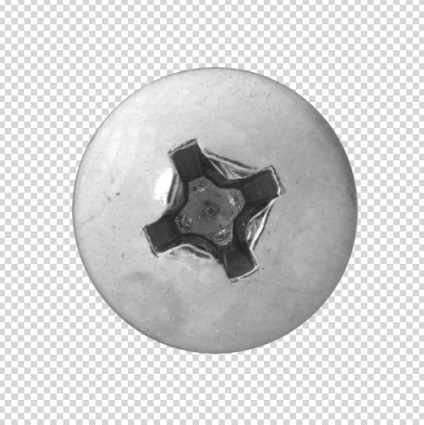
Ce ați extras poate fi plasat pe o altă compoziție.

Dar ce se întâmplă dacă trebuie să extrageți un obiect de formă nestandard? În acest caz, este mai bine să utilizați instrumentul Pen. Acest instrument vă permite să creați selecții de orice formă. Selectați Instrumentul Pen și în setările din partea de sus, setați modul contur. Deschideți o imagine, de exemplu, un măr.
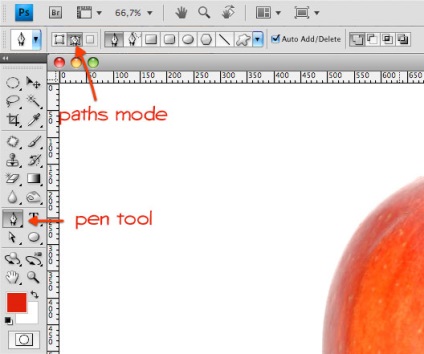

Când ați terminat, apăsați Ctrl + Enter pentru a transforma calea către o selecție. Inversați selecția (Selectați - invers) și apăsați Ștergeți.

Exercițiul 2. Cum să extragi o persoană

Cea mai bună modalitate de a extrage această fată este prin utilizarea instrumentului Pen. Diferența față de exercițiul anterior este doar că această sarcină va necesita mai mult timp și răbdare. Este mai bine să măriți imaginea pentru a descrie cu exactitate fata.

Acum, în setările instrumentului din partea superioară, setați valoarea zonei de scădere (modul de zonă a conturului) și conturați părțile interne marcate cu săgeți.
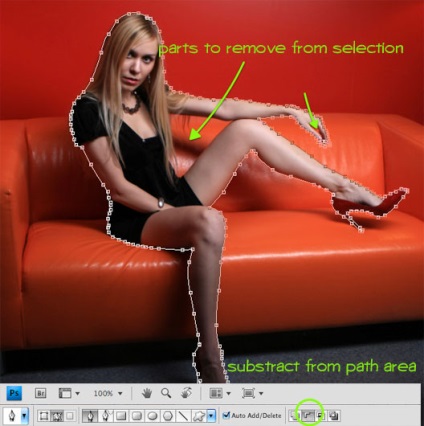

Apăsați Ctrl + Enter pentru a crea selecția. Dar pentru a face selecția mai clară, faceți clic pe butonul "Rafinați marginile" din partea de sus. Experimentați parametrii acestei funcții. Când obțineți rezultatul dorit, faceți clic pe OK.
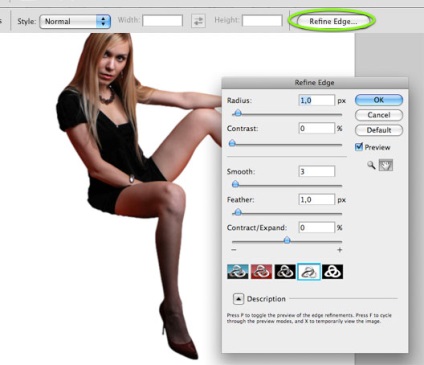
Inversați selecția și faceți clic pe Ștergere.

Exercițiul 3. Cum să extrageți obiecte întunecate dintr-un fundal alb
Deschideți imaginea foii. Contrastul culorilor frunzelor și a fundalului ne va ajuta foarte mult acum.

Mergeți la instrumentul Extras, selectați instrumentul prezentat mai jos și desenați o foaie.
În versiunea CS3 acest instrument este deja instalat, dar dacă utilizați versiunea CS4, trebuie să instalați un plug-in suplimentar care poate fi descărcat aici.

Umpleți interiorul:
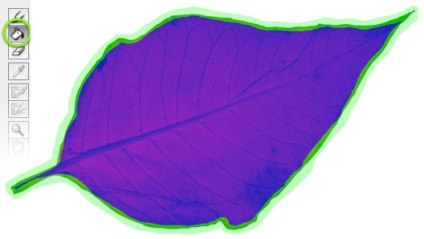
Faceți clic pe butonul "Previzualizare" pentru a vedea rezultatul viitor:

Utilizați alte instrumente pentru a ajusta muchiile.


Exercițiul 4. Cum să eliminați nori și flăcări

Accesați paleta Canale și faceți o selecție a canalului roșu (Ctrl + Clic).
De ce canalul roșu?
Selectați canalul în funcție de imagine. Canalele cu un contrast mai mare vă vor oferi mai puțin accent și viceversa.

Copiați selecția (Ctrl + C) și inserați-o într-un alt document (Ctrl + V).

Exercițiul 5. Cum să extragi părul cu ajutorul canalelor

În paleta de canale veți vedea 4 canale: RGB, Roșu, Verde, Albastru. Avem nevoie de un canal cu cel mai mare contrast între păr și fundal alb. În acest caz este un canal albastru. Efectuați o copie a canalului trăgând-o pe pictogramă pentru a crea un nou canal.
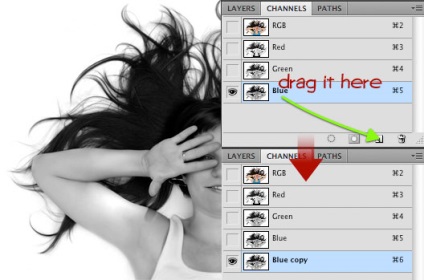
Trebuie să lăsăm doar zonele negre și să eliminăm cele albe. Pentru a spori contrastul, folosim corecția Curves. Configurați-o după cum se arată mai jos:
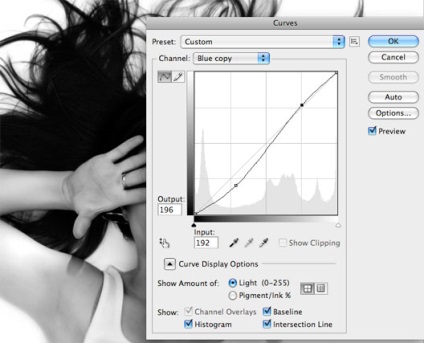
Utilizați instrumentul Pix pentru a schița mâinile și fața.

Umpleți culoarea - negru. Apăsați Ctrl + Enter pentru a crea o selecție, apoi Alt + Backspace pentru ao completa. Deselectați (Ctrl + D).
Alt + Backspace - umplere cu culoarea de umplere
Ctrl + Backspace - completați culoarea de fundal

Trebuie să umplem mai multe zone de păr cu culoare neagră. Selectați instrumentul Perie cu marginile moi, modul este suprapus. Utilizați această perie pentru a evidenția zonele albe pe care doriți să le eliminați. Am schimbat modul de amestecare pentru a nu afecta fundalul alb, numai în tonuri de gri.
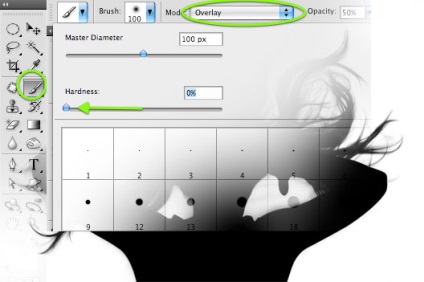
Mergeți la meniul Niveluri și reglați, astfel cum se arată mai jos, pentru a mări contrastul.
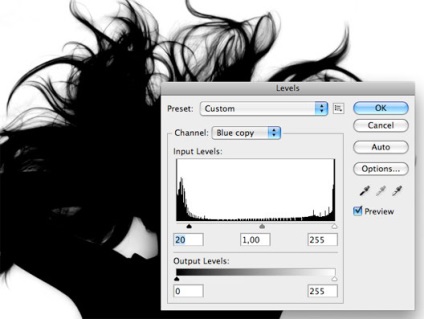
Efectuați o selecție a copiei canalului albastru (Ctrl + Clic), apoi reveniți la canalul RGB, inversați selecția (Selectați - invers) și apăsați Ștergeți.

Să vedem ce sa întâmplat. Creați un strat nou sub strat cu fetița și completați-l cu verde, utilizând Instrumentul Bucket Paint.

După cum vedeți, selecția nu a fost ideală. Imaginea are pixeli albi pe capetele părului. Pentru a rezolva acest lucru, selectați stratul cu fata și mergeți la meniul Layer> Edge Edge. Ștergeți halo alb (Layer> Matting> Remove matting white).

Exercițiul 6. Cum să îndepărtați un animal pufos

Extrageți iepurele și păstrați-l pufos nu este ușor. Dar există o modalitate pe care o voi arăta acum. Utilizați instrumentul Pen pentru a desena un iepure.

Formați selecția Ctrl + Enter. Inversați selecția (Ctrl + Shift + I) și apăsați Ștergeți.

Iepurele este acum prea neted. Pentru a crea o lână, folosim instrumentul Smudge. Creați un strat nou și completați-l cu verde pentru a vedea mai bine firele de păr.
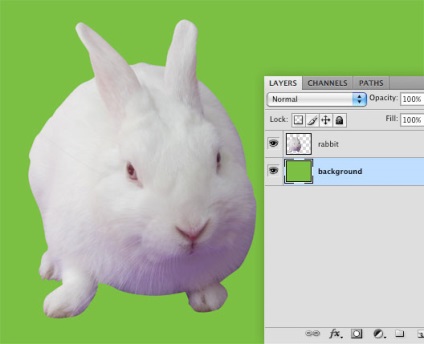
Selectați stratul cu iepurele, selectați instrumentul Smudge cu o dimensiune de 5 pixeli cu marginile moi și o intensitate de 80%.
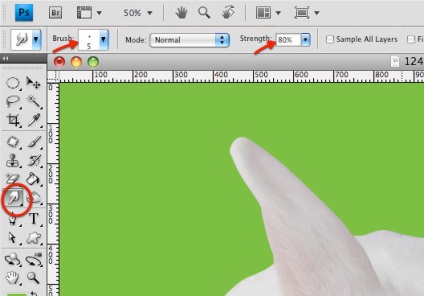
Răspândiți marginile iepurelui spre exterior pentru a crea un strat. Pentru cele mai bune rezultate, utilizați o tabletă.

După diligența mea, iată ce am primit:

Am Photoshop CS4, doresc să folosească exercițiu 3, dar când mă duc la meniul „Filter“ și nu există nici o comandă „extract“ ((((((ce să facă. Aceasta este cea mai ușoară cale pentru mine și alții sunt confuz! Vă rugăm să ajute Dacă puteți trimite un răspuns la e-mail.
Am scris. positive11
Lena. coordonatele punctului inferior al curbelor nu știu. Dar ajustați-o aproximativ, bazându-vă pe grila.
Se pare că nu ați îndepărtat interiorul fundalului între cap și mâini.
Despre păr: încercați să faceți părul chiar mai întunecat când ajustați nivelurile. Și înainte de această setare, când vi se cere să lucrați cu o pensulă pe tonuri gri, schimbați ușor marginile părului.
Am scris. Lena
Am scris. positive11
Lena. de dragul interesului, am decis să încerc ceva. Iată etapa:
Trebuie să umplem mai multe zone de păr cu culoare neagră. Selectați instrumentul Perie cu marginile moi, modul este suprapus. Utilizați această perie pentru a evidenția zonele albe pe care doriți să le eliminați. Am schimbat modul de amestecare pentru a nu afecta fundalul alb, numai în tonuri de gri.
Selectați peria, reglați-o după cum este necesar și trageți părul direct deasupra capului (în cazul în care aveți o zonă cu probleme), nu negru, ci alb (o pereche de curse vor fi suficiente). După aceasta, continuați să urmați lecția: niveluri de corecție, etc.
Sa dovedit că culoarea albă a ajutat la ascunderea halo-ului alb-gri chiar mai bine.
Și mai mult. în lecție este scris că trebuie să inversați selecția, selectați canalul RGB și apăsați Ștergeți. După ce am accesat canalul RGB, am apăsat pe Ctrl + J (în loc de Delete) pentru a copia fată selectată într-un strat separat.
Avem o nouă lecție O modalitate rapidă de a extrage părul în Photoshop CS5. Poate că veți găsi mai util.
Suntem mulțumiți de astfel de recenzii plăcute! Vom continua să încercăm să vă mulțumim cu materiale bune.
Lecții populare
Semi-fonturi Fonturi
Pensule populare
Tag Cloud
Trimiteți-le prietenilor: