În acest ghid, creați un simplu site Web ASP.NET cu o pagină care demonstrează unele dintre caracteristicile Microsoft Ajax care sunt incluse atunci când instalați Visual Studio. Apoi, construiți o aplicație care afișează paginile de date ale angajaților din baza de date AdventureWorks. Aplicația folosește controlul UpdatePanel pentru a actualiza porțiunea schimbătoare a paginii fără să clipească pagina, care apare atunci când transferul este înapoi. Aceasta se numește o reîmprospătare parțială a paginii. Aplicația de probă utilizează, de asemenea, controlul UpdateProgress pentru a afișa un mesaj de stare în timpul unei reîmprospătarea parțială a paginii.
Pentru a implementa aceste proceduri în propriul mediu de dezvoltare, sunt necesare următoarele.
Visual Studio sau Microsoft Visual Web Developer, Express Edition.
Dacă utilizați Visual Studio, în ghidul pas cu pas se presupune că prima dată când ați început Visual Studio, a fost selectată colecția de setări Web Development. Pentru mai multe informații, consultați Cum se face. Selectarea parametrilor mediului de dezvoltare web.
Dacă site-ul web a fost deja creat în Visual Web Developer (de exemplu, în pașii din Walkthrough: Crearea unei pagini Web de bază în Visual Studio), îl puteți utiliza și accesați secțiunea următoare. În caz contrar, creați un nou site Web și o pagină.
Acest ghid pas cu pas folosește proiectul de site web. În schimb, puteți utiliza proiectul aplicației web. Pentru informații despre diferențele dintre aceste tipuri de proiecte Web, consultați Compararea proiectelor de aplicații web cu proiectele de site Web.
Crearea unui site web bazat pe sistemul de fișiere
Deschideți Visual Web Developer.
În meniul Fișier, faceți clic pe Site nou Web.
Se deschide caseta de dialog Web site nou.
În secțiunea Instalate șabloane, faceți clic pe Visual Basic sau Visual C #. apoi selectați site-ul Web ASP.NET.
În caseta Locație online, selectați câmpul Sistem fișiere și introduceți numele folderului în care vor fi stocate paginile site-ului web.
De exemplu, tastați numele folderului C: \ WebSites.
Faceți clic pe OK.
Visual Studio creează un proiect de site web care include funcționalitatea standard de aspect (pagina principală, paginile de conținut Default.aspx și About.aspx și o foaie de stil cascadă), tehnologia Ajax (fișiere script client) și autentificare (membru ASP.NET).
În Visual Studio sau în Microsoft Visual Web Developer, fișierele de script-uri pentru edițiile exprese incluse în șablonul de proiect al site-ului ASP.NET sunt fișiere de script jQuery. În acest ghid, aceste fișiere script nu sunt utilizate. În schimb, aceștia vor utiliza controale de server Web ASP.NET care gestionează automat scriptul client pentru a adăuga funcțiile Ajax la paginile formularului web ASP.NET. Pentru mai multe informații despre jQuery, consultați site-ul web jQuery.
După ce creați site-ul Web, creați o pagină Web ASP.NET care include controlul UpdatePanel. Înainte de a adăuga controlul UpdatePanel, trebuie să adăugați un control ScriptManager. Controlul UpdatePanel utilizează elementul ScriptManager pentru a controla reîmprospătarea parțială a paginii.
Crearea unei noi pagini Web ASP.NET
În Solution Explorer, faceți clic cu butonul din dreapta pe numele site-ului Web, apoi faceți clic pe Adăugare element nou.
Se afișează caseta de dialog Adăugare element nou.
În meniul Instalat Visual Studio Șabloane, faceți clic pe Formular Web.
Denumiți pagina Employees.aspx și debifați Puneți codul într-un fișier separat.
Selectați limba dorită.
Faceți clic pe butonul Adăugați.
Accesați vizualizarea de proiectare.
În fila Extensii AJAX din caseta de instrumente, faceți dublu clic pe controlul ScriptManager. pentru ao adăuga la pagină.
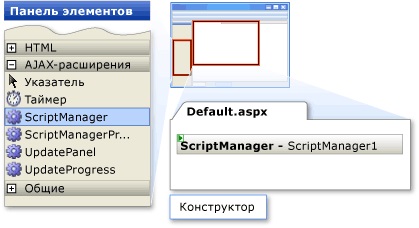
Trageți controlul UpdatePanel din caseta de instrumente sub controlul ScriptManager.
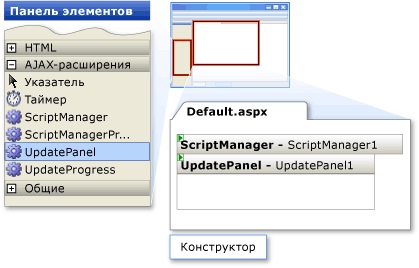
?php include ($ _SERVER ["DOCUMENT_ROOT"]. "/ vstavki / blokvtext2.php"); ?>
Controlul UpdatePanel efectuează actualizări parțiale ale paginilor și determină conținutul actualizat indiferent de restul paginii. În această parte a tutorialului, adăugați un control legat de date care afișează date din baza de date AdventureWorks.
Pentru a adăuga conținut la controlul UpdatePanel, urmați acești pași:
Din fila Elemente din caseta de instrumente, trageți comanda GridView în zona modificabilă a controlului UpdatePanel.
În meniul GridView Tasks, selectați AutoFormat.
În panoul AutoFormat, în zona Selectare schemă, faceți clic pe Culoare, apoi pe OK.
În meniul GridView Tasks (Activități GridView), din lista Selectare sursă de date, selectați <Новый источник данных>.
Este afișat Expertul de configurare a sursei de date.
În sursa de date pentru câmpul de aplicare, selectați Baza de date, apoi faceți clic pe OK.
În Expertul pentru setările sursei de date, în pasul Selectați o conexiune la baza de date, selectați conexiunea la baza de date AdventureWorks, apoi faceți clic pe Următorul.
În instrucțiunea Configurați selecția, selectați Specificați instrucțiuni SQL personalizate sau o procedură stocată, apoi faceți clic pe Următorul.
În fila SELECT din pasul Instrucțiuni utilizator sau Definiții procedură stocată, introduceți următoarea instrucțiune SQL:
Articole similare
Trimiteți-le prietenilor: