Verificarea și diagnosticarea unui hard disk

Această intrare deschide o nouă subsecțiune separată - Instrumente. Această secțiune conține descrieri și instrucțiuni pentru utilizarea diverselor programe pentru diagnosticarea computerelor, a serverelor și a diferitelor servicii.
Acum vom lua în considerare una dintre procedurile de bază pentru diagnosticarea unui PC, și anume - verificarea erorilor (sectoarele defectuoase) pe HDD. deoarece Blocurile proaste și lente de pe dispozitivul de stocare a datelor (UNC) afectează în mare măsură stabilitatea și performanța sistemului în ansamblu.
Verificarea și diagnosticarea hard disk-ului pot fi efectuate în mai multe moduri. Să luăm în considerare fiecare dintre ele separat.
Verificarea unității de disc cu unelte standard din GUI
Pentru a porni verificarea discului din interfața grafică, de exemplu, în Windows 7 trebuie să efectuați următoarele operații. Deschideți fereastra "Computerul meu", selectați discul pe care doriți să îl verificați, mergeți la elementul de meniu "Proprietăți". Apoi, în fereastra proprietăților discului, accesați fila "Instrumente / Instrumente" și faceți clic pe expertul "Verificați acum":
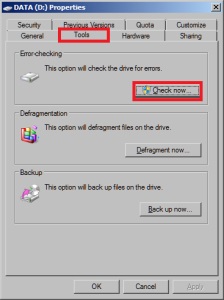
Apoi începem procesul de verificare și corectare a erorilor:

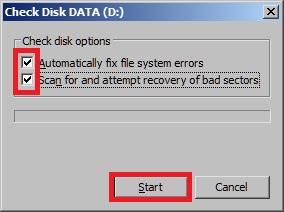
În acest caz, merită să ne gândim la următorul moment. Verificarea discului normal, fără sistem, va începe după apăsarea butonului "Start", adică imediat. Dacă vă decideți să rulați o scanare de disc de sistem, procedura de diagnosticare va fi efectuată după ce sistemul de operare este repornit - trebuie să specificați "Programul de scanare a discului":

Rulați scanarea HDD din linia de comandă
Puteți efectua această procedură din linia de comandă (executați ca administrator) sau din Consola de recuperare Windows. Utilizăm utilitarul chkdsk (parametrii suplimentari pot fi obținuți prin rularea utilitarului cu tasta?):
În mod similar, când porniți scanarea partiției de sistem, va trebui să reporniți sistemul de operare (apăsați "y" pentru a confirma această operație).
Nu este un secret că există situații în care sistemul de operare nu pornește din cauza erorilor de sistem de fișiere sau a sectoarelor defecte ale hard diskului. Pentru a face acest lucru, trebuie să porniți Consola de recuperare, pentru Windows 7, această procedură arată astfel:
- Începutul de pe CD-ul de instalare
- Selectați opțiunile de limbă și accesați secțiunea următoare
- Selectați elementul "Restaurare sistem", care indică sistemul de operare cu care a apărut problema.
- În fereastra cu opțiunile de recuperare, selectați elementul rând de comandă. Linia de comandă rulează utilitarul chkds
Diagnosticarea hard disk-urilor cu Victoria și MHDD
Problema funcționării lente sau instabile a HDD rămâne adesea după efectuarea unei verificări automate utilizând utilitarul chkdsk. În plus, există un număr de utilități specializate de la producători pentru echipamentele de testare:
În plus, există o serie de alte utilități mai profesioniste:
- Victoria - descărcați de pe site-ul oficial hdd-911.com. Programul este folosit pentru testare HDD profundă, formatare la nivel scăzut și "remap" de sectoare defectuoase sunt de asemenea disponibile. Există, de asemenea, o versiune pentru a rula în sistemul de operare, screenshot-ul său este prezentat mai jos:

- MHDD - descărcați acest utilitar de pe site-ul oficial. Software-ul specificat vă va permite să verificați unitatea și să remediați erorile de pe acesta.
Acum ne-am familiarizat cu principalele programe de testare și verificare a hard disk-urilor. Informații mai detaliate despre Victoria și MHDD vor fi prezentate într-o intrare separată.
Articole similare
Trimiteți-le prietenilor: