
Știm cu toții că omul este în esență un individ leneș. Și lenea, după cum știți, este motorul progresului. Obosit de mers, un bărbat a inventat o bicicletă, o mașină, un avion etc.
Și fotografiile? Imaginați-vă și procesarea fotografiilor poate fi, de asemenea, automatizată. Nu este nimic pe care oamenii au inventat pentru a scrie acțiuni repetitive în scripturi speciale numite jocuri de acțiune.
Ce este procesarea lotului. Acesta este momentul în care se aplică un algoritm de procesare înregistrat la 10, 100 și chiar 1000 fotografii.
Imaginați-vă cât timp ați lua dacă ați fi nevoie să deschideți un fișier, să schimbați dimensiunea acestuia, să îl ascuțiți, să ridicați contrastul și să îl salvați într-un alt format. Nici măcar nu o voi lua.
Aici a așezat un bărbat, și-a zgâriat râia și a venit cu un plug-in pentru automatizarea prelucrării fotografiilor.
Desigur, secvența pe care am descris-o mai sus este cea mai primitivă, dar uneori doar din cauza unor astfel de acțiuni și a pierdut mult timp. Voi face o mică deviere de la subiectul de astăzi, odată ce am început să vorbesc despre salvarea timpului meu, atunci vă recomand să vă familiarizați cu acest și acest articol.
O sută la sută sunt siguri că o ai deja. Apoi, trebuie să instalați un mic add-on pentru procesarea lotului numit BIMP.
Pentru a face acest lucru, faceți clic pe următorul link și pe noua pagină, descărcați pachetul de instalare făcând clic pe acest buton.
Procesare foto în lot în GIMP
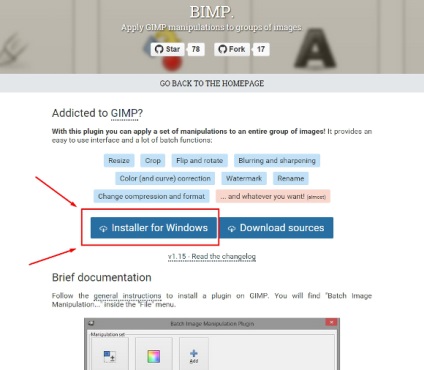
Faceți imediat o rezervare. Acțiunile descrise de mine sunt aplicabile pentru sistemul Windows. Pentru sistemul de operare Linux, procesul de instalare pentru plugin este diferit. După cum voi înțelege, voi adăuga neapărat un articol.
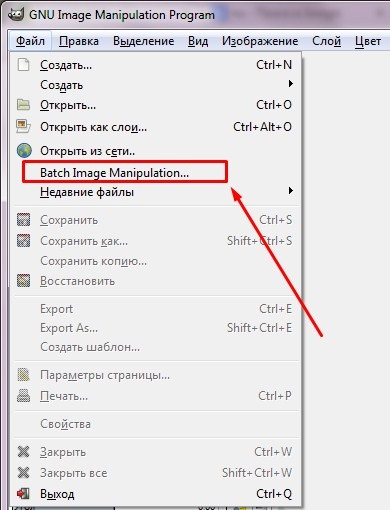
Dacă totul este OK, atunci ia în considerare capabilitățile plug-in-ului în mai multe detalii. Din păcate, nu am văzut încă versiunea rusă, așa că vom înțelege împreună ce și unde să recoltăm.
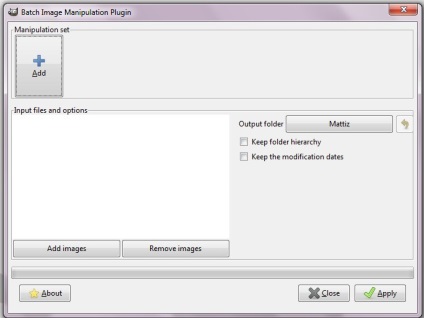
Acum trebuie să faceți clic pe butonul "Adăugați imagini". Pentru a selecta directorul sursă cu fotografii sau fișiere unice pe care dorim să le procesăm lotului.
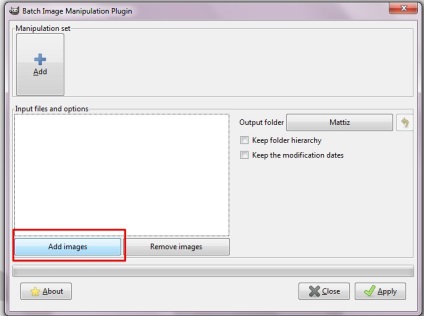
Practic, folosesc comanda "Adăugați foldere". Și așa seamănă cu o fereastră cu imagini deja adăugate care vor fi prelucrate în lot.
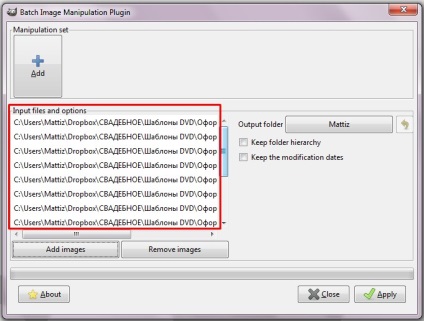
După aceasta, trebuie să faceți clic pe butonul cu semnul plus "Adăugați". Pentru a adăuga comenzi care vor fi efectuate pe fotografii.
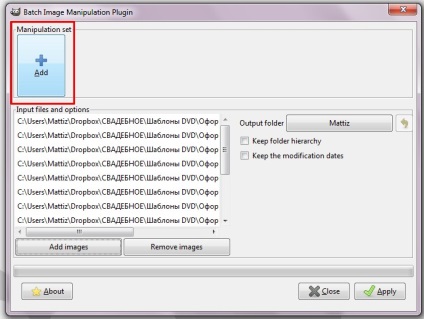
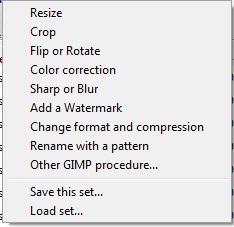
Ce comenzi pot fi aplicate "lot" în fotografii?
Resize (Redimensionare). Valoarea implicită este variația procentuală a lățimii și lungimii cadrului.
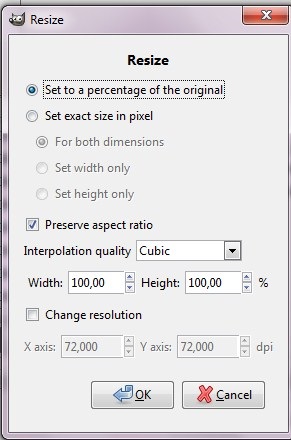
Crop (Crop). Decupați fotografia în funcție de parametrii specificați. Puteți selecta una din comenzile încorporate din meniul derulant sau puteți specifica propriile setări în setarea "Recoltare manuală". De asemenea, aici este menționată începutul decupării. Implicit este din centru. Luați în considerare acest lucru.
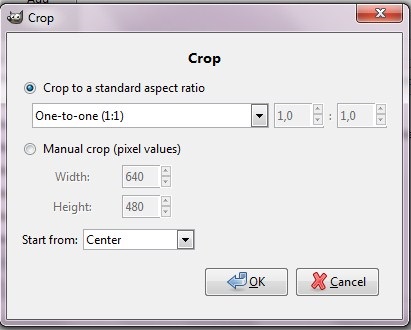
Răsturnați sau Rotiți (Mirror și Rotire). Lotul modifică orientarea cadrului. De asemenea, puteți activa oglindirea, atât orizontal cât și vertical.
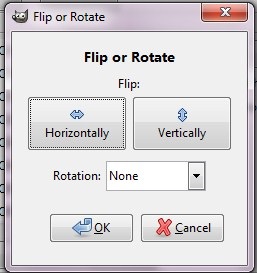
Corecție de culoare. Aici puteți seta nivelul dorit de Luminozitate și Contrast în fotografie. În plus, puteți activa setarea "Conversia în nuanțe de gri" și puteți obține o imagine alb-negru.
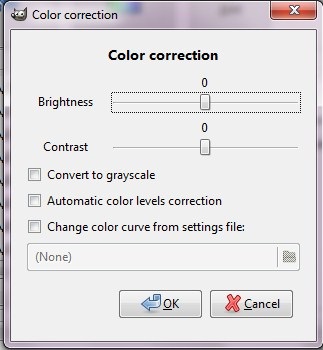
Sharp sau Blur. Totul este simplu, deplasând cursorul spre stânga - adăugând claritate fotografiei. și blurul drept.
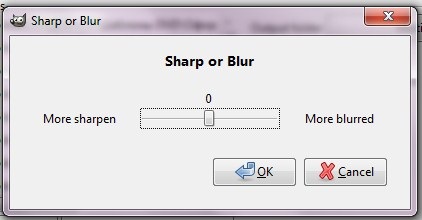
Adăugați un filigran. Implicit, se adaugă un filigran text cu parametrii specificați (font, dimensiune și culoare). De asemenea, puteți selecta un filigran prestabilit în imaginea Fortmath. În plus, este posibilă ajustarea transparenței filigranului și a poziției acestuia pe imagine.
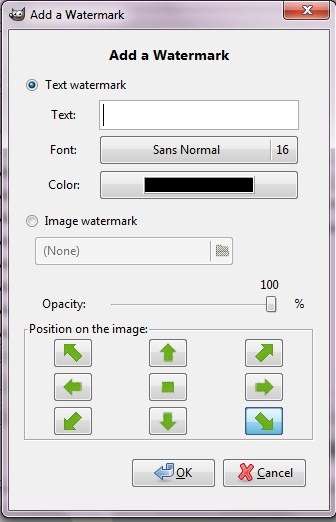
Modificați formatul și compresia (modificați formatul fișierului și raportul de compresie). Cu această comandă puteți selecta formatul fișierului destinație și puteți seta nivelul de compresie (compresie). Implicit este JPEG cu o calitate de 85%.
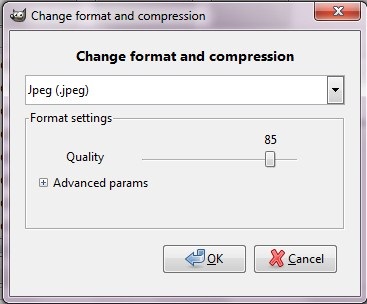
Redenumiți cu un model (Redenumiți prin masca specificată). Ei bine, ca și fără asta. Cu această comandă puteți specifica numele fișierului de destinație prin mască. În mod prestabilit, numele fișierului original al imaginii este salvat.
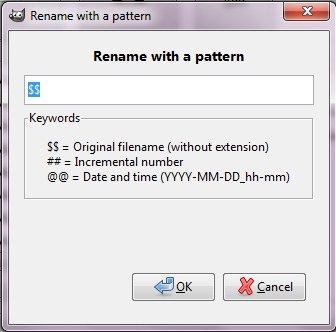
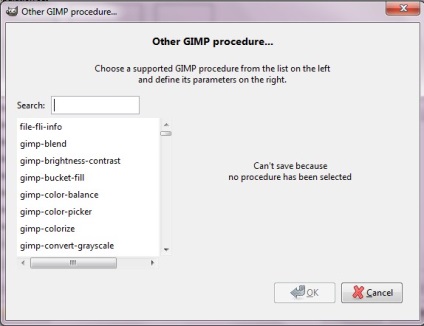
După ce ați setat comenzile, trebuie să selectați directorul de destinație unde vor fi plasate fotografiile prelucrate. Pentru aceasta, faceți clic aici. Implicit, acesta este dosarul cu documentele dvs.
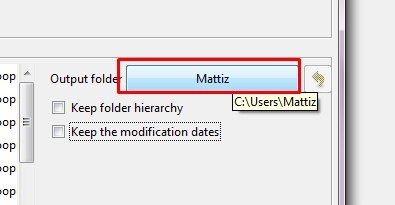
Ai făcut-o? Apoi începem procesul lotului făcând clic pe butonul "Aplicați".
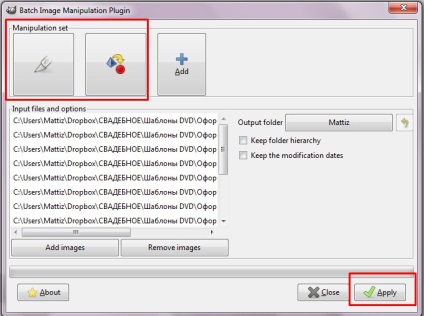
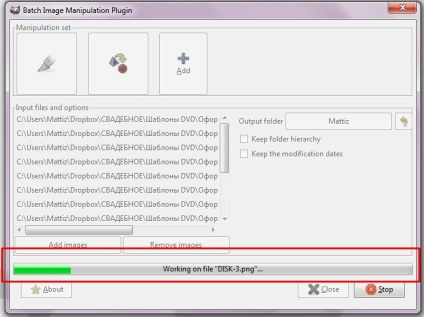
După o perioadă de timp (în funcție de numărul de fotografii și comenzile selectate), plug-in-ul se oprește și apare un mesaj despre funcționarea reușită. Apoi, faceți clic pe butonul "Închidere" pentru a închide pluginul BIMP.
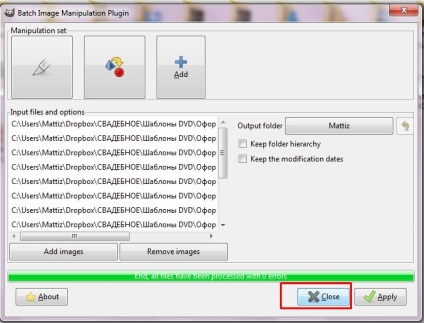
Ura! Asta e tot. În câteva minute am reușit să procesăm un număr mare de fotografii. Excelent! Nu-i așa?
Dar, capabilități BIMP plug-in pentru ziua de azi nu se termină cu mai multe detalii despre un alt „mister“ de posibilitatea acestui plugin, voi acoperi într-o lecție viitoare. Și acum doar puțin ezită.
Dar despre asta, într-o altă serie.
Cu sinceritate, Anton Lapshin!
Evaluați acest articol făcând clic pe următoarele stele:
Articole similare
Trimiteți-le prietenilor: