prefață
O generație este în creștere, pentru care termenul de cameră digitală sună incomprehensibil. Ce mai este ea?
Dar faptul că aproape fiecare imagine a acestei camere are nevoie de procesare post-fotografiere, pentru mulți nu este evidentă. "Noi, ei spun, nu sunt profesioniști, va face același lucru". Aceasta este o lipsă de respect față de dvs. și față de audiența unor astfel de fotografii.
Între timp, procesarea ulterioară este disponibilă tuturor, nu durează mult și nu costă nici un ban. Dar rezultatul nu te va face să aștepți - vei fi un mare fotograf și vei descoperi noi orizonturi.
Setări Gimp
Setările propuse sunt necesare doar pentru ca viziunea dvs. asupra ferestrei lui Ghimp să se potrivească cu mozaicul, și vă este mai ușor să navigați. Cum veți configura Gimp-ul pentru o muncă individuală ≈ afacerea dvs. personală.
Deci, în mod implicit, fereastra Gimp 2.8 arată ca în Figura 2.
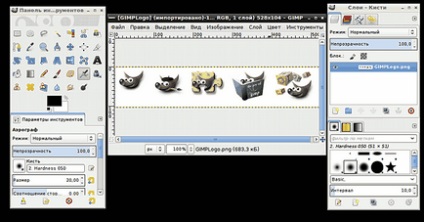
- Închideți complet fereastra Layers-Brushes
- În locul său, trageți bara de instrumente din fereastră. Din moment ce am dreptate, este convenabil pentru mine să am niște unelte sub mâna mea dreaptă.
- În fereastra principală, în meniul Windows. Selectez ultima linie a modului fereastră unică și bifez caseta de selectare.
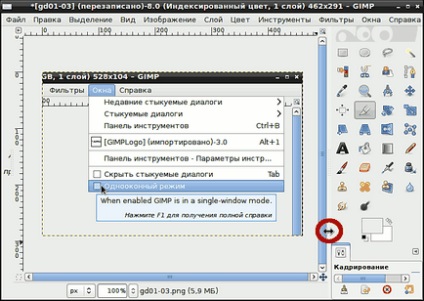
Notă săgeata pull-tolkayskuyu pe care am desenat un oval roșu, cu ajutorul său ≈ Bara de instrumente lățime poate fi schimbată.
Toate setările.
Cele mai frecvente cauze ale imperfecțiunii fotografiilor amatori
Secvența de lucru pe fotografie
- Mai întâi de toate, imaginea trebuie tăiată.
- Apoi reglați iluminarea imaginii și corectați distorsiunile de culoare, dacă există.
- Acum retușați fotografia dacă aveți nevoie de ea.
- Apoi, evaluați mărimea și "greutatea" fotografiei și aduceți-le în concordanță cu sarcina.
- După reducerea imaginii, trebuie să măriți claritatea acesteia.
Prelucrarea fotografiilor pe exemple specifice
Nici o teorie nu poate fi comparată cu un exemplu clar. Prin urmare, vom începe imediat să lucrăm prin metoda "imersiunii".

Figura 4 (Vă recomandăm să descărcați acest instantaneu și să faceți toate manipulările cu el).
În Figura 4 vedem o imagine amatoră tipică a calității medii. Să o analizăm pe cele cinci puncte enumerate mai sus.- Imaginea trebuie să fie încadrată?
"Cu siguranță am nevoie de ea." Câinele se pierde printre copacii puternici. - Este totul bun cu lumina și culoarea?
- Nu, nu e. Imaginea este ca și cum ar fi filmată printr-un pahar tulbure și arata ca într-o ceață.
În plus, fotografia este dominată de o culoare purpurie, care în natură este extrem de rară și numai la apus. - Există defecte sau alte detalii care necesită retușare?
- Nu, nu există. - Dimensiunea și "greutatea" imaginii sunt prea mari?
≈ În "proprietățile fișierelor" de pe desktop, puteți vedea că acest fișier "cântărește" mai mult de 200 KB. Evident, un pic prea mult pentru o astfel de imagine! - Fotografia este suficient de ascuțită?
-Nu, concentrarea lasă mult de dorit. În plus, pomii de Crăciun din fundal sunt la fel de elaborați ca și câinele, ceea ce împiedică vederea să se concentreze asupra animalului.
Secvența acțiunilor va fi puțin diferită.
Toate operațiile cu încadrare, îmbunătățirea iluminării, redarea culorilor și eliminarea defectelor sunt realizate până când dimensiunile liniare ale imaginii sunt reduse. O ascuțire și reducerea "greutății" imaginii ≈ după.
Acest lucru se datorează faptului că, atunci când imaginea este redusă, claritatea sa va scădea în mod necesar, și totuși va trebui să fie mărită. O schimbare a "greutății" se realizează simultan cu conservarea acesteia.
1. Decupare
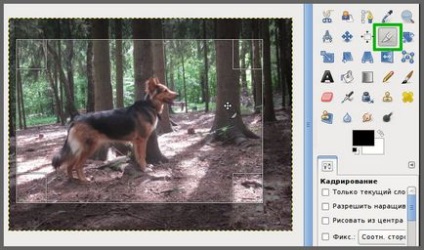
În primul rând, am tăiat toate instrumentele inutile utilizând instrumentul de cultură (Shift + c Chei). În Figura 5, l-am selectat în bara de instrumente în verde. Regiunile pătrată în jurul colțurilor cadrului de încadrare servesc pentru poziționarea precisă a laturilor sale. După ce terminați setarea cadrului de încadrare, faceți clic în interior și imaginea va fi decupată. Dacă doriți să eliminați un cadru de încadrare fără succes, faceți clic pe exteriorul acestuia.
2. Reglarea luminii și corecția culorii
Preponderența unor nuanțe violet în această imagine și „ceață“ lumina ca și în cazul în care el este obligat să-și petreacă blanketed corecția de culoare.
Hai să mergem la meniul Color # 8680; Curbele și fereastra de corectare a curbelor de culoare se deschid ca în figura 6.

În această fereastră vedem un fel de munte gri, traversat de o linie diagonală subțire. La capetele diagonale, două cercuri sunt negre (partea de jos din stânga) și alb (de sus dreapta), marcate cu săgeți verzi în figură.
Muntele Gray este o histogramă așa-numită, arată distribuția tuturor culorilor din imaginea noastră. O linie diagonală poate fi mutată cu mouse-ul și produce schimbări uimitoare.
Prima tulburare se găsește în colțul din stânga jos. Se compune din faptul că cercul negru se află în afara siluetei histogramei. Aceasta înseamnă că o parte din imagine nu are nici o culoare. Aceasta este aceeași "ceață" de care trebuie să scăpăm.
Apucați cu bold cercul negru cu mouse-ul și mutați-l de-a lungul axei orizontale până la începutul histogramei. Pentru acuratețe, puteți deschide fereastra curbe la maximum.

Ce efect uimitor! (Figura 7). Fumul a dispărut, culorile au devenit luminoase și saturate.
Dar, în același timp, imaginea devenea prea întunecată. Pentru a face mai luminos, vom plasa un nou punct pe diagonală aproximativ în mijloc cu clicul mouse-ului (Figura 8). Apoi ridicați acest punct vertical în sus ușor mai puțin decât pe celulă. Observăm în același timp că strălucirea soarelui de pe podeaua pădurii nu devine albă ca zăpada, iar frunzele nu își pierd verdeața.
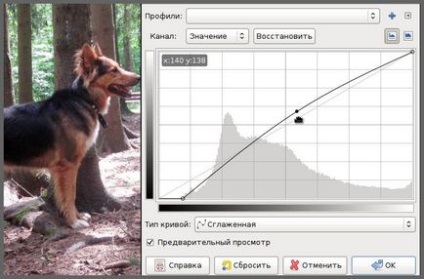
Fotografia a devenit evident mai ușoară. Rămâne să eliminați culoarea liliac a imaginii.
Această culoare liliac-purpurie este numită în magenta englezească și, din anumite motive, violet. Prezența unei astfel de nuanțe indică o lipsă de culoare verde.
Prin urmare, în fereastra Curbe, accesați Canalul: # 8680; Verde (figura 9).

C apărut verde diagonal face aceeași manipulare care c și negru diagonală, respectiv inferioară punctului din stânga al trageți în partea superioară a histogramei, iar punctul de mijloc al ascensorului ușor în sus. Principalul lucru nu este să o exagerați cu culoarea verde, astfel încât părul câinelui să nu devină verde.
Ca rezultat, violet a dispărut aproape.
Pentru a elimina complet, trebuie să repetați procedura dată și albastru c (muta punctul din stânga jos în partea de sus a histogramei, iar media destul de un pic mai mic în jos) și c roșu (muta punctul din stânga jos în partea de sus a histogramei, iar media destul de un pic pentru a ridica în sus) canale. Imaginea după asta va deveni din nou întunecată, așa că vom crește și mai mult canalul de valoare. Ca în figura 10.

Pe aceasta se poate considera că extinderea culorilor și iluminarea sunt satisfăcătoare.
3. Corectarea defectelor imaginii
Din moment ce nu există defecte în această imagine, sări peste acest pas.
4. Optimizați dimensiunea fotografiei
Dacă fotografia este planificată să fie tipărită pe hârtie, atunci, de regulă, cu cât dimensiunea este mai mare, cu atât mai bine. Dacă este necesar, puteți reduce întotdeauna dimensiunea imprimării în setările imprimantei.
Accesați meniul Imagine # 8680; Dimensiunea imaginii. În fereastra care se deschide, schimbați dimensiunea imaginii, înlocuim valorile de acolo pentru cele de care avem nevoie.
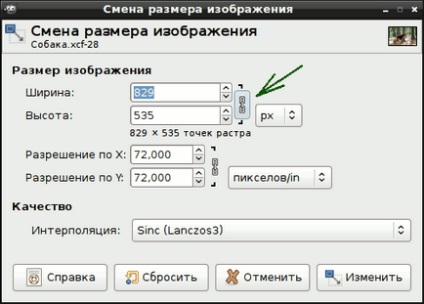
În loc de 829 de pixeli în lățime, tastăm 750 (lățimea maximă recomandată pentru publicațiile web). Înălțimea va fi setată automat.
Notă pictograma lanț marcat cu o săgeată verde în Figura 11. În cazul în care lanțul este închis, proporțiile imaginii vor fi salvate automat (lățimea raportul înălțime). Dacă deschidem link-urile din lanțul făcând clic pe mouse-ul pe ea, ea poate denatura proporțiile imaginii, schimbarea dreapta și lățimea și înălțimea.
Înainte de a da clic pe butonul Editare. este util să apăsați mai întâi ENTER și să vedeți ce cifre vor fi obținute și dacă unul dintre parametri este depășit.
Ascuțiți imaginea
După reducerea dimensiunii imaginii, ar trebui să crească claritatea acesteia. De ce după. ≈ Pentru că diminuând dimensiunea, claritatea este pierdută din nou și va trebui să repetați această operație.
Întotdeauna trebuie să ascuți fotografii?
≈ Aproape întotdeauna. Excepția este portretele femeilor (bărbații, după cum știți, înfrumusețează ridurile și cicatricile). Există, de asemenea, sarcini artistice speciale, atunci când claritatea, dimpotrivă, este neclară.
În cazul nostru specific, trebuie să creștem claritatea câinelui însuși, iar claritatea fundalului ar trebui să rămână neschimbată. Dacă creștem claritatea întregii fotografii, atunci silueta câinelui va fi netedă și va fuziona cu fundalul (Figura 12).

Silueta unui câine trebuie evidențiată. Utilizați instrumentul de selecție liberă (tasta F).
Măriți, dacă este necesar, scara imaginii (pe cadrul inferior al ferestrei Gimp). Luați instrumentul de selecție liberă (Lasso) și porniți puncte în jurul siluetei câinelui, după cum se arată în figura 13.
Dacă mâna se învârte și punctul cade în direcția greșită, atunci un astfel de punct poate fi șters cu ajutorul tastei BackSpace.

Punem ultimul punct în partea superioară a primului și apoi polilinia se închide și în jurul siluetei câinelui rulează o pistă de furnici.
În meniul Selecție # 8680; Pentru pene, setați umbrirea la 25 de pixeli (Figura 14).
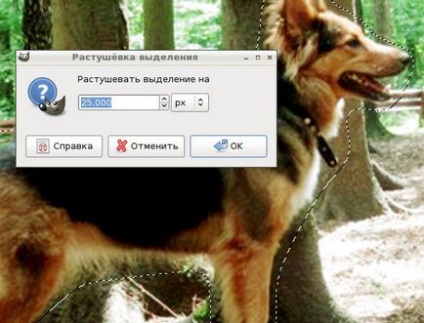
Acest lucru este necesar, astfel încât să nu existe o zonă de frontieră vizibilă, cu o claritate crescută.
Faceți clic pe butonul OK; Nu vor apărea schimbări vizibile, cu excepția faptului că colțurile căii antului sunt ușor rotunjite. Asigurați-vă că părțile proeminente ale imaginii nu ies în aceste fileuri.
Apoi accesați meniul Filtre # 8680; îmbunătățire # 8680; O mască necritică. În fereastra deschisă, setați valorile ca în figura 15.

Cum se selectează parametrii?
≈ Experimental. Începeți cu minimul (Radius = 0.5, Valoare = 0.5) și măriți treptat valoarea (în incremente de 0,5) până când ajungeți la rezultatul dorit. Pragul este întotdeauna 0.
Împingeți-l și cu claritate. În acest caz, obiectul va arăta ascuțit și neplăcut pentru ochi, după cum se spune, "inel". În acest caz, funcția Editare vă poate ajuta # 8680; Slăbiți masca neclară. care apare în meniu numai după aplicarea acestui filtru (și dispare imediat ce se efectuează orice altă acțiune, de exemplu, eliminarea selecției). Să slăbească masca neclară de interes cu 70% ≈ un obicei bun.
Rețineți că filtrele implicite funcționează numai în cadrul selecției, ceea ce ne permite să le aplicăm la nivel local.
După ce ați configurat și aplicat masca neclar, trebuie să deselectați: Selecție # 8680; Eliminați selecția.
Pentru a evalua rezultatul acțiunii unei măști neclar, este adesea necesar să se elimine calea de interpretare a furnicii; îl puteți seta înapoi utilizând meniul Editați # 8680; Renunțați la deselectare (tastele fierbinți Ctrl + z).

Acesta este felul în care câinele nostru ascuțit se afla în relief pe un fundal neconfundat!
Între picioarele din spate și coada, puteți vedea zona solului care a căzut în excreție; acest lucru ar fi întregul sol, dacă nu l-am fi identificat pe câine. Dacă este de dorit să evitați astfel de zone, atunci trebuie să lucrați mai precis cu lasso.
Salvați un instantaneu și optimizați "greutatea"
Rămâne să salvați imaginea care rezultă. Accesați meniul Fișier (Imaginea 17).
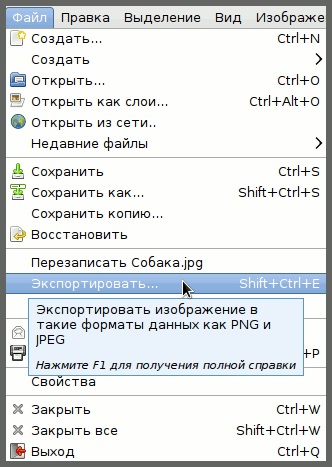
În Gimp'e 2.8 pentru a salva imagini în format .jpg (și aproape sigur că avem acest lucru) este secțiunea Export. dar nu Salvați. după cum se poate presupune.
Dacă încercăm să selectăm linia Save sau Save as ... atunci imaginea va fi salvată în formatul Gimp'a ≈ XCF. Acest lucru este extrem de convenabil în unele cazuri, dar nu și al nostru.
În secțiunea Export. după cum se poate vedea în Figura 17, două linii cu o ofertă de export. Dacă selectăm linia Overwrite Dog.jpg. atunci fișierul nostru original va fi suprascris. Încă o dată, nu vom putea să lucrăm cu el. Acest lucru nu trebuie făcut - trebuie să avem grijă de arhiva fotografiei cu atenție.
Prin urmare, selectăm rândul Export. Se deschide fereastra pentru selectarea unui nume pentru fișier, se introduce un alt nume sau alt director și după apăsarea butonului Export (trebuie să apăsați de două ori) sau tastele ENTER. va fi afișată fereastra Exportă imaginea ca JPEG (Figura 18).
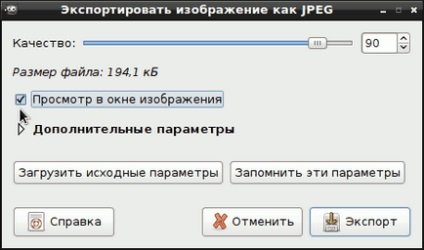
Dar această greutate este prea mare pentru o astfel de fotografie. Pentru ao reduce, reducem valoarea la 80 în fereastra de calitate. Nu vom vedea nici o diferență în calitatea imaginii, iar greutatea va scădea la 136,8 kB.

Această greutate este destul de acceptabilă pentru o astfel de fotografie. De fapt, puteți reduce calitatea la 70 (110 kB) și din nou nu observați diferența. Doar dacă reduceți calitatea la 50, puteți vedea pierderea calității imaginii.
Dar suntem destul de mulțumiți de o imagine cu o greutate de 136 KB cu o calitate de 80. Apăsăm butonul Export și fișierul va apărea în directorul pe care l-ați specificat. Când încercați să închideți fereastra Gimp'a, programul vă va reaminti să salvați fișierul.

Dacă nu intenționați să continuați să lucrați cu acest instantaneu, faceți clic pe Închidere fără salvare. În caz contrar, selectați Salvare și salvați imaginea în format .xcf.
Și acum compara figura 20 cu figura 4. Nu este adevărat, așa cum se spune în Odessa există două diferențe mari?
Mai multe informații pe această temă:
Articole similare
Trimiteți-le prietenilor: