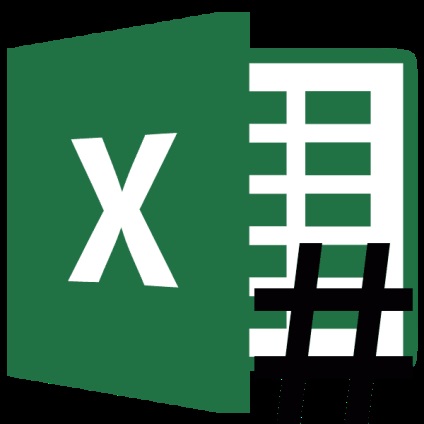
Mulți utilizatori au observat că, atunci când se lucrează în Microsoft Excel, există cazuri când în celule la un set de date, pictograme apar sub formă de grile (#) în loc de numere. Firește, cu informații în această formă este imposibil să lucrăm. Să analizăm cauzele acestei probleme și să găsim soluția.
adresare
semnul diez (#) sau cum este numit în mod corespunzător, oktotorp apare în celulele de pe foaia de Excel, din care datele nu se încadrează în limitele. Prin urmare, ele sunt înlocuite vizual cu aceste caractere, cu toate că, de fapt, programul de calcul funcționează încă valori reale, și nu cele care apar pe ecran. În ciuda acestui fapt, datele de utilizator rămâne neidentificat și, prin urmare, întrebarea este relevantă pentru a elimina problema. Desigur, datele reale pentru a căuta și de a efectua operațiuni cu acestea pot fi printr-un șir de formule, dar pentru mulți utilizatori acest lucru nu este o opțiune.
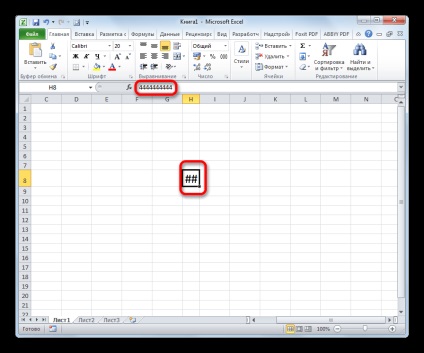
Hai să aflăm cum să rezolvăm problema cu afișajul.
Metoda 1: extindeți manual limitele
Cel mai simplu și mai intuitiv pentru majoritatea utilizatorilor un mod de a extinde limitele de celule și, prin urmare, pentru a rezolva problema cu afișarea matrice în loc de numere, se trage manual granița coloană.
Acest lucru se face foarte simplu. Setați cursorul pe marginea dintre coloanele de pe panoul de coordonate. Așteptăm până când cursorul se transformă într-o săgeată cu două fețe. Faceți clic pe butonul stâng al mouse-ului și, ținându-l, trageți marginile până vedeți că toate datele sunt conținute.
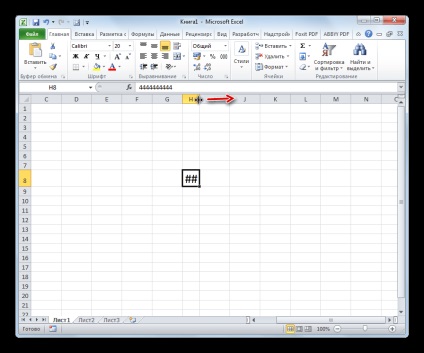
După efectuarea acestei proceduri, celula va crește, iar în loc de grile, numerele vor fi afișate.
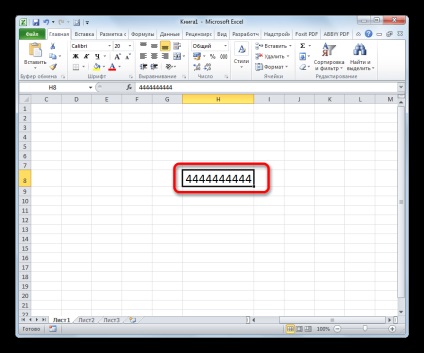
Metoda 2: Reducerea fontului
Desigur, dacă există numai una sau două coloane în care datele nu se încadrează în celule, situația este foarte simplu de corectat în modul descris mai sus. Dar, dacă există multe astfel de coloane. În acest caz, puteți utiliza reducerea fontului pentru a rezolva problema.
- Selectați zona în care doriți să reduceți fontul.
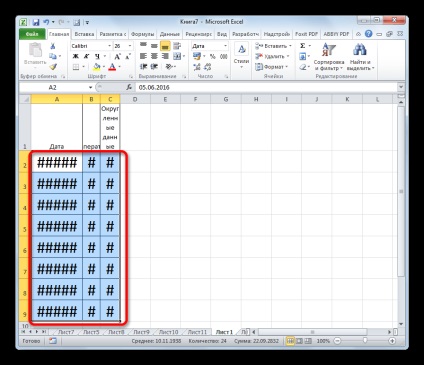
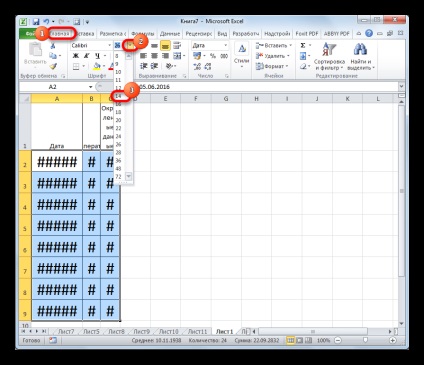
Metoda 3: Lățimea automată de fixare
Există un alt mod de a schimba fontul în celule. Acesta este implementat prin formatare. În acest caz, valoarea simbolurilor nu va fi aceeași pentru întreaga gamă și în fiecare coloană va avea o valoare proprie suficientă pentru a conține datele din celulă.
- Selectăm gama de date pe care vom efectua operația. Faceți clic pe butonul din dreapta al mouse-ului. În meniul contextual, selectați valoarea "Formatare celule ...".
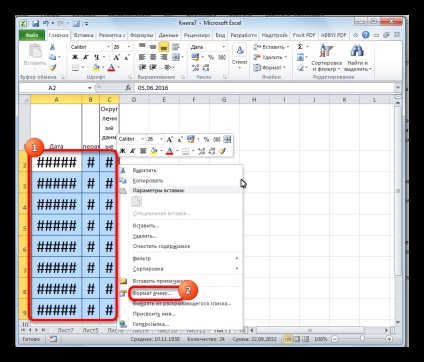
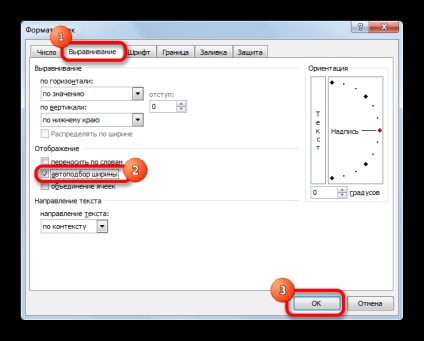
După cum puteți vedea, după aceea fontul în celulele au scăzut doar suficient pentru datele pe care le adăpostește pe deplin.
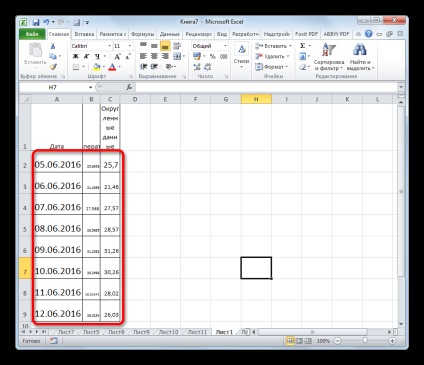
Metoda 4: Modificați formatul numărului
La început, sa vorbit despre faptul că în versiunile mai vechi ale Excel există o limită a numărului de caractere într-o singură celulă atunci când se stabilește formatul textului. Întrucât un număr destul de mare de utilizatori continuă să utilizeze acest software, vom aborda și această problemă. Pentru a ocoli această restricție, va trebui să schimbați formatul de la text la general.
- Selectați zona formatată. Faceți clic pe butonul din dreapta al mouse-ului. În meniul care apare, faceți clic pe "Formatare celule ...".
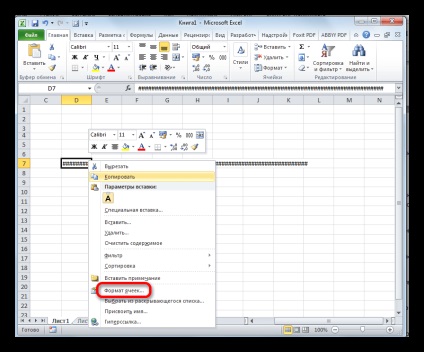
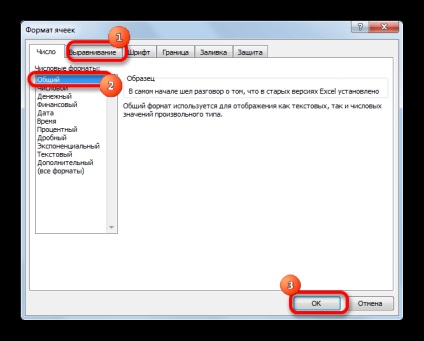
Acum restricția este eliminată și orice număr de caractere va fi afișat corect în celulă.
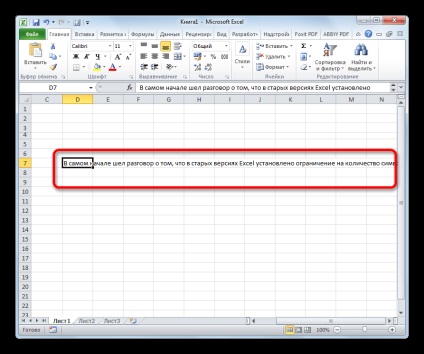
De asemenea, puteți schimba formatul pe panglică în fila "Acasă" din caseta de instrumente "Număr". selectând valoarea corespunzătoare din fereastra specială.
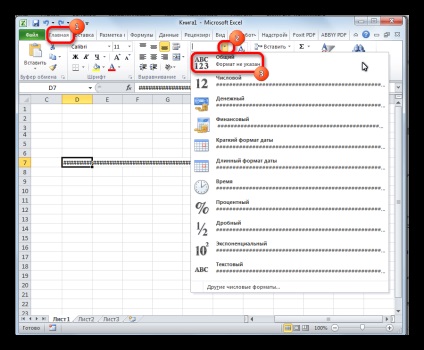
După cum puteți vedea, oktotorp înlocuite cu numere sau alte date valide în Microsoft Excel nu este atât de dificil. Pentru a face acest lucru, extindeți coloanele sau reduceți fontul. Pentru versiunile mai vechi ale programului, este important să modificați formatul textului la unul obișnuit.
Mai multe articole pe tema dvs.:
Suntem bucuroși că am reușit să vă ajutăm în rezolvarea problemei.
La rândul tău, și tu ne poți ajuta. chiar ușor.
Articole similare
Trimiteți-le prietenilor: