Cum se instalează "Mail Agent" versiunea 5 și începeți.
1. Această instrucțiune este destinată utilizatorilor certificați ai Rețelei de afaceri care au primit un certificat de semnătură electronică pentru a lucra cu poștă securizată (inclusiv pentru trimiterea de rapoarte).
2. Înainte de a instala programul "Mail Agent" versiunea 5.x, examinați cerințele tehnice pentru instalarea și rularea programului.
3. Pentru a lucra cu poșta securizată, trebuie să instalați CryptoPro. instrucțiuni detaliate pot fi găsite după instalarea programului "Mail Agent" din meniul "Ajutor - Ajutor pentru programul Mail Agent".
2. După descărcare, închideți toate programele care rulează pe computer și rulați fișierul de distribuție.
Trebuie să aveți drepturi de administrator pentru a instala programul. Pachetul de distribuție include dotNetFramework 4.0

3. Urmați instrucțiunile din expertul de instalare.
În mod implicit, vi se va solicita să instalați programul în directorul C: \ Atlas2 \ ProtectedMailAgent \. Această cale nu este recomandată.

4. Când porniți programul pentru prima dată, apare o fereastră care necesită introducerea parolei și a parolei din zona personală a rețelei de afaceri. Introduceți datele dvs. de conectare și parola din Contul meu.
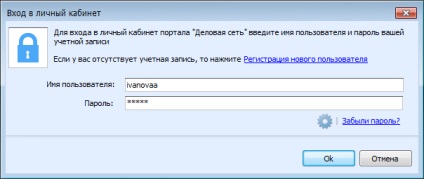
Conectați-vă și parola pe care ați primit-o în mesajul SMS atunci când vă înregistrați.
Înregistrarea este extrem de simplă și nu durează mai mult de câteva minute.
5. Dacă ați introdus datele de autentificare și parola corecte, agentul de poștă electronică sincronizează setările cu zona dvs. personale:
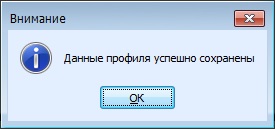
6. Toate conturile dvs. sunt gata de plecare:
De asemenea, puteți personaliza orice număr de cutii poștale de la diferite servicii de poștă electronică (@ mail.ru, @ gmail.comși altele).
7. Acordați atenție. Bara de stare afișează starea curentă a agentului poștal.
8. Faceți clic pe link-ul "Certificat nu a fost găsit" și mergeți la "Setări" pentru a instala certificatul.

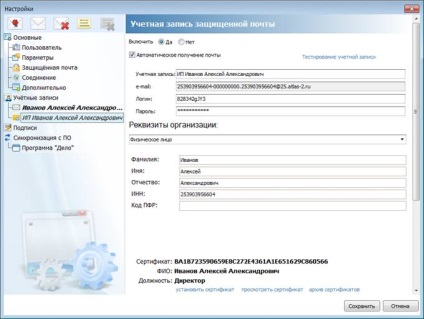
9. Faceți clic pe Instalare certificat. Agentul de e-mail va căuta certificatul pe suporturile disponibile (dischete, flash-uri, jetoane). Selectați certificatul și faceți clic pe butonul Instalare:

10. Faceți clic pe butonul "Salvați" din fereastra de setări și reporniți "Agentul de corespondență".
Bara de stare are acum forma:
11. Selectați tipul de sistem necesar, de exemplu "Raportarea la Serviciul Federal Federal":
și faceți clic pe butonul "Creați poștă" din bara de instrumente "Agent de poștă electronică".
12. Se va deschide fereastra pentru scrierea unui mesaj:
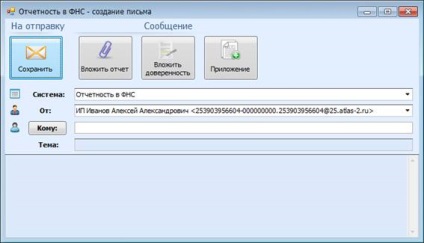
13. Selectați elementul de meniu "Add counterparty - Office":
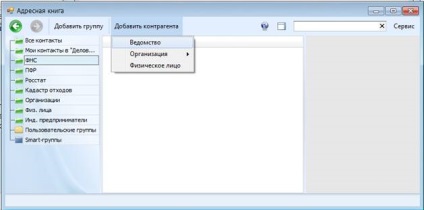
14. În fereastra Adăugare birouri, selectați destinatarul dorit (inspecție) din lista derulantă. Faceți clic pe butonul Instalare:
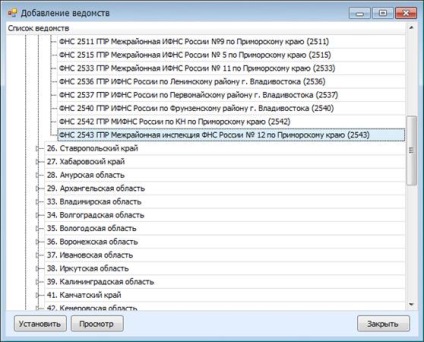
În viitor, efectuați această acțiune pentru toate departamentele cu care veți lucra.
Data viitoare când mesajul este trimis, agenția desemnată va fi selectată automat în câmpul Către.
Felicitări. "Agentul de corespondență" este configurat și gata de plecare. Trebuie să atașați raportul la scrisoarea creată și să o trimiteți.
Pentru instrucțiuni detaliate despre modul de trimitere a rapoartelor și a mesajelor, consultați meniul Ajutor.
Rețineți: de fiecare dată când agentul de e-mail este lansat, acesta verifică automat actualizările:
Trebuie să efectuați întotdeauna actualizarea. Prin această acțiune, eliminați aproape complet posibilitatea unor erori în timpul programului (de exemplu, atunci când raportarea este trimisă).
Articole similare
Trimiteți-le prietenilor: