Fotografii profesioniști și amatorii știu să facă o fotografie clară în Photoshop, dar nu toți își imaginează că există metode diferite de ascuțire și ascuțire - dacă nu dați rezultate, puteți încerca altul.
Cum se face o fotografie clară în Photoshop - criterii de calitate

Trebuie remarcat faptul că fotografi profesioniști ascuți de multe ori înainte de a încărca imagini la microstock - chiar și obiective profesionale nu dau întotdeauna un „apel“ claritate, și încă mai există lucruri, cum ar fi focalizarea din față și din spate se concentreze. Așa numitele erori de lentile mici, care sunt cele mai vizibile la o adâncime mică de câmp. Pentru albumul de familie este imagine bine cu accentul nu pe ochi si gene, iar undeva un pic mai aproape de nas, dar inspectorul pretentios la canalele de scurgere nu se bucură în această fotografie-amestecare și înfășurat.
Unsharp Mask

Din moment ce putem face fotografia mai clară în Photoshop în multe feluri, vom lua în considerare cele mai frecvente și adesea folosite în rândul fotografilor și al pătrunzătorilor. De ce vedem imaginea clară sau vagă? Totul se referă la contrastul frontierelor dintre obiectele din fotografie, iar sarcina filtrului "Unsharp Mask" este de a spori contrastul în acele zone în care este cel mai pronunțat. Sarcina noastră este de a ascuți fotografia, dar trebuie să înțelegem că nu este nevoie să creștem claritatea în toate domeniile. Vreți să faceți neregulile pielii pe fața modelului mai clare? Bineînțeles că nu! Și acum, de la cuvinte la afaceri.
Deschideți meniul Filtru, selectați Ascuțire - Dezbrăcați masca, vom deschide această fereastră:
Pentru a înțelege modul de a face imaginea clară în Photoshop folosind filtrul Unsharp Mask, aveți nevoie pentru a înțelege care este valoarea sumei, radius și prag. Deci, să mergem:
• Cantitatea (cantitatea) determină cât de mult este aplicat filtrul pe imagine. Suma are un interval de 1 până la 500%, dar în practică nu am avut niciodată să folosesc valori mai mari de 200%. Excesiv "hărțuirea" parametrului dă halouri neplăcute la frontiere. La fotografiile fotografice, nu faceți niciodată fotografii cu haloase vizibile, astfel încât cantitatea trebuie tratată cu prudență. Mai jos voi descrie valorile aproximative.
• Raza (raza) determină modul în care sunt halouri încețoșată - de fapt, de a face ceva drastic, este necesar să se sublinieze frontiera și înmoaie restul imaginii. Raza poate fi ridicată la 250, dar, în practică, pentru tratamentul de fotografii normale (mai degrabă decât cele în care nu există nicăieri să se retragă), am pus rareori valoarea razei în masca Unsharp peste 5. Următoarele valori sunt mai specifice.
• Pragul - acesta este un bonus real și un filtru de dulce dulce. Opțiunea Prag vă permite să evite o creștere în definiția obiectelor „remarcabile“ ca zgomot și alte tranziții tonale aleatorii. Calculatorul se oprește zonele cu puține schimbări în contrast, nu crește claritatea fiecare por de pe fața lui și nu adaugă zgomot la fotografie. Se recomandă să nu coborâți valoarea pragului sub 1-2 chiar și în cele mai silențioase fotografii.
Cum de a crește claritatea în Photoshop
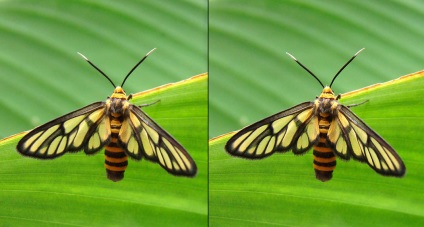
Dacă aveți o imagine clară și nu foarte zgomotoasă pe care intenționați să o vindeți pe fotografii, puteți să vă măriți claritatea pentru a "suna" - inspectorul vă place foarte mult. Valorile de exemplu ale parametrilor filtrului Mască Unsharp pot fi setați după cum urmează:
• Cantitate de la 0% la 100% pentru imagini foarte clare, pentru cele obișnuite - până la 200%.
• Radiusul de la 0,1 la 1 pentru fotografii foarte bune va fi optim, dacă efectul pare nereușit, ridicați la 2. Prag setat la 1-2 sau ridicare mai mare.
Cum se face o fotografie clară în Photoshop - valori aproximative pentru fotografii fuzzy
Dacă se confruntă cu provocarea de a salva imaginea în mod semnificativ neclară, în primul rând să decidă pentru tine - dacă merită efortul. În Photoshop, puteți face multe lucruri, inclusiv lupta pentru claritatea imaginii foarte proastă, dar după ridicarea terenului va trebui să lupte cu halouri colorate de pe marginile obiectelor luminoase și palid, cu halouri albe și alte consecințe. În cazul în care imaginea nu este atât de rău, încercați să setați următoarele valori:
• Suma este mai mică de 100%.
• Radius de la 2 la 10. Nu a fost posibil să se obțină efectul dorit? Încetează, dar după 30 de obicei e gunoi.
• Pragul pentru o imagine proastă este greu de prezis, trebuie doar să observați cea mai întunecată zonă a fotografiei - la ce valoare Pragul nu se mai află?
După asta, imaginea ta ar trebui să arate mult mai decentă.
Articole similare
Trimiteți-le prietenilor: