Blocarea în Windows Explorer poate funcționa pentru unii utilizatori care nu vă deranjează să faceți clic pe pictograma Windows Explorer din bara de activități și apoi selectați folderul sau elementul din partea de sus a listei de navigare. Pentru utilizatorii de Windows care doresc să deschidă foldere pentru acces ușor, cum ar fi My Documents cu un singur buton de pe bara de activități, utilizați următorul truc, care este similar cu modificările de deschidere a folderului Windows Explorer implicit. Adăugarea folderelor preferate pe bara de activități Windows 7.
1. Faceți clic dreapta pe desktop și selectați New -> Shortcut
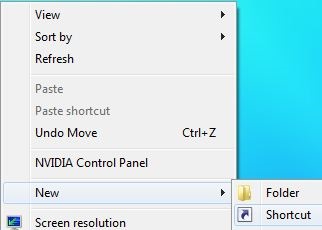
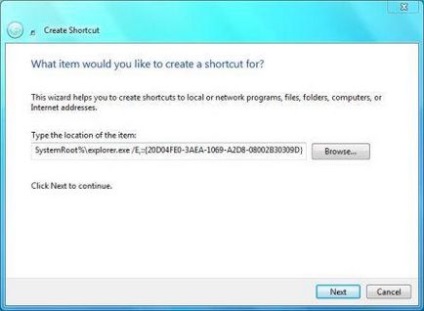
Faceți clic pe Următorul.
3. Introduceți un nume nou pentru acces rapid. De exemplu, computer
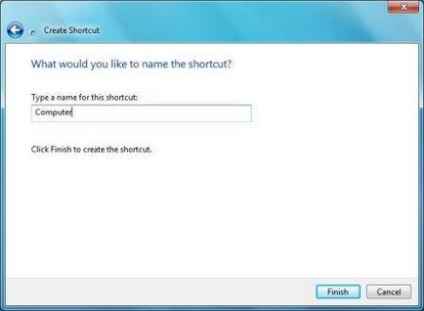
Când ați terminat, faceți clic pe Finalizare.
4. O nouă comandă rapidă va fi plasată pe desktop. Opțional, puteți să faceți clic dreapta pe scurtătură selectând Proprietăți - Proprietăți. Apoi, faceți clic pe butonul Schimbare - Schimbare din fila Comandă rapidă pentru a schimba pictograma de comenzi rapide (care va fi de asemenea utilizată în bara de activități).
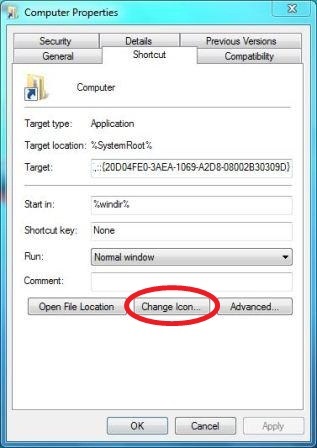
Sfat: majoritatea dosarelor sunt în mod prestabilit pictogramele stocate în folderul% Windir% \ System32 \ shell32.dll din sistemul de fișiere.
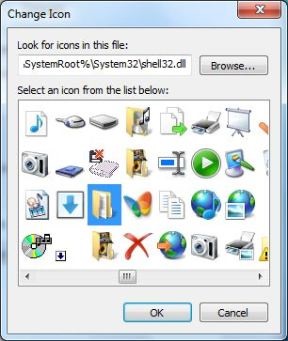
5. Acum, faceți clic dreapta pe comanda rapidă de pe desktop și faceți clic pe butonul Pin din bara de activități - Pin la Bara de sarcini Windows 7.
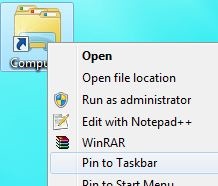
Totul este gata, acum dosarul poate fi fixat și direct accesibil din bara de activități Windows 7. De asemenea, puteți dezactiva oricare dintre aceste foldere, doar faceți clic dreapta pe butonul din bara de activități și selectați "Deschiderea acestui program din bara de activități" - " acest program din bara de sarcini ".
Trimiteți-le prietenilor: