
Tatuajul de imagine din Photoshop este suprapus pe imaginea (pielea) unei persoane din Photoshop. Chiar și un fotograf care aspiră la fotografie poate face față acestei situații. Imaginea tatuajului este transferată pe fotografia persoanei, forma sa este transformată și transformată în funcție de "relieful" corpului uman, iar apoi se aplică efectele necesare pentru a da imaginii un tatuaj realist.
Aplică tatuaje în Photoshop CS5
Cum se face un tatuaj în Photoshop. O metodă simplă
Cum se face un tatuaj realist în Photoshop
Cum de a adăuga un tatuaj realist. Tutorial Photoshop
Am pus un tatuaj realist pe fotografie în Photoshop
Scopul final al oricărui retoucher este întotdeauna să vă face munca neclară, creând în același timp o realitate alternativă. În lumina acestei nuanțe, vom lua în considerare o metodă pe care o folosesc pentru a aplica un tatuaj pe o fotografie.

Scopul final al oricărui retoucher este întotdeauna să vă face munca neclară, creând în același timp o realitate alternativă. În lumina acestei nuanțe, vom lua în considerare o metodă pe care o folosesc pentru a aplica un tatuaj pe o fotografie.
Ideea este că tatuajul este plasat pe o fotografie din Illustrator ca Obiect inteligent, deformat de uneltele Instrumentului Free Transform / Warp, estompat cu Blur Gaussian și, în cele din urmă, ajustat pentru iluminare prin manipularea cu canalele. Ei bine, ce? Ești gata?
Imaginea cu care voi lucra este legată de o serie de fotografii ale lui Richard Radston, în care modelele au reprezentat diverse creaturi mitice. Creatura pe care am folosit-o a fost zeita razboiului celtic Aerten.

În opinia mea, pentru completitudinea imaginii în plus față de machiajul exotic, nu ar strica nici un tatuaj interesant. Va fi un bun războinic, nu-i așa?
Deschideți fotografia pe care doriți să o tatuați în Photoshop. Voi lucra cu fotografia pe care am ales-o în introducere pe parcursul întregii lecții.
Toate retușările și ajustările pentru această fotografie au fost deja efectuate, astfel încât puteți trece direct la aplicarea tatuajului.
Plasați tatuajul nostru (care este în format vectorial, ca un fișier Illustrator) pe fotografie. Photoshop CS4 transformă implicit un element într-un obiect inteligent, care este în esență un fișier din fișier, ceea ce oferă multe avantaje. Fișierele din modul Smart Object pot fi convertite după cum doriți, fără teama de a pierde calitatea (toate modificările sunt recalculate în timp real). Prin urmare, puteți alege dimensiunea și poziția tatuajului cât doriți, absolut fără să vă faceți griji cu privire la ireversibilitatea posibilelor consecințe.

Am avut un strat cu un tatuaj numit "Tattoo1" (după numele fișierului exportat). Am transformat-o puțin pentru a se potrivi dimensiunii de care avem nevoie cu instrumentul Editare> Transformare liberă și plasați-o pe gâtul fetei.

Aplicând aproximativ un model pe gât, devine clar că nu corespunde reliefului său. Mai ales mușchii gâtului fac ca scutirea să nu corespundă nici formei cilindrice. Acest lucru înseamnă că pur și simplu ne întoarcem modelul pe care nu îl putem face, dar va fi necesar să adăugăm perspectivă și unele distorsiuni în funcție de relieful corpului.
Din păcate, Photoshop încă nu vă permite să efectuați transformări de elemente sub formă de obiecte inteligente, așa că trebuie să le convertim la un strat standard. Pentru a începe, duplicați stratul "Tattoo1" trăgându-l în pictograma pentru a crea un nou strat în partea inferioară a paletei Straturi. În viitor vom lucra cu acest duplicat. Obiectul nou creat a fost și tipul Smart Object, astfel încât să îl convertiți la stratul standard (faceți clic dreapta pe obiectul din paleta Straturi și selectați Rasterize> Smart Object). Dezactivați vizibilitatea stratului original "Tatoo1".
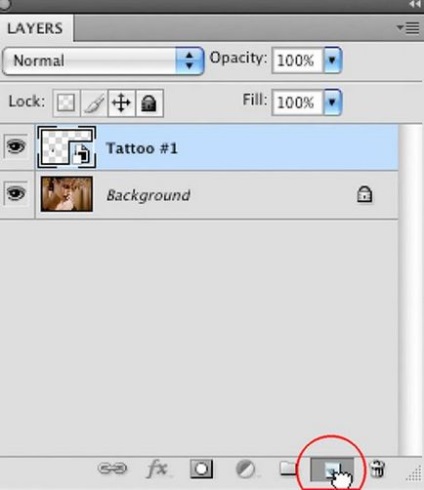

Ei bine, tatuajul nostru are aproximativ următoarea formă:

Evaluând mai atent rezultatele muncii, puteți vedea că tatuajul are o claritate nenaturală în comparație cu restul gâtului (deoarece focalizarea camerei a fost schimbată pe față). Din fericire, putem rezolva acest lucru cu filtrul Gaussian Blur.
Asigurați-vă că acest strat este selectat în paleta Straturi și deschideți meniul de filtrare Gaussian Blur, selectând elementul Filtrare> Blur cu același nume. Rețineți opțiunea Previzualizare pentru a putea selecta puterea necesară spălării prin ochi. În funcție de rezoluția în care lucrați, este posibil să aveți nevoie de o altă putere a filtrului, deci nu pot recomanda valori specifice la acest pas. Pentru a aplica filtrul, apăsați tasta Enter.
Rezultatul ar trebui să fie ceva de genul:

Deformarea și erodarea tatuajului, suntem aproape aproape de completarea oferindu-i realismul, dar mai există încă câteva lucruri care ar trebui notate. Deși am forțat modelul să ia forma suprafeței gâtului și chiar și-a îndepărtat accentul din cauza neclarității sale nenaturale, imaginea pare încă artificială. După o examinare mai detaliată, se pare că tatuajul nu are suficientă potrivire cu umbrele și zonele luminate ale pielii din jurul gâtului.
De la faptul că tatuajul nostru este atât de întunecat, trebuie doar să evidențiem anumite părți ale tatuajului. Pentru a face acest lucru, folosim o tehnică pe care multe retoucheri o numesc "Channel Pull". Esența sa constă în faptul că pentru a lucra cu lumina, se alege un canal al fotografiei noastre și pe baza ei se construiește iluminatul necesar. Prin urmare, dezactivați grupul de straturi "Tattoo" și apoi mergeți la panoul din paleta Canale pentru a selecta cele mai potrivite canale în cazul nostru pentru a lucra cu lumină.
Avem nevoie de un canal care să transmită iluminatul pe gâtul fetei în modul cel mai contrastat. În cazul meu, sarcina cea mai potrivită a fost canalul "Albastru". După definirea canalului, trebuie să creați o copie a acestuia prin glisarea acestuia pe butonul Nou canal din partea de jos a paletei Canale.
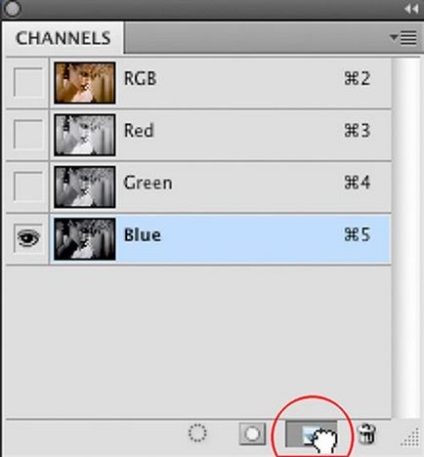

Și aici este locul unde este tatuajul.

Un bonus suplimentar de la utilizarea canalului "Blue" este că acest canal este aproape întotdeauna cel mai zgomotos din fotografii. În cazul nostru, zgomotul va transmite textura dorită a pielii - acest lucru va fi foarte util pentru modelul nostru.
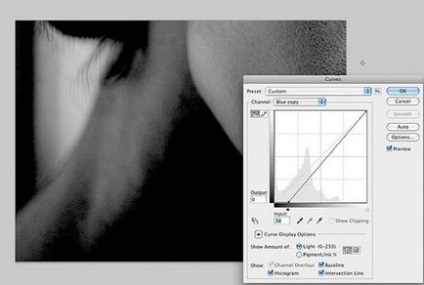
Observați cum a crescut partea neagră din dreapta - acest lucru va evidenția efectul nostru de lumină pentru partea corespunzătoare a gâtului fetei și va limita influența umbrei. Și dacă apreciați rezultatul mai îndeaproape, veți vedea că zgomotul sa intensificat, ceea ce va da o texturație mai clară a efectului nostru de lumină.
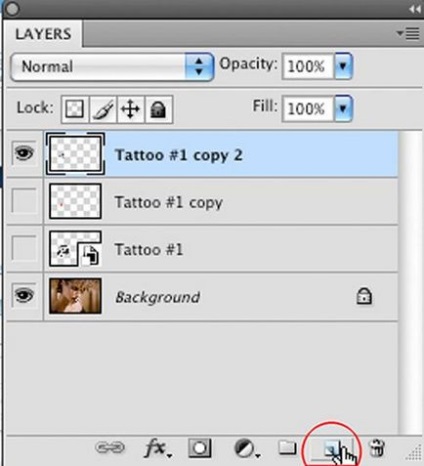
Denumiți stratul "Evidențiați" și selectați opțiunea Utilizați stratul anterior pentru a crea o cale de decupare. Acest lucru ne va permite să evidențiem numai tatuajul.
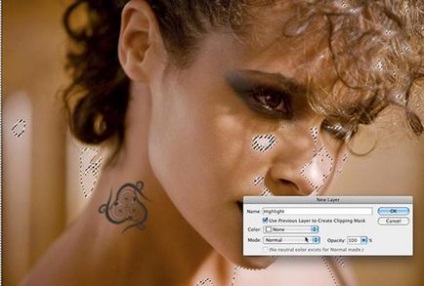
Acum, selectați culoarea primară albă și completați selecția cu alb, utilizând combinația de taste Alt + Delete. Rezultatul meu poate fi văzut în imaginea de mai jos.

Acum, tatuajul este de asemenea aprins, ca întregul gât și arată destul de natural. De asemenea, vedem că partea luminată a tatuajului are o textură a pielii - este foarte important pentru spectator să creadă în realismul imaginii. Un pic mai jos arată ce vreau să spun.

Atingerea finală este setarea pentru culoarea tatuajului. Deși tatuajele sunt de culori și nuanțe complet diferite, am simțit că nu ar face rău pentru a adăuga un pic de verde la a noastră. Acest lucru se poate face cu stratul de ajustare a stratului de curbe. Pentru a crea un strat de ajustare pentru tatuajul nostru, trebuie să selectați un strat cu acesta, apoi țineți apăsată tasta Alt și faceți clic pe butonul Creare umplutură nouă sau ajustare în partea inferioară a paletei Straturi. În meniul derulant, selectați stratul de care aveți nevoie, în cazul nostru ar trebui să fie tipul Curves.
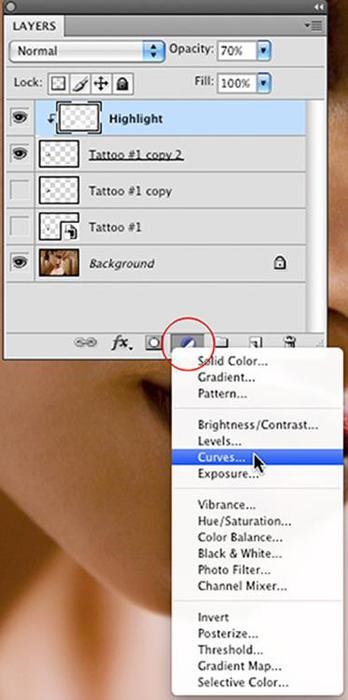
Altul tăiat vă permite să introduceți o casetă de dialog în care să puteți numi stratul nostru și să selectați opțiunea Utilizați stratul anterior pentru a crea o cale de decupare, ceea ce ne permite să reglați numai modelul de tatuaj fără a afecta imaginea în ansamblul său. După crearea stratului de ajustare, puteți regla curbele la discreția dvs. pentru a da tatuajului nuanța dorită.
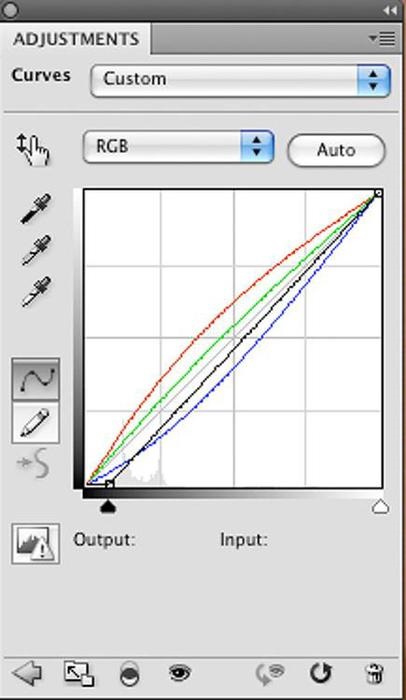
Figura arată modul în care am aplicat acest strat de ajustare și rezultatul, care sa dovedit în cele din urmă.
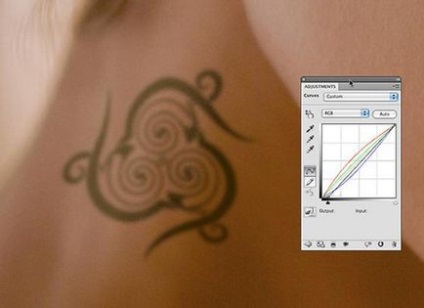
Așadar, plasând tatuajul în locul potrivit, dezvelind-o și deformându-l de-a lungul conturului gâtului fetei, corectând iluminarea și culoarea tatuajului, am obținut o excelentă lovire realistă. Lucru de succes!

Mai avem încă multe articole interesante! Iată doar câteva dintre ele:
Trimiteți-le prietenilor: