Acasă> Lecții> Cum de a reduce dimensiunea bibliotecii foto pentru copierea de rezervă? Partea 1
Una dintre cele mai mari probleme cu care se confruntă mulți fotografi este dimensiunea imensă a bibliotecilor noastre de fotografii, ceea ce creează o mulțime de probleme când creați copii de rezervă și restaurați imagini. În timp ce multe articole sunt scrise despre copia de rezervă corectă a fotografiilor, pregătirea imaginilor pentru copiere de siguranță, pentru a reduce dimensiunea copiei de siguranță, informațiile nu sunt atât de multe. Dar dacă reduceți mărimea bibliotecii, copia de rezervă pe care intenționați să o creați, atunci timpul necesar pentru a crea o copie de rezervă va fi redus semnificativ. Să ne uităm la câteva sfaturi, tehnici și posibile modificări ale fluxului de lucru pe care le puteți utiliza astăzi pentru a salva resursele pentru backup-ul de mâine.
Există două strategii principale pentru reducerea mărimii bibliotecii foto: prima este transformarea fluxului de lucru până în momentul în care fotografiile ajung la computerul dvs., iar al doilea - la o serie de măsuri pentru a reduce dimensiunea a ceea ce aveți deja în prezent.
Modificări ale fluxului de lucru curent
Să aruncăm o privire asupra fluxului de lucru și să vedem ce poate fi optimizat în acesta. Să începem cu camera.
Opțiunile camerei RAW
Mai întâi, să verificăm setările camerei. Deoarece sunteți cititorul nostru, pot să presupun că fotografiați în format RAW. Dar în ce RAW tragi? sRAW / mRAW? 12-biți? 14-bit? Fără comprimare? Cu compresia obișnuită? Cu compresie fără pierderi? Cu atât de multe opțiuni de fotografiere în RAW, puteți obține cu ușurință confuzii în ele! Deci, care formate RAW sunt mai bune și de ce? Din păcate, răspunsul nu este atât de simplu, deoarece depinde de camera pe care o fotografiați. Unele camere vă permit să alegeți dintre diferite formate RAW, în timp ce altele nu. Dacă aveți posibilitatea de a alege dacă pentru a trage RAW format, recomandarea noastră generală pentru cele mai bune rezultate vor fi pentru a selecta compresia fără pierderi RAW și adâncimea maximă de biți disponibile (de obicei, 14-bit). RAW cu compresie fără pierderi salvează toate datele de imagine, făcând formatul RAW fără comprimare o pierdere de spațiu pe hard disk. În ceea ce privește adâncimea de biți, în ciuda faptului că cei mai mulți oameni nu sunt capabili să-i spuneți diferența dintre 14-bit și 12-bit RAW-imagine, dar în cazul în care aveți nevoie pentru a restaura date dintr-un fișier, 14-bit RAW va permite să obțineți mai multe informații. Dacă ghiciți întotdeauna cu setările de expunere și nu simțiți nevoia de a restaura de multe ori detaliile fotografiilor în timpul postprocesării, puteți opri alegerea adâncimii de culoare pe 12 biți. Pentru oricine altcineva care dorește să aibă datele maxime în postprocesare, vă sfătuiesc să alegeți adâncime de 14 biți sau mai mare.
În plus, dacă filmați pe Canon, atunci nu aveți multe opțiuni pentru alegerea formatului în care doriți să fotografiați: puteți selecta RAW, mRAW sRAW, precum și o serie de opțiuni pentru fotografierea în format JPEG, după cum se arată mai jos:
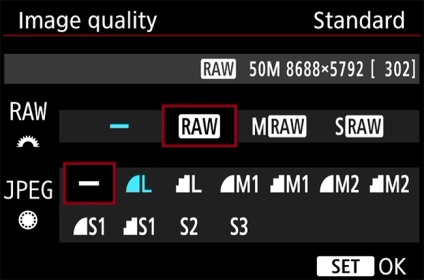
Implicit, Canon fotografiază cu adâncimea maximă de culoare disponibilă, deci nu trebuie să vă faceți griji. Doar selectați formatul: "RAW" - aceasta vă va oferi cea mai bună calitate a imaginii. Nu alege mRAW (calitate medie RAW) sau sRAW (RAW de slabă calitate), chiar dacă aceste două opțiuni pot părea atractive în ceea ce privește reducerea dimensiunii imaginii, deoarece aceste două opțiuni pentru a crea un fișier pe care de fapt nu sunt reale RAW-uri.
Dacă fotografiați pe Nikon, aveți mai multe opțiuni de alegere. Mai întâi, asigurați-vă că selectați formatul RAW din meniul corespunzător, după cum se arată mai jos:
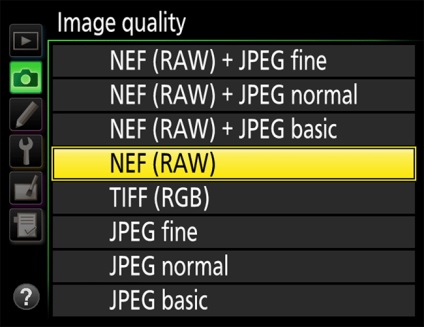
După ce introduceți fila "Scrieți la NEF (RAW)", selectați opțiunile așa cum este prezentat mai jos:
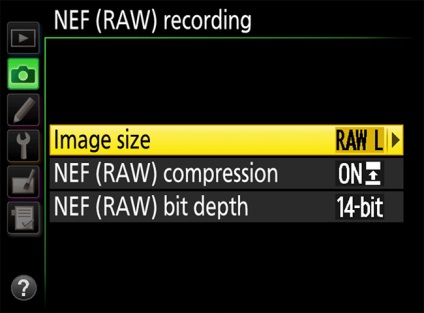
Nu vă faceți griji dacă nu găsiți prima opțiune din camera dvs. (este disponibilă numai în unele camere noi) - servește ca alegere între sRAW și RAW de dimensiuni mari și, așa cum am spus mai sus, este mai bine să alegeți întotdeauna o versiune de dimensiune completă. Următoarele două opțiuni sunt responsabile de compresia și adâncimea de culoare a NEF (RAW). Asigurați-vă că selectați "Compresie fără pierderi", deoarece această opțiune vă va oferi cea mai bună calitate, menținând dimensiunea fișierului relativ mică. În plus, nu veți pierde date. Opțiunea "Compresie normală" este în esență "compresie cu pierderi", astfel încât această opțiune va duce la pierderea datelor în imagine. În ceea ce privește "Fără compresie" - nu alegeți niciodată această opțiune, altfel veți primi fișiere uriașe când trageți, chiar dacă fotografiați cerul albastru!
Majoritatea camerelor de la alți producători nu oferă utilizatorului atât de multe opțiuni pentru selectarea opțiunilor de fotografiere. Pe modelele Sony A7R II și A7 II aveți o nouă opțiune pentru selectarea modului de fotografiere în RAW comprimat și necomprimat. Dacă doriți să păstrați o viteză mare de fotografiere, vă sfătuiesc să alegeți RAW necomprimat, deoarece salvează toate datele de la senzor. Sony nu vă permite să selectați RAW cu compresie fără pierderi, dar puteți converti imaginile RAW în format DNG, deoarece DNG pentru RAW necomprimate aplică automat compresie fără pierderi. Încerc să evit formatul DNG, dar în cazul Sony, nu există încă nicio alternativă, cel puțin până când camerele Sony pot alege opțiunea RAW cu compresie fără pierderi.
RAW + JPEG
Cum rămâne cu modul RAW + JPEG? Mă întâlnesc cu mulți oameni care folosesc acest mod de fotografiere. Unii fac acest lucru, deoarece au nevoie de imagini în JPEG (fotografi sportivi, fotojurnaliști etc.), alții nu au niciun motiv pentru asta. Dacă vă puteți îndrepta către ultimul grup, atunci este posibil să consultați setările aparatului foto. Dacă în cele din urmă le importați în Lightroom și RAW și JPEG, vă pot spune deja că cel mai probabil faceți acest lucru greșit. De ce? Deoarece Lightroom nu acordă cu adevărat atenție JPEG, atunci când aceeași imagine este deja în RAW. Dacă nu ați selectat elementul pentru procesarea RAW separat de JPEG în setările Lightroom, ambele imagini vor fi fuzionate într-una și veți putea să lucrați numai cu RAW. Mergeți la setările Lightroom și verificați dacă opțiunea "Proces JPEG și RAW ca imagini separate" este activă:
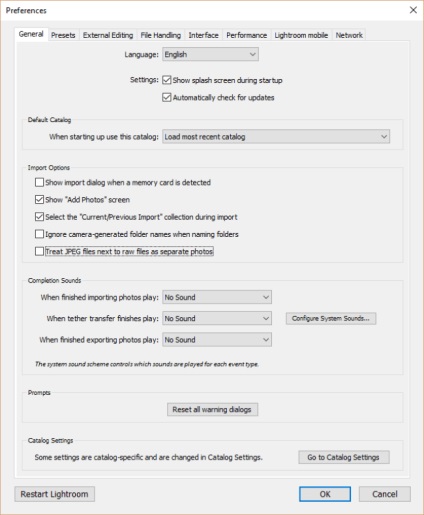
Cel mai probabil, implicit această opțiune va fi inactivă. Iată ce se întâmplă atunci când încărcați RAW + JPEG în Lightroom:
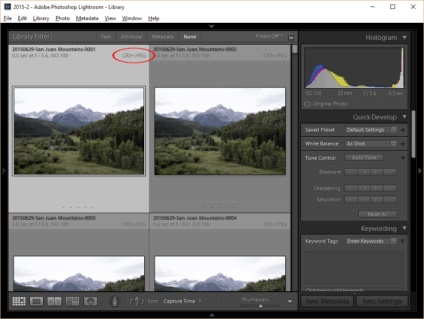
Aruncați o privire la aceasta - în Lightroom este afișată o singură imagine, în timp ce în realitate există două fișiere în sistemul dvs. de fișiere:
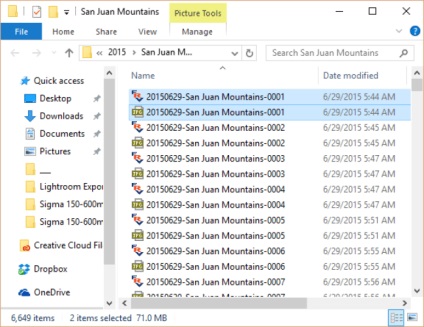
Acest lucru înseamnă că, de fapt, în sistemul de fișiere, stocați în total două imagini în format JPEG. Da, da, nu unul, ci doi! De ce? Ei bine, deoarece imaginea JPEG de dimensiune completă creată de aparatul foto este deja în fișierul RAW. Când salvați o imagine JPEG, creați o altă copie a aceluiași fișier pe care îl aveți deja. Deci, care este scopul salvării unei imagini JPEG creată de aparatul foto? Aceste fișiere pur și simplu ocupă spațiu pe disc fără nici o nevoie. Și dacă vreodată aveți nevoie de imaginea JPEG originală creată de camera dvs., puteți oricând să o extrageți dintr-un fișier RAW utilizând instrumente gratuite, de exemplu, ExifTool Phil Harvey. Acest lucru se face cu ușurință prin executarea comenzii: "ExifTool -b -JpgFromRaw DSC0001.NEF> DSC0001.JPG".
Deci, dacă stocați toate aceste JPEG-uri, ce vrei să faci? Cum să scapi de ele? Din păcate, în Lightroom nu există nicio modalitate de a șterge doar aceste imagini în format JPEG, dar există câteva trucuri pe care le puteți folosi pentru a le elimina - atunci veți afla care dintre acestea.
Bracketing - Evil!
În condiții bune de iluminat, nu există niciun motiv pentru a trage cu bracketing. Cea mai bună expunere este cea care conține cea mai mare cantitate de date fără pierderi și puteți folosi tehnica "Dreptul de expunere" sau "ETTR" pentru ao obține. În cele mai multe cazuri, puteți obține un rezultat bun într-o singură lovitură. Dacă nu vă ocupați de o gamă dinamică foarte largă pe care camera dvs. nu este capabilă să o capteze, nu ar trebui să utilizați bracketing.
Ștergeți cadrele nereușite dintr-o dată în cameră
Știu că unii oameni ar putea să nu placă această propunere din diferite motive. Unii susțin că nu au timp să facă acest lucru în timpul filmărilor, în timp ce alții susțin că le este frică să elimine imaginile potențial bune. Înțeleg unul și altul. Cu toate acestea, atunci când fotografia sa dovedit a fi nereușită și o vedeți încă în timpul filmării, de ce să o lăsați și să ocupați spațiu, mai ales pe cartela de memorie? Dacă aveți o secundă sau când vizionați materialul video și observați o fotografie nereușită, tot ce trebuie să faceți este să faceți clic pe butonul Coș de gunoi, iar imaginea va fi ștearsă! Nu este necesar să vizualizați toate fotografiile și să le ștergeți pe cele nereușite - nu o fac niciodată la locul de muncă, deoarece durează foarte mult timp. Dar dacă în timpul filmărilor luați obiceiul de a șterge una sau două imagini nereușite, atunci este foarte probabil să evitați riscul ștergerii accidentale a fotografiilor importante și să economisiți spațiu pe cartela de memorie. Prin reducerea numărului de imagini stocate pe cardul de memorie, veți economisi timp în procesul de selectare a fotografiilor.
Acum lectură:
Trimiteți-le prietenilor: