Deschideți fotografia modelului.

Mai jos în fotografie puteți vedea semnătura fotografului. Trebuie să o ștergem. Luați instrumentul Clone Stamp Tool (ștampila de clonare). Punem spre zona cea mai apropiată de cea pe care dorim să o ștergem și să strângem butonul ALT. În interiorul cercului cursorului apare o cruce. Țineți ATL-ul și faceți clic pe zona respectivă. Ai copiat zona. Eliberați ALT și faceți clic pe locul cu semnătura.
Ștergerea etichetei va dura ceva timp. Principalul lucru este să copiați regiunile cât mai aproape de cele pe care doriți să le pictați, altfel rezultatul va fi vizibil.
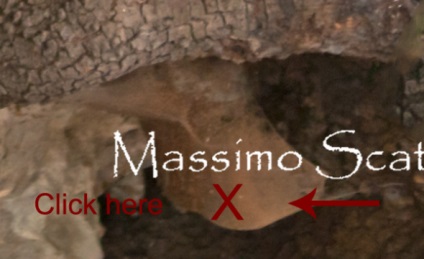

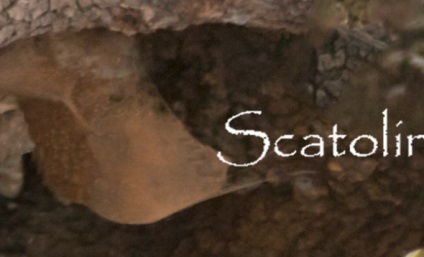

Acum, să selectăm partea din fotografie de care avem nevoie: o fată și un copac. Am făcut acest lucru cu instrumentul de selecție rapidă, dar puteți utiliza instrumentul preferat.

Selecția nu este ideală, așa că trebuie să o îmbunătățim. Faceți clic pe butonul de mascare, așa cum se arată în imaginea de mai jos.
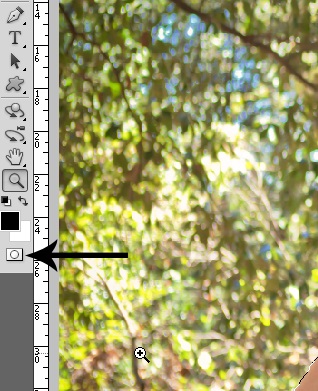
În captura de ecran de mai jos, puteți vedea ce sa întâmplat după ce am făcut clic pe butonul de mascare. Partea de care nu avem nevoie a fost evidențiată în roșu. Acum trebuie să îmbunătățim selecția cu o perie normală. Vom desena direct pe imagine cu culori albe și negre. Culoarea neagră exclude părțile inutile din selecție, albul, dimpotrivă, lasă pe cele necesare. Când sunteți complet mulțumit de rezultat, faceți clic din nou pe butonul de mască și obțineți alegerea ideală.

Acum trebuie să creăm o mască, astfel încât părțile inutile ale imaginii să dispară. Pentru a face acest lucru, faceți clic pe butonul Clipping Mask.
O sugestie. Pentru a obține un fundal transparent, nu uitați să deblocați stratul în care este inclusă fotografia modelului. Dacă nu faceți acest lucru, fundalul va fi colorat.
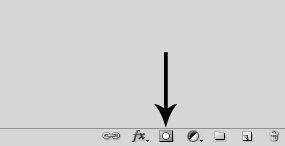

Aceleași operații trebuie făcute pentru a tăia părțile imaginii sub picioarele modelului și pe copac. Pe aceeași mască pe care am creat-o pentru a decupa modelul, vopsiți în negru locurile pe care vrem să le eliminăm.

Nu-mi place partea de jos a imaginii, pentru că mi se pare că vă prind ochiul. Dar vreau ca centrul atenției să fie fată. Așa că am pictat acest loc cu o culoare albă în mască, astfel încât această parte a imaginii a fost din nou vizibilă. După ce l-am procesat cu o ștampilă, după cum se arată în pasul 2.

Deschideți fotografia pădurii și plasați-o sub strat cu modelul din marginea din stânga a documentului. (Am întins imaginea puțin).

Continuăm să creăm compoziția. Deschideți fotografia cascadei și plasați-o așa cum am arătat în imaginea de mai jos. Acest strat trebuie să fie deasupra stratului de pădure.

Acum trebuie să punem o mască pe strat cu o cascadă. Adăugați-i o mască de tăiere și vopsea în negru peste locurile pe care dorim să le scoatem din imagine.
Sfat: Desenați 100% opacitate în jurul marginilor imaginii și reduceți opacitatea în locurile care ar trebui să se îmbine cu stratul de pădure.
În partea de jos puteți vedea măștile mele de tăiere și rezultatul.
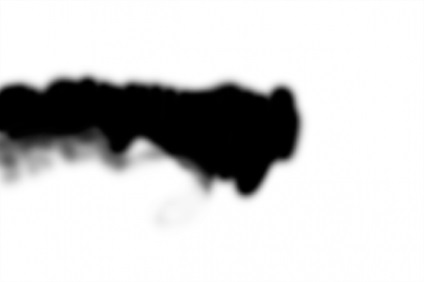

Acum, că am fuzionat fotografiile, trebuie să reglat culoarea și lumina - un pic mai întunecat fotografiei și să ia o culoare verde.
Pentru a face stratul cu o cascadă mai întunecat, ajustați setarea Hue / Saturation după cum urmează:
- Maestru 0 0 -44
- Yellows 0 14 -26
- Cyan 0 -35 -100
Pentru a regla culorile din stratul de cascadă, reglați setarea Color Balance după cum se arată mai jos:
- Umbrele 6 -1-10
- Midtones 2 -10 -8
- Repere 0 -7 -12


Deschideți fotografia pădurii de toamnă pentru a termina compoziția. Am plasat-o deasupra stratului de cascadă și un strat al măștii îl corectează.

Este necesar să se facă astfel încât și acest strat să se integreze fără probleme cu ceilalți. La fel ca înainte, adăugați o mască de tăiere (Mască de tăiere) și vopsiți părțile inutile în negru. Mai jos este masca mea și rezultatul.
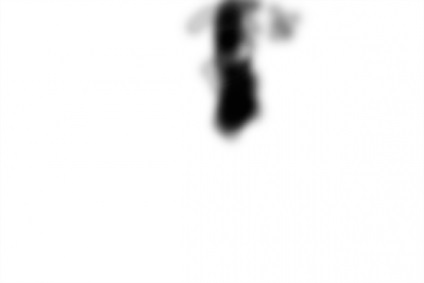

Și din nou trebuie să reglată lumina și culoarea.
Setările Hue / Saturation pentru stratul de pădure de toamnă sunt după cum urmează:
- Master 0 0 2
- Roșu 0 -31 17
- Yellows 0 -19 -8
- Greens 0 -12 -58
Parametrii Echilibrul de culoare (balansul de culoare) pentru stratul cu pădurea de toamnă:
- Umbre 7 4 1
- Midtones -4 0 -5
- Repere 0 3 -5


Deci, fundalul nostru este gata, doar aici modelul nu se încadrează în ea. Să rezolvăm asta! Ajustați setările Hue / Saturation pentru stratul cu acest model:
Setările Color Balance pentru stratul cu modelul ar trebui să arate astfel:
- Umbre 12 0 -10
- Midtones 20 0 -16
- Repere 9 0 -20


Acum tot ce este necesar! Să dăm adâncimea compoziției. Adăugați o hartă de gradient peste toate straturile. Selectați stratul Soft Light în modurile de amestecare și setați opacitatea la 80%.
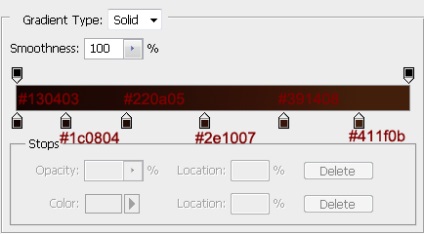

Sursa de lumină din imagine este destul de luminată, iar locurile pe care ar trebui să le lumineze nu se potrivesc. Așa că trebuie să adăugăm un pic de strălucire. Creați un strat nou deasupra tuturor straturilor și setați modul de amestecare a straturilor pe Luminos dur. Culoarea # d0a945 trage o lumină mică. Am folosit o perie rotundă neclară. Mai jos puteți vedea ce am pictat. (Fundalul negru este doar pentru a vedea mai bine).
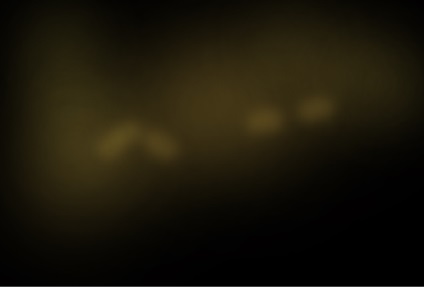

Am vrut să dau peisajului un mister. Am întărit sursa de lumină. Creați un nou strat. Culoarea # d0a945 atrage o lumină asupra sursei de lumină existente. Am folosit o perie rotundă neclară la opacitate de 40%. Acum schimbați modul de amestecare a stratului cu Overlay și modificați opacitatea la 80%.


Acum, deoarece lumina este mai strălucitoare și umbrele ar trebui să fie mai vizibile. Să adăugăm umbre! Mai întâi facem acest lucru pentru stratul cu modelul, apoi pentru celelalte straturi. Creați un strat de corecție cu valoarea Curbe și trageți curba în jos (ieșire 78; intrare 151). Comutați modul de amestecare al acestui strat la Luminozitate (Luminozitate). Întregul strat cu modelul va deveni mai întunecat.

Dar nu vrem ca efectul curbelor să fie vizibil pe întregul strat. Prin urmare, în masca stratului de corecție, completați zonele negre pe care nu dorim să le acoperim.


Dar nu am terminat încă cu umbrele. Avem nevoie de mai multă întunecare. Adăugați un strat nou peste stratul de ajustare. Schimbați modul de amestecare a noului strat cu Multiplicare. Alegeți culoarea # 2d1708 și desenați umbrele în locurile potrivite. Am făcut o perie rotundă neclară pe opacitate de la 20% la 40%. Mai jos puteți vedea ce am desenat.
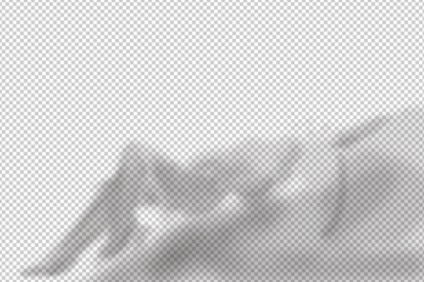

Acum trebuie să corectăm umbrele din fundal. Adăugați stratul corectiv cu valoarea Curbe sub strat cu modelul. Astfel, va fi peste toate straturile de fundal. Trageți în jos curba până la marcaj: Ieșire 111; Introduceți 143. Modificați modul de amestecare a straturilor la Luminozitate (Luminozitate). Ca și în perioada anterioară, efectul de la curbe sa răspândit pe întregul peisaj. Întregul fundal este mai întunecat acum, dar avem nevoie doar de o parte pentru a fi întunecate. Inversați stratul de ajustare (Mască> Inversare) și totul devine așa cum a fost. Acum, în culoarea albă, desenați locurile pe care vrem să le întunecăm.

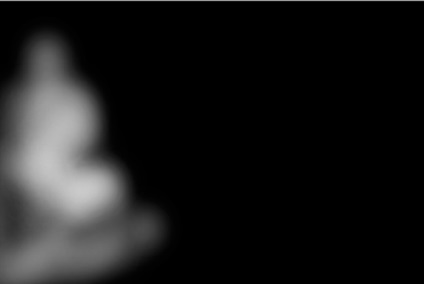

Acum că am rezolvat umbrele, să adăugăm o lumină modelului. Creați un nou strat numai pentru model (mai sus una dintre cele create pentru umbre). Schimbați modul de amestecare la Luminos dur și setați opacitatea la 70%. Am ales culoarea # f6d57b și am atras puțină lumină pe marginea modelului.
Pentru marginea picioarelor, trebuie să alegem un strat mai întunecat, deoarece lumina nu cade direct asupra lor. (Ceva ca # ecb545). Mai jos puteți vedea unde am pictat lumina. (Desigur, fiind legat de stratul cu modelul, lumina nu se extinde la straturile inferioare).


E timpul să lucrăm la compoziție. Vreau ca oamenii să acorde mai întâi atenția modelului. Prin urmare, vom crea un efect de întrerupere. Creați mai întâi un strat nou și completați-l cu o culoare gri cu o transparență de 50% (Editați> Umpleți> 50% Gri). Schimbați modul de amestecare a straturilor pe Soft Light și modificați valoarea opacității și umplerii la 80% (opacitate și umplere).
Scopul nostru este de a întuneca imaginea la margini și de a da mai multă lumină centrului. Prin urmare, vopsea marginile în negru, iar albul - centrul. Am făcut asta cu o pensulă neclară la o opacitate de 50%. Mai jos puteți vedea ce am pictat și ce rezultat a dat.


Să adăugăm ilustrații de tonuri calde.
Creați un nou strat de ajustare cu valoarea culorii selective (corecție selectivă a culorii) cu următorii parametri:
- Roșii: 9 0 0 7
- Yellows: -7 2 17 9
- Negrii -6 0 4 -2

Și mai multe tonuri calde. Mai precis - roșu-portocaliu. Creați un strat nou, setați modul de amestecare la Luminozitate ridicată, Opacitate la 50% și Umpleți la 80%. Alegeți culoarea # c45f25 și trageți o lumină roșie. Specificați o valoare foarte mică pentru opacitate. Mai jos poți să te uiți la stratul meu.
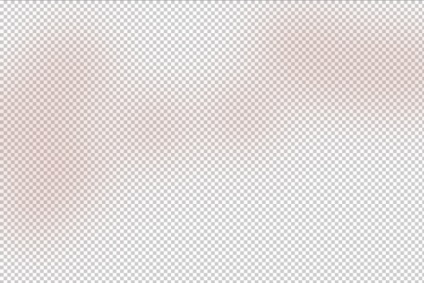

Acum că am adăugat lumină roșie, trebuie să o echilibrăm cu o umbră. Creați un strat nou și setați modul de amestecare la Soft Light (Fill) la 56%. Luăm o perie neclară cu o valoare de opacitate foarte scăzută și vopsește marginile în negru. Mai jos este stratul meu și rezultatul.
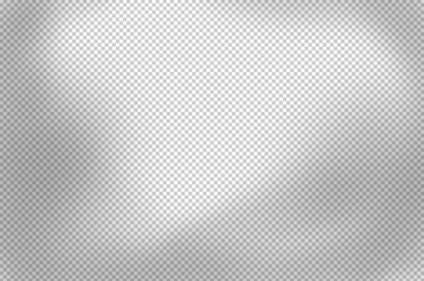

Adăugați un strat de corecție cu valoarea curbei pentru a adăuga compozițiile de luminozitate. Trageți curba până la marcaj: Ieșire 140 și Intrare 111.

Ultima modificare pe care am făcut-o a fost adăugarea unui balans de culoare.
- Umbre -5 0 -3
- Midtones 0 0 0
- Lumini 0 0 -15

Dacă doriți, puteți adăuga un pic de claritate. Faceți o copie a straturilor combinate prin apăsarea Shift + ALT + Crtl + E. Aplica filtrul Filter> Sharpen> Unsharp Mask (Filter> Sharpen> Unsharp Mascare).


Trimiteți-le prietenilor: