Deseori, este nevoie să mutați documente dintr-un dosar în altul. Poate că este necesar să se aranjeze întregul dosar într-un alt loc. Cel puțin este nevoie să copiați diferite fișiere. Pentru a înțelege mai bine diferitele modalități de mutare a fișierelor, imaginați-vă că stați la o masă obișnuită, pe care există mai multe dosare cu documente. Trebuie să mutați orice document dintr-un dosar în altul. Pentru a efectua această sarcină, trebuie să deschideți mai întâi primul dosar. Apoi deschideți cel de-al doilea dosar. Apoi, luați documentul din primul director și puneți-l în al doilea. Acum puteți închide ambele foldere. Cu toate acestea, există o altă modalitate de a efectua această operație. Aceasta constă în faptul că trebuie să deschideți primul dosar și să eliminați documentul din acesta, lăsându-l în mână. După aceasta, puteți închide primul folder. Acum, deschideți cel de-al doilea dosar și puneți documentul în el. Cu această metodă, nu este necesar să aveți ambele foldere la îndemână în același timp, dar trebuie să aveți un loc în care să fie documentul, atâta timp cât închideți primul folder și deschideți cel de-al doilea dosar. Foarte puternic, aceste metode diferă atunci când folderele se disting foarte mult. Când lucrați cu un conductor, puteți utiliza ambele metode descrise.
Mai întâi, rețineți că fișierele și folderele de pe computer se pot deplasa și copia. Operațiile de copiere, mutare și ștergere sunt executate exact la fel pentru ambele fișiere și folderele cu fișiere. Firește, operația cu dosarul implică faptul că acțiunea necesară va fi aplicată întregului conținut al acestui dosar. Aceste operațiuni sunt foarte similare, iar acum vom lua în considerare principiile generale ale implementării lor.
Dacă există o listă de directoare în partea stângă a ferestrei programului, sarcina este rezolvată foarte simplu. Selectați fișierul sursă din dreapta și trageți-l într-o nouă destinație, care este selectată în lista tuturor dosarelor. După ce ați determinat locul din lista de dosare în care doriți să mutați fișierul, deplasați indicatorul la pictograma fișierului din zona dreaptă. Faceți clic pe butonul mouse-ului și, fără al elibera, mutați indicatorul mouse-ului în locația selectată din zona ferestrei din stânga, apoi eliberați butonul mouse-ului. Când mutați pictograma selectată în locația în care este localizată lista, folderul destinație este evidențiat. După ce eliberați butonul mouse-ului, va începe operația corespunzătoare. Rețineți că dacă nu puteți muta o pictogramă sau un grup de pictograme către destinația pe care ați selectat-o, indicatorul mouse-ului își va schimba forma în momentul în care este tras. Când copiați și mutați fișiere, apare frecvent un dialog care ilustrează acest proces (Figura 2.4). Dacă ați copiat un fișier mic, dialogul se va închide foarte repede sau chiar nu va apărea deloc. Când lucrați cu fișiere mari, creșterea treptată a barei din partea de jos a dialogului ilustrează procentul operației efectuate. Dacă faceți clic pe butonul Anulare, puteți anula operația. Când procedura de copiere sau mutare este finalizată, dialogul se va închide.

Fig. 2.4. File Copy Dialog
Dacă există prea multe dosare și discuri în listă, este posibil ca destinația să nu fie vizibilă. În acest caz, trebuie să trageți pictograma în partea de sus sau de jos a listei și să așteptați, fără a elibera butonul mouse-ului. După o perioadă, lista va începe să se miște în fereastră și veți vedea folderul dorit. Dacă doriți să copiați un fișier într-un subfolder care nu este vizibil în listă, ar trebui să faceți același lucru. Mutați cursorul mouse-ului în folderul care conține dosarul de care aveți nevoie când trageți. Așteptați fără a elibera butonul mouse-ului. După un timp, lista se va deschide și veți putea selecta locația necesară pentru copierea sau mutarea fișierului.
Puteți copia sau muta mai multe grupuri de fișiere sau foldere. În acest caz, trebuie să selectați mai întâi un grup de pictograme și apoi să le trageți în locația dorită. Pentru a selecta toate pictogramele din dosarul selectat, apăsați tastatura în același timp, tasta de control și tasta cu litera (atunci când apăsați tastele cu fișierele de litere rusești nu vor fi marcate). Dacă doriți să selectați un grup de pictograme una lângă cealaltă, apăsați și țineți apăsată tasta. Apoi faceți clic pe prima pictogramă a grupului și pe ultima pictogramă, apoi eliberați cheia. Toate pictogramele aflate între ele vor fi evidențiate. Dacă doriți să selectați un grup arbitrar de pictograme, apăsați tasta și, fără eliberarea acestuia, faceți clic pe pictogramele dorite. Rețineți că un al doilea clic pe pictogramă va elimina selecția.
Când sunt evidențiate pictogramele dorite, eliberați cheia. După ce grupul dorit de fișiere și foldere este selectat, glisați-l în locul dorit din lista din partea stângă a ferestrei programului. Cu e, volum, puteți utiliza tastele sau. pentru a selecta operația de copiere sau mutare.
Dacă faceți clic dreapta pe o pictogramă sau un grup de pictograme selectate, apare lângă ea un meniu auxiliar (Figura 2.5). De asemenea, puteți apela submeniul pentru elementul selectat utilizând tasta disponibilă pe mai multe tastaturi.
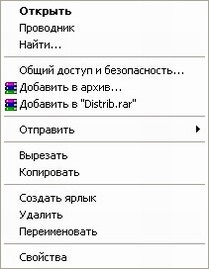
Fig. 2.5. Meniul auxiliar
Meniul auxiliar conține un număr de comenzi utile, de exemplu, comanda Rename. Când selectați această comandă, apare un câmp de introducere în locul numelui pictogramei selectate, unde puteți utiliza tastatura pentru a introduce un nou nume al pictogramei la discreția dvs. Introducerea numelui se termină cu tasta de pe tastatură.
Lucrul cu ea este exact la fel. Selectând un fișier sau un grup de fișiere, apăsați butonul. În dialogul care apare, selectați o locație nouă pentru fișiere, apoi faceți clic pe butonul mutare pentru a muta fișierele.

Fig. 2.6. Selectarea unei locații pentru copiere
Există un alt mod de a copia și a muta fișierele. Este foarte simplu să folosiți două ferestre ale conductorului. Pentru aceasta, rulați două copii ale acestui program și plasați ferestrele unul lângă altul pe desktop. Într-o fereastră, faceți folderul sursă curentă, iar în celălalt, cel în care doriți să copiați fișierele. Apoi pur și simplu trageți și fixați fișierele dorite de la o fereastră la alta. În acest caz, este mult mai dificil să pierdeți, decât atunci când utilizați unități de disc și foldere în fereastra Explorer.
Am analizat multe moduri de manipulare a dosarelor, deoarece această operațiune este foarte importantă și răspândită. Indiferent de modul în care alegeți, rezultatul va fi complet același. Încercați să utilizați diferite metode și alegeți cea mai convenabilă opțiune pentru dvs.
Trimiteți-le prietenilor: