Pagina 2 din 2
Diagnosticarea hard diskului
Probleme cu hard disk-ul poate duce, de asemenea, la astfel de consecințe dezastruoase ca un ecran albastru. Cu ajutorul unei utilități speciale numite CHKDSK este posibil să se verifice existența unor sectoare și erori afectate. De asemenea, acest utilitar poate restaura sectoarele deteriorate ale HDD-ului și poate citi codurile de eroare. Pentru a efectua o verificare, trebuie să efectuați următoarele acțiuni:
- Deschideți computerul meu.
- Apoi, trebuie să faceți clic dreapta pe discul pe care doriți să îl verificați și să selectați elementul "Proprietăți".

- În fereastra nouă care se deschide, selectați fila "Instrumente" și faceți clic pe butonul "Efectuați o scanare".

- Apoi se deschide fereastra "Verificați discul". Apoi veți vedea 2 elemente, deasupra cărora puteți bifa. Pentru a verifica pur și simplu discul fără a încerca să corectați erorile în caz de detectare, eliminați ambele casete de selectare. Pentru a căuta erori în fișiere și foldere și a le repara, setați prima bifă "Corectați automat erorile de sistem". Pentru a verifica suprafața discului pentru sectoarele "rău" deteriorate fizic și pentru a încerca să restaurați datele stocate în acestea, este necesar să marcați elementul "Scanare și restabilire sectoare defecte". Windows nu va putea să remedieze erorile și să restaureze sectoarele deteriorate dacă această secțiune este utilizată, adică va fi activă. Prin urmare, pentru "Corectarea automată a erorilor de sistem", va trebui să reporniți computerul.

- Apoi, trebuie să faceți clic pe butonul "Executare" și să așteptați rezultatele testului. După aceasta, veți vedea atât informații scurte, cât și detaliate despre starea unei secțiuni a memoriei RAM.
Dacă ați folosit utilitarul CHKDSK și nu v-ați ajutat, puteți efectua o verificare mai profundă. Pentru a efectua acest test, trebuie să utilizați utilitățile speciale create de producătorii de discuri. În plus, există multe utilități gratuite și cu plată pentru această procedură.
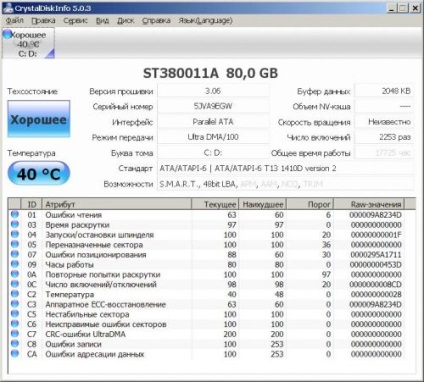
În captura de ecran, vedeți că programul prezintă date complet extinse, adică temperatura curentă, numărul total de ore de funcționare a discului și multe altele. Și mai jos vor fi prezentate numai datele tehnice pe care este posibil să înțelegeți dacă discul este complet uzat sau nu. Datele vor indica atât valoarea curentă, cât și cea mai slabă pentru întreaga perioadă de timp. Există un anumit prag, dacă este depășit, atunci producătorul hard disk-ului nu poate garanta o operare stabilă și fără probleme.
CrystalDiskInfo - Program de citire a S.M.A.R.T. (1,43 MB)
În exterior, se pare că tehnologia este absolut ireproșabilă și inutilă, dar de fapt nu este. Multe companii și persoane se plâng de unele deficiențe ale tehnologiei S.M.A.R.T. Prin urmare, puteți avea încredere pe deplin în această tehnologie numai cu ochiul la eventualele greșeli de date, dar acest lucru nu impune toate avantajele acestei tehnologii.
Memoria de memorie
Pentru a înțelege pe deplin informațiile de mai jos, vom oferi o definiție clară a conceptului de memorie. Deci, o memorie de memorie este conținutul memoriei de lucru a unui proces, OS sau kernel. Dump conține doar date tehnice despre starea unui anumit proces, program. Nu trebuie să uităm că depozitele de memorie sunt complet diferite.
În sistemele de operare moderne, de exemplu, cum ar fi Windows XP / Vista / 7 (de altfel, atunci vom lua în considerare numai acele sisteme de operare, datorită prevalenței lor), atunci când un BSoD și a reporni calculatorul, toate informațiile de depanare este scris într-un nume de fișier de imagine specială Memory.dmp. Acest fișier va conține întotdeauna absolut toate informațiile necesare pentru eșecuri de depanare și erori în sistem.
O memorie completă conține informații despre sistem în ansamblul său. În mod implicit, acesta este, de asemenea, stocat în fișierul MEMORY.DMP. De asemenea, puteți utiliza o mică memorie de memorie. Dar, din păcate, de multe ori nu conține toate informațiile necesare pentru diagnosticarea normală a ecranului albastru al morții care apare brusc. O memorie de memorie mică trebuie utilizată numai când spațiul de pe hard disk este foarte limitat.
Configurați opțiunile de recuperare a sistemului de operare și scrieți informații pentru depanare
În cele din urmă, am dat seama că, atunci când Windows XP / Vista / 7 se prăbușește, scrie toate informațiile necesare pentru diagnosticare într-o memorie. Apoi, fișierul MEMORY.DMP este salvat în dosarul rădăcină Windows. În cazul în care nu reușiți să înțelegeți fișierul, îl puteți trimite dezvoltatorilor și ei vor da seama de ce apare ecranul albastru al morții.
Dacă utilizatorul dorește, poate configura configurația de salvare a informațiilor tehnice în caz de eșec. Vă sugerăm să vedeți unde sunt configurate opțiunile de recuperare Windows 7. Dacă aveți Windows XP, atunci trebuie să faceți același lucru cu excepția celui de-al doilea pas.
- Deschideți "Control Panel" și selectați "System" sau faceți clic dreapta pe pictograma "My Computer" și selectați "Properties". În ambele cazuri, fereastra "Proprietăți sistem" se deschide înaintea dvs.
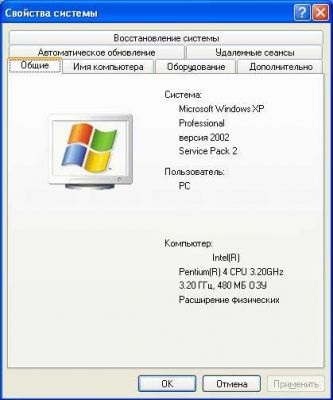
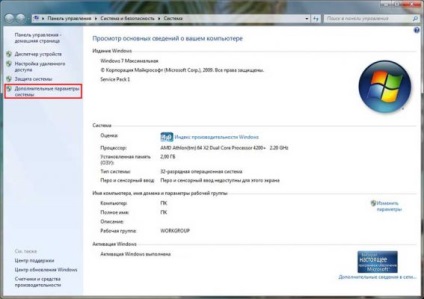
- În partea de jos a coloanei din stânga, faceți clic pe "Setări avansate de sistem" (proprietarii Windows XP sări peste acest element).
- Accesați fila "Avansat". și în zona "Descărcați și restaurați" faceți clic pe butonul "Opțiuni".


- În noua fereastră nouă "Descărcați și restaurați" se vor afișa toți parametrii principali ai OS și acțiunile ulterioare. În acest pas, puteți configura parametrii optime de recuperare pentru BSoD. În special, puteți alege ce înregistrare de memorie să fie înregistrată. Dacă doriți, puteți modifica numele acestui fișier și locul unde acesta va fi salvat.
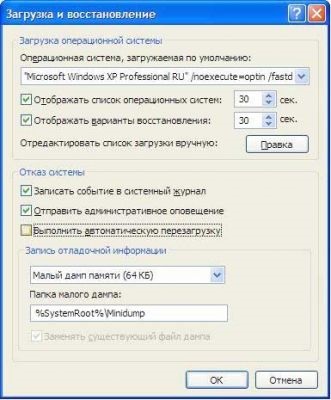

Sfaturi și recomandări generale pentru înlăturarea ecranului albastru al morții
Articole similare
-
Ecran albastru la încărcarea ferestrelor xp, cauze și rezolvarea problemelor
-
Cum să conectați un telefon la un computer prin WiFi, este ușor
Trimiteți-le prietenilor: