Mai ales este necesar să se oprească pe formatele * .TXT, * .RTF și * .DOC. Formate * .DOC și * .RTF deși sunt declarate, dar programul nu vrea să le deschidă. Formatul * .TXT este necitit în limba chirilică. Dezvoltatorii programului cred în mod evident că dacă Microsoft Word, WordPad și Notepad sunt instalate, atunci puteți citi fișierul acolo.
Prin urmare, fișierele care pot fi citite sunt * .EPUB, *. PDF. *. LRF și *. LRX. În acest caz, formatul *. LRX este doar un subset criptat al formatului *. LRF.
Programul este foarte solicitant pentru formatele * .EPUB și *. LRF. Când am studiat programul Adobe Digital Editions, am spus deja că acest program citește foarte strict formatul * .EPUB - programul Reader Library solicită, de asemenea, acest format și cel mai strict pentru format *. LRF din toate programele pe care le cunoaștem. De exemplu, să presupunem că toate fișierele create înainte de acest program au fost citite în toate programele, cu excepția programului Reader Library. Sa dovedit că aceste fișiere trebuie să includă și fonturi la crearea acestor fișiere. Programul Caliber E-book management face acest lucru.
După pornirea programului, fereastra de lucru a acestui program se deschide (figura 47).
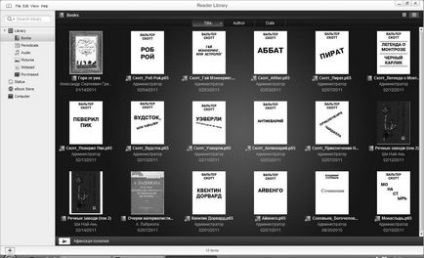
Fig. 47. Biblioteca Bibliotecii Reader
Pentru a deschide cartea de formate permise, selectați Fișier → Import fișiere. În același timp, puteți deschide nu numai unul, ci orice număr de fișiere. Comanda File (Fișier) → Import Folder (Fișier → Import Folder) selectează toate fișierele din folder. După importarea fișierului, acesta începe să îl descarce în bibliotecă - pictograma din linia de stare devine săgețile rotative (). De îndată ce arată pictograma (), înseamnă că fișierul este importat și puteți continua fie cu importul următoarelor fișiere.
Fiecare carte deschisă din bibliotecă este marcată cu o pictogramă miniaturală a cărții (). Cartea nu a fost deschisă, este marcată cu o insigna a unei cărți cu un cerc roz pe ea ().
Toate fișierele sunt plasate în bibliotecă. Biblioteca cuprinde nu numai cărți - fișiere audio, imagini, periodice etc. pot fi, de asemenea, plasate în bibliotecă.
În partea stângă a ferestrei de lucru există secțiuni ale bibliotecii: Cărți, Audio, Imagini etc. Toate secțiunile se află în biblioteca generală. După selectarea unei secțiuni de bibliotecă sau a întregii biblioteci, numele acestei secțiuni este afișat în partea de sus a ferestrei de lucru. De exemplu, în figura (Figura 47), se deschide secțiunea Cărți. În fiecare secțiune sunt afișate numai fișierele care se referă la această secțiune. Când selectați întreaga bibliotecă, toate fișierele sunt afișate.
Până acum am vorbit doar despre importul fișierelor. După selectarea unui fișier, acesta intră în bibliotecă. Există un alt mod de a deschide fișierele, care pot fi convenabile și nu. Este vorba despre deschiderea dosarelor întregului PC. Pentru aceasta, deschideți pictograma Computer (PC) și specificați folderul cu fișierele. Programul deschide doar formatele permise. Fișierele * .TXT, * .RTF și * .DOC se referă, de asemenea, la cele permise, deși acestea sunt, în general, inutile. Formatele de fișier neautorizate nu se deschid, deci nu este necesar să le ștergeți, ceea ce este convenabil.
Fig. 48. Numele folderului deschis
În exemplul nostru, dosarul "PDF" este deschis. Pentru a merge la folderul "Colecții de lucrări", adică mergeți la un nivel, trebuie să faceți clic pe numele acestuia. În consecință, în exemplul nostru, pentru a merge la unitatea "F", trebuie să faceți clic pe numele acestui disc ("3 Q HDD External").
Toate cărțile din biblioteca Calculatoare (PC) sunt marcate cu o pictogramă (), indiferent dacă această carte a fost deschisă sau nu.
Meniul Vizualizare oferă comenzi pentru deschiderea dosarelor specializate: Documentele mele, Muzica mea și Imaginile mele.
Pentru a deschide o carte din orice secțiune a bibliotecii, trebuie să faceți una dintre următoarele acțiuni:
După ce începeți să citiți cartea, în partea de jos a ferestrei de lucru apare un panou cu butoane. În partea dreaptă sunt butoanele:
Cuprins (Cuprins) () - deschide cuprinsul cărții;
Buton pentru modificarea dimensiunii textului - oferă 6 dimensiuni de caractere condiționate, de exemplu, (). Pentru un format PDF, de exemplu, schimbarea dimensiunii fontului este puternic descurajată, altfel textul de pe pagină va pur și simplu "merge" și întregul design se va desprinde;
CreateBookmark (Creare marcaj) () - creează un marcaj pe pagină. Un singur marcaj poate fi creat pe pagină. Textul din carte nu este necesar pentru alocare înainte de a crea un marcaj. După ce faceți clic pe buton, se deschide un panou în care puteți introduce textul marcajului. Cuvântul "Poate" nu înseamnă "Necesar". Dacă este introdus textul cu marcaje, numele marcajului va fi preluat din textul marcajului introdus. Dacă textul marcajului nu este introdus, numele marcajului va fi luat din primele cuvinte de la începutul paginii. Pe pagina cu tab-ul "îndoiți" colțul din dreapta sus. Vederea colțului îndoit diferă ușor în funcție de faptul că numele marcajului este creat sau este luat din primele cuvinte de la începutul paginii. Pentru a închide panoul, faceți clic pe butonul cu o cruce oblică pe acest panou;
Creați Highlight () - trebuie să selectați mai întâi textul. După apăsarea butonului, panoul este, de asemenea, deschis. Numele evidențierii poate fi introdus sau nu îl puteți introduce, ca atunci când creați un marcaj. Evidențierea, acesta este textul, când treceți cu mouse-ul peste un indicator al mouse-ului, acesta (textul) este evidențiat ("evidențiat") într-un fundal gri. La începutul luminii de fundal, apare o pictogramă () care indică prezența luminii de fundal. După ce faceți clic pe fundalul gri al luminii de fundal, panoul apare automat. De exemplu, acest lucru poate fi necesar dacă utilizatorul a uitat să introducă numele evidenței (deși numele este opțional).
În mijlocul panoului cu butoane sunt butoanele de navigare din carte. Următoarele butoane sunt oferite în partea stângă a panoului:
Note () - arată toate marcajele și evidențierile create în carte. Pentru a merge la marcaj sau a evidenția, faceți dublu clic pe acesta. Pentru a șterge un marcaj și a evidenția, faceți clic dreapta pe el și selectați Ștergeți din meniul contextual care se deschide. Pentru a edita numele marcajului, deschideți pagina de marcaj, faceți clic pe colțul "îndoit" de pe pagină;
Exportați în fișier () - creează un fișier RTF în care vor fi salvate toate marcajele sau notele. Un astfel de fișier, de exemplu, poate fi utilizat pentru a fi importat în alte programe.
Există, de asemenea, un câmp Căutare, unde puteți specifica fragmentul de text pe care doriți să îl găsiți în cartea deschisă.
Vă reamintim că acest panou apare numai când citiți cartea. Sub acest panou este o bară de stare, pe care sunt și mai multe butoane. Ne vom uita, de asemenea, la această bandă în modul de citire, deoarece în acest mod are cel mai mare număr de butoane:
Creare colecție () - creează o nouă secțiune de bibliotecă. Acest lucru poate fi imaginat, de exemplu, ca un raft de bibliotecă. Cartea poate fi copiată din biblioteca generală sau din secțiunea Cărți și introdusă într-un nou "raft";
Ecran complet () - Extinde fereastra de lucru pe ecran complet. Pe lângă cea mai deschisă carte, numai panoul cu butoane pentru citire rămâne pe ecran. Puteți ieși din modul ecran complet prin apăsarea tastei Esc de pe tastatura PC;
În modul citire, deasupra paginii deschise, există o bară pe care sunt propuse butoanele, din care am considerat deja două: Vizualizare miniatură () sau ca tabel folosind butonul List View ().
Articole similare
Trimiteți-le prietenilor: