În această privință, se pune întrebarea că este un iubitor de literatură, pentru că doriți nu numai să utilizați cititorul, ci și un calculator cu Ubuntu. Prin urmare, sarcina noastră este să oferim soluții simple.
Programul pentru citire
Utilizatorii Ubuntu se va confrunta cu siguranță cu faptul de imposibilitatea de a deschide cartea digitală formatează Mobipocket de carte electronică (* Mobi) și FictionBook (* .fb2) utilizând aplicațiile incluse în setul original de distribuție.
Deci, trebuie să instalați FBReader. De ce acest program? Este în depozitele oficiale ale Ubuntu. Software din surse externe de care nu aveți nevoie, nu?
În general, puteți achiziționa un program de genul:
- care nu dorește să cunoască niciun terminal, să găsească FBReader în "Centrul de aplicații Ubuntu" și să utilizeze butonul de instalare;
- care cu terminalul este cel puțin puțin prietenos: sudo apt-get install fbreader.
Acum, să spunem sistemului că * .mobi și * .fb2 ar trebui să fie deschise în aplicația găsită. Faceți clic dreapta pe fișierul "Deschideți într-un alt program" (sau cumva, în funcție de calitatea rușinii unei versiuni specifice a Ubuntu). În listă, găsiți FBReader.
Nu o găsiți? Nu există un astfel de program? Apoi sub listă găsiți "Utilizați propria comandă", extindeți linia goală făcând clic pe un plus mic și introducând manual fratele. Asta este de la tastatură. După aceasta, desigur, rămâne doar să faceți clic pe butonul "Deschidere".
Manipularea este făcută pentru reprezentantul fiecăruia dintre formatele existente ale cărților digitale.
Conversia online
Să presupunem că sunteți un scriitor și romanele voastre romane sunt stocate în formatul ODF (* .odt). Ele trebuie să fie potrivite pentru deschiderea în citirile electronice. Puteți, bineînțeles, să depășiți totul în format PDF, cu o dimensiune mică a paginii (A5) și margini înguste, dar nu va exista multe facilități.
În general, vă recomandăm să convertiți formatele deja menționate * .fb2 și * .mobi, cele mai populare și foarte intens utilizate pe dispozitivele mobile.
Etapa 1 este pregătirea. Deschideți * .odt, ca de obicei, în LibreOffice Writer și ștergeți:
- formatând toate anteturile - le transformăm în text simplu;
- toate traducerile greu de text pe o pagină nouă (cele pe care le-ați făcut când ați apăsat Ctrl + Enter).
Aceste măsuri sunt necesare pentru a se asigura că în cartea digitală nu există zone care să nu se îndoaie de golurile de zăpadă după rubrici și transferuri grele. În mod ideal, este mai bine să eliminați complet formatarea din întreaga carte și apoi să aliniați textul la lățime.
Totul este simplu acolo. Se selectează formatul, se încarcă * .odt, se așteaptă câteva minute și se salvează rezultatul pe disc.
Deschideți imediat acest rezultat în FBReader pentru a verifica lizibilitatea. Acum puteți reîncărca acest fișier într-un cititor de e-mail, îl puteți răspândi pe World Wide Web, îl puteți trimite prietenilor (cititorii Amazon Kindle - în format * mobi).
Conversia offline
Pentru a converti offline, aveți nevoie de programul Caliber, care servește la organizarea unei biblioteci digitale. De asemenea, există depozite oficiale Ubuntu, deci ignorați recomandările din rețea pentru a instala pachete din unele surse presupuse a fi deținute de dezvoltatori.
Metodele de instalare sunt aceleași: fie utilizând Centrul de aplicații, fie folosind comanda sudo apt-get calibre de instalare în terminal.
Prima dată când îl executați, treceți printr-o succesiune de case de dialog ridicole:
- Alocați un dosar gol unei biblioteci viitoare;
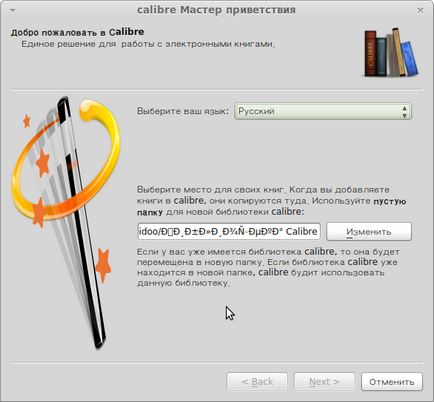
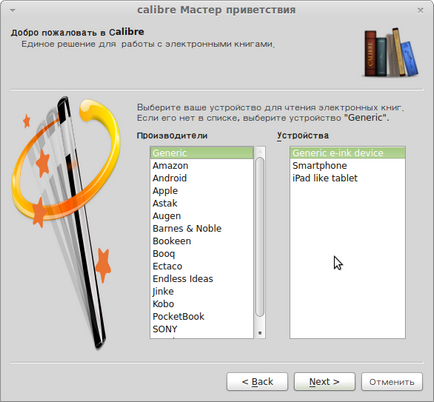
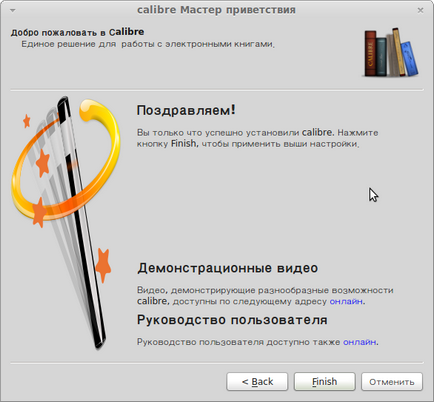
Poate că un alt dezavantaj Calibre - fonturi îngrozitoare cu aspect, care este tipic de Qt-aplicații în Ubuntu și Linux Mint în special cu GTK-scoici.
În general, accesând fereastra de interfață, vedem un buton mare de culoare închisă de culoare burgundă "Adaugă cărți" în partea stângă sus. (O carte din listă va fi deja manualul de utilizare al programului, dar în limba engleză.)
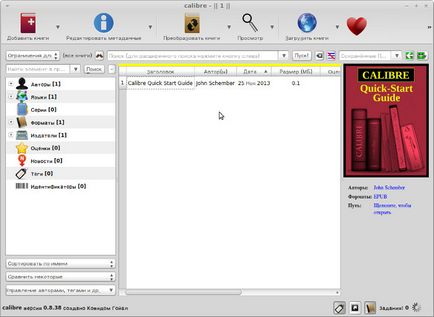
Ați adăugat-o? Alegeți acum cea potrivită și apăsați bine butonul "Conversie cărți". Se afișează o casetă de dialog în partea dreaptă sus - lista derulantă "Format carte". Selectați cel dorit, începeți procesul cu ajutorul butonului "OK" din partea inferioară.
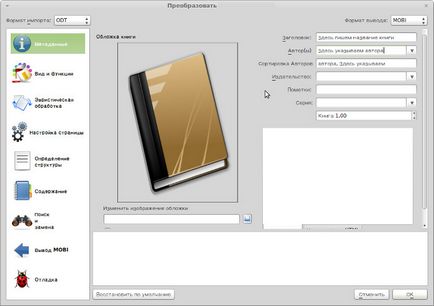
(Această casetă de dialog se numește mai mult și faceți clic dreapta pe o operă literară în listă și comanda „Conversie cărți“ în meniul contextual „transformare personală.“ - parametrii viitorului cu fișierul de carte specifică setări.)
Articole similare
-
Cartea pe care o mâncăm drepturile consumatorului agshkina n
-
Instalarea ubuntu și a ferestrelor pe un singur calculator - ubuntu linux pentru începători
-
Hp laserjet p1102 tipărite prin timp linux ubuntu - notebook notebook, notebook
Trimiteți-le prietenilor: