În zilele noastre, un număr mare de imagini diferite trec prin computere și se află parțial pe ele. În plus, utilizatorii au adesea surse proprii de imagini digitale: scanere și camere digitale. Imaginile pe care doriți să le arătați altora. Pentru a face acest lucru, există două modalități principale online: trimiteți fișiere imagine sau albume foto prin e-mail sau răspândiți pe pagini web de pe Internet.
Din punctul de vedere al utilizatorului, sarcina poate fi formulată mai simplu: cum pot transforma scanate dimensiunile de 300 kb în aceleași, dar cu o dimensiune de 30 kbytes, pentru a trimite 10 prieteni simultan? Programul pe care îl analizăm aici este unul dintre cele mai bune programe de optimizare a imaginii în sensul menționat mai sus.
Despre Xat.com Image Optimizer
Fereastra principală este afișată în captura de ecran:
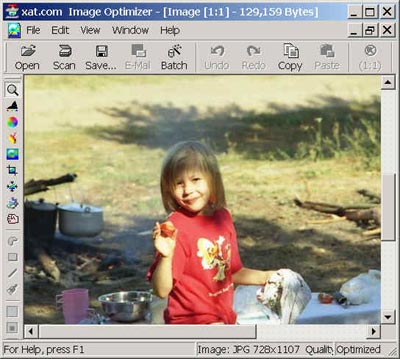
În partea de sus a ferestrei sunt bara de meniu și panoul Buton, în partea de jos - bara de stare. Dacă butonul Paletă de instrumente este activat, bara verticală de instrumente se deschide în stânga, care afișează toate instrumentele de procesare a imaginilor pe care le are acest program. În total, există 9 instrumente și ultima imagine Compress - trebuie să fie finală, înainte de a salva fișierul.
Principiul de lucru cu o imagine ar trebui să fie acesta: selectați instrumentul de procesare din bara de instrumente și apoi activați paleta Control Panel cu panoul de control al instrumentului selectat, unde totul se face. Deci, să începem prin a privi instrumentele de bază ale barei de instrumente.
2. Îmbunătățiți îmbunătățirea imaginii și a imaginii. Există două moduri de implementare a îmbunătățirii parametrilor imaginii.
Separat, în contrast de luminozitate și scală
Aici, fiecare dintre parametrii: luminozitatea \ contrastul \ intensitate variază independent unul de celălalt.
În mod coincidențial, nivelul parametrilor imaginii este modificat de un motor conectat. Rezultatele schimbărilor sunt imediat vizibile. Pe panoul de control există butoanele Activați (porniți) și Anulați, iar în a doua metodă - Configurare automată a nivelului.
3. Corecția culorii - corectarea culorii. Panoul de control al acestui instrument arată astfel:
Aici există butoane pentru Activare, Auto-corecție, Anulare și motorul pentru a schimba gama de culori. Puteți aplica selecția: pentru toate tonurile, pentru tonul principal, pentru halteturi, pentru umbre. Metode foarte potrivite și uneori eficiente de corectare a culorii.
4. Curățare imagine - curățare. Acesta este un instrument propriu de dezvoltare software. Esența sa constă în faptul că spoturile "granulare" omogene sunt îndepărtate (umbrite) în fotografii vechi. Panoul de control al sculei are următorul aspect:
Există butoane de activare, dezactivare și cantitate (partajarea procesării). Puncte radiații în pixeli și Sensibilitate (fracțiunea rămasă). Deoarece nu aveam o imagine adecvată pentru testarea acestui instrument, voi da un exemplu din documentația dezvoltatorului:

Aici, cu ajutorul imaginilor curate, au fost scoase imagini ale bulelor de aer artificiale, care au stricat imaginea. În unele cazuri, acest instrument poate fi foarte util, dar gradul de corecție în unele cazuri va varia cu siguranță.
5. Focalizare - focalizare. Acest instrument are două opțiuni:
Ascuțiți - măriți claritatea. Panoul de control al acestei opțiuni arată astfel:
Aici, raza neclaritate în pixeli, pragul de sensibilitate - în pixeli, Cantitatea (procent de claritate). Semnificația acestor variabile sunt exprimate în documentația este foarte vagă, dar, în practică, a realizat rapid experimental - modificarea setărilor veni foarte repede într-o variantă, atunci când imaginea devine mai concentrată, în cazul în care avem nevoie de ea.
Blur - estompare. Are un astfel de panou de control:
Blur vă permite să neteziți schimbările clare și, în același timp, puteți obține efecte destul de interesante.
6. Decuparea culturilor. Cu acest instrument, de fapt, optimizarea reală a dimensiunii fișierului grafic începe :). Dacă imaginea este suficient de mare, atunci este necesar să decideți dacă să o arătați în întregime sau doar să arătați fragmentul cu cel mai important moment. Instrumentul Crop vă permite să tăiați un fragment dreptunghiular din imaginea pe care o puteți salva într-un fișier sau puteți continua procesarea cu acesta. Când treceți la această unealtă, cursorul selectează o zonă dreptunghiulară, iar panoul de control primește următoarele:
aici:
- Aspect - raportul dintre lățimea dreptunghiului și înălțimea lui;
- Crop Image - efectuați o tăiere;
- Clear Crop - scoateți cadrul dreptunghiului.
Operare foarte simplă și convenabilă.
7. Redimensionare - schimbați dimensiunea imaginii. Panoul de control al acestui instrument arată astfel:
După cum puteți vedea, aici există încă un instrument - Rotire. De fapt, Resize are mai multe opțiuni:
- Specificați dimensiunile, lățimea și înălțimea în pixeli;
- Porniți funcția Maintan Aspect Ratio și apăsați butonul cu un raport adecvat al lățimii imaginii cu înălțimea sa;
- Utilizați redimensionarea manuală proporțională cu cursorul mouse-ului. Această operație arată astfel:
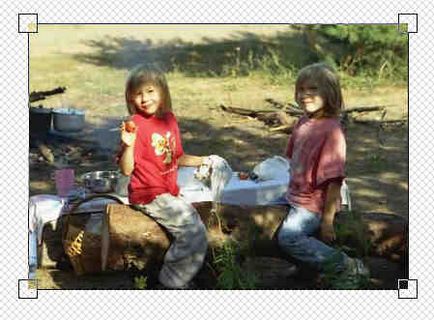
Noile dimensiuni sunt afișate în bara de stare. Această opțiune este cea mai simplă și mai convenabilă. După selectarea dimensiunii corecte, puteți folosi comanda Sharpen pentru a face imaginea mai clară. În acest program, operația Resize are o implementare foarte bună.
9. Comprimați imaginea. Acesta este instrumentul principal al acestui program. Primul pas este să decideți ce format să traduceți imaginea care trebuie procesată: JPG, GIF sau PNG. Întrucât ultimul format nu este folosit atât de des și acțiunile cu acesta sunt similare cu manipularea GIF (în acest program), îl voi exclude din considerație. Atunci când alegeți un format, criteriul principal este paleta de culori a imaginii. În cele din urmă, puteți determina experimental care dintre formate este cel mai potrivit pentru fotografia dvs. Setați mai întâi panoul de control JPG, apoi GIF - și veți deveni imediat clar.
Să ne uităm la panoul de control al instrumentului cu formatul JPG selectat:
Aici vedem butoanele:
- AutoCompress - efectuați setările implicite.
- Eliminați toate - anulați toate.
- Lucrați cu imaginea întreagă - procesați întreaga imagine.
- Lucrați cu regiuni - site-uri de proces.
În timp ce procesăm întreaga imagine. La dispoziția noastră sunt două motoare: JPEG Quality și MagiCompression.
Primul ajustează standardul de comprimare pentru acest format, reducând scorul de calitate. Limita, unde ar trebui să vă opriți - determinați prin ochi, ghidat de calitatea vizuală a imaginii. De obicei, pragul poate fi de 50-30% în funcție de scopul imaginii. Al doilea motor gestionează instrumentul propriu al dezvoltatorului de programe pentru o comprimare suplimentară dincolo de standard. Aici, indicatorul procentual caracterizează gradul de utilizare a acestui instrument.
Pentru formatul GIF, panoul de control are o vedere diferită:
Aici avem la dispoziție două motoare:
- Numărul de culori - numărul de culori din paletă.
- Dithering - netezirea tranzițiilor de culoare.
În primul rând vom crește comprimarea prin reducerea numărului de culori din paleta. Se recomandă să stați la una dintre următoarele valori: 256, 128, 64, 32, 16, 8, 4, 2. Al doilea nivel de zgomot pseudo reglabil (culoare încețoșați), în scopul de a netezi tranziții clare între culori. Rezultatul este estimat prin ochi, ghidat de conceptul nostru de calitate acceptabilă a imaginii.
De fapt, acest lucru ar putea finaliza procesarea și optimizarea imaginii prin criteriul calității / dimensiunii și salva rezultatul în fișierul final. Dar puteți merge la următoarea etapă - stoarcerea site-urilor. Este un mod de proprietate al dezvoltatorului programului, care constă în faptul că diferite părți ale imaginii sunt comprimate în grade diferite, unele - mai multe, altele - mai puțin.
Pentru a comuta la noul mod, pornim butonul Work with Regions. În acest caz, sunt disponibile instrumente suplimentare pe bara de instrumente, în special:
- Rectangă - selectați o zonă dreptunghiulară,
- Freehand - selectați zona dorită manual,
- Regiunea de blocare - închideți site-ul,
- Regiunea inversă - inversă,
- Selectați Întreg Imagine - selectați întreaga imagine,
- Brush Stule - activați stilul periei.
Următoarea procedură poate fi:
- Alocăm manual un site, de exemplu, astfel:
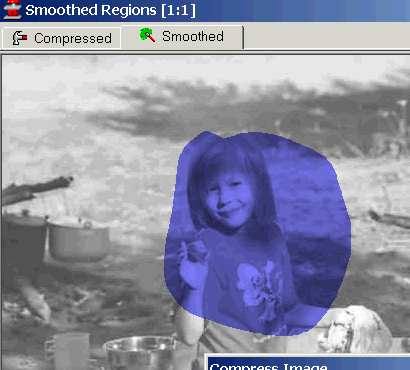
- închideți-o (regiunea de blocare),
- am stabilit noi parametri de compresie mai stricți,
- apăsați pe butonul Comprimat din partea de sus a ferestrei imaginii.
După aceea rămâne doar să salvați rezultatul într-un fișier. În acest exemplu, zona selectată nu a fost supusă unei comprimări suplimentare, care a păstrat oarecum calitatea imaginii în ceea ce privește recunoașterea obiectului descris. Celelalte elemente secundare au fost grav afectate în claritate, dar dimensiunea fișierului a scăzut de la 23 la 18 kilobytes. Site-urile de procesare nu sunt foarte convenabile în sensul că rezultatul nu este imediat vizibil, ca în alte cazuri. Prin urmare, eu, de exemplu, folosesc acest regim extrem de rar.
Această descriere a principalelor instrumente ale programului poate fi finalizată. Rămâne să adăugăm că există un mod de procesare în lot în care pentru lista de fișiere pot fi efectuate aceleași transformări. Pentru acest mod, există un expert special care facilitează configurarea.
Următorul tabel dă ideea dependenței dimensiunii unui fișier grafic în formatul de fișier și parametrii de comprimare pentru JPG:
Dimensiunile fișierului grafic după procesare
Și aici sunt imaginile în sine (după comprimare, o creștere de 2 ori și salvare cu 100% calitate în format JPG):

Original (JPG, 100%)

Compresie (JPG 40%, MagiCompression 0%)

Compresie (JPG 40%, MagiCompression 100%)
Tabelul prezintă caracteristicile aceleiași imagini pentru diferiți parametri. Rețineți că formatul JPG este întotdeauna comprimat, chiar și la un factor de 100%, pur și simplu în acest caz, teoretic, pierderea de calitate a imaginii este zero.
Xat.com Image Optimizer este un produs software de înaltă calitate, dezvoltat cu grijă, care are un sistem de referință bun și suport însoțitor pentru dezvoltatori. Interfața este gândită cu atenție și asigură o muncă convenabilă cu programul. Se recomandă ca unul dintre mijloacele de editare a graficelor pentru toți cei implicați în procesarea imaginilor amatori.
Informații despre program
Notă. Programul este distribuit pe principiile shareware, versiunea standard - $ 39, și versiunea Professional - 99 $.
Care este cardul cumpărătorului?
Înscrierea în Clubul clienților obișnuiți oferă o oportunitate pentru cumpărător:
Cardul funcționează atât atunci când cumpărăm online cât și în magazinele cu amănuntul.
Comandă cu livrare la punctele Euroset / Messenger
- funcționează numai pentru persoane fizice;
- este întocmit la prețurile cu amănuntul ale listei actuale de prețuri;
- trebuie să fie pentru o sumă nu mai puțin de 100 de ruble și 15 000 de ruble, în caz contrar va fi oferit să plătească un cost suplimentar de asigurare a bunurilor (0,8% din valoarea coșului) sau de a folosi moduri alternative de livrare;
- trebuie să fie mai mică de 8 kg, inclusiv ambalajul mărfurilor;
- plata prin primire în numerar sau printr-un card de plastic;
- suma oricărei părți laterale a parcelei nu trebuie să depășească 1.200 m;
- expedierea mărfurilor cu livrare la punctele Euroset / Messenger se efectuează zilnic, la orele 12-00, cu excepția week-end-urilor și sărbătorilor. În cazul în care comanda dvs. se formează în weekend sau în concediu, operatorul vă va contacta nu mai devreme de următoarea zi lucrătoare;
- termenul de valabilitate al ordinului la momentul emiterii este de șapte zile.
Cumpărați din lista articolelor
Articole similare
-
Descarcă pasăre negru imagine optimizer versiunea în limba engleză
-
Cartela flash pe site-ul site-ului plugin flip galerie de imagini, mnogoblog
Trimiteți-le prietenilor: