Metoda 1: Utilizați instrumentele încorporate
- Deschideți managerul de dispozitive.
În Windows 10/8, apăsați combinația de taste Win + X și selectați Device Manager (Manager dispozitive):
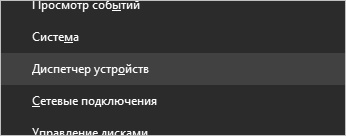
În Windows 7, faceți clic dreapta pe computer și selectați Gestionare:
În fereastra care se deschide, accesați Manager dispozitive:
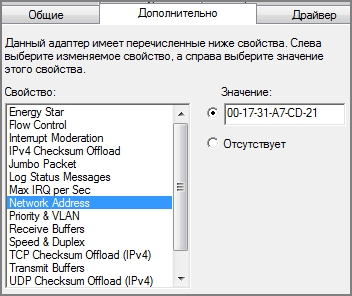
Metoda 2: Utilizați programul MACChange
Descărcați programul MACChange și rulați-l. Se deschide asistentul de instalare. Acceptați acordul de licență și faceți clic pe Următorul de mai multe ori. luând valorile implicite și Install.
Procesul de instalare va dura câteva secunde. Acum rulați programul de pe desktop.
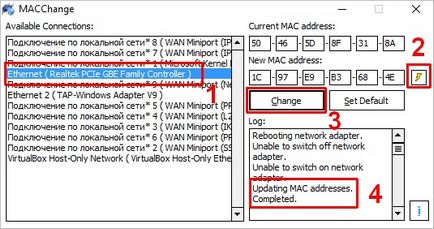
Dacă este afișat mesajul "Actualizarea adresei MAC. Finalizat ", atunci totul a mers bine.
Pentru a reveni la setări, faceți clic pe butonul Setare implicită.
Metoda 3: Utilizați registrul Windows
Rulați registry cu comanda regedit.
Accesați secțiunea HKEY_LOCAL_MACHINE \ SYSTEM \ CurrentControlSet \ Control \ Class \
* 4D36E972-E325-11CE-BFC1-08002BE10318 este un identificator comun pentru clasa dispozitivelor de rețea. Același lucru se întâmplă pe toate computerele cu sistemul de operare Windows.
Dacă există mai multe adaptoare de rețea, vom vedea secțiunile numerotate - 0000, 0001, 0002 și așa mai departe. Este necesar să trecem prin toate în căutarea dreptului:
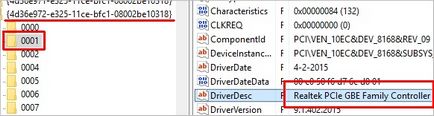
Dacă nu există "NetworkAddress" printre lista parametrilor, creați un parametru șir:
Metoda 4: Linie de comandă
Descărcați arhiva cu macshift și despachetați-o în orice folder.
Deschideți cmd.exe de la administrator și utilizați comanda cd pentru a merge la dosarul în care arhiva a fost despachetată.
Introduceți următoarea comandă:
macshift -i "Ethernet" A1B2C3D4E5F6
A fost această instrucțiune folositoare pentru dvs.?
Articole similare
-
Cum se returnează meniul standard "toate programele" în Windows 7
-
Cum să schimbați parola pe cardul de economii, fără să vizitați sucursala
Trimiteți-le prietenilor: