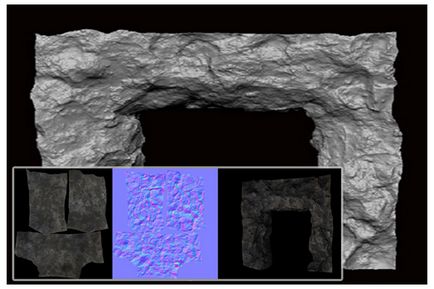
Bună ziua, în această lecție veți învăța cum să modelezi și să texturizi un arc de piatră. Vom lucra în programe cum ar fi 3ds Max, ZBrush 3.5R3, Photoshop, iar în cealaltă parte a tutorialului voi arăta cum să importați și de a crea o scenă în UDK / Unreal Engine 3. Este simplu, rapid, și explică doar elementele de bază.
Acest tutorial nu este pentru începători, trebuie să aveți unele cunoștințe de modelare poligonala, UVW fi capabil de a face un model de scanare a operațiunilor de export-import, ar trebui să fie familiarizați cu de ZBrush, precum și un pic cu Photoshop. Să începem.
Mai întâi de toate, am modelat fundația arcului în 3D Max, apoi l-am importat în formatul ZBrush în obj.
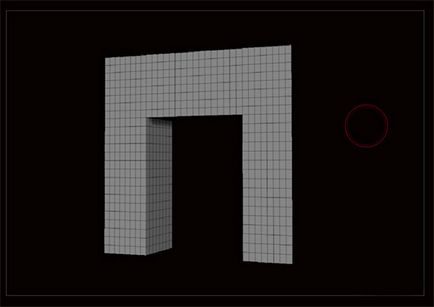
Mai mult, au fost adăugate mai multe nivele ale diviziunii. (Instrument - Geometrie - Împărțire). Figura de mai jos arată un model destul de detaliat, iar acum puteți începe cea mai interesantă parte - sculptarea.
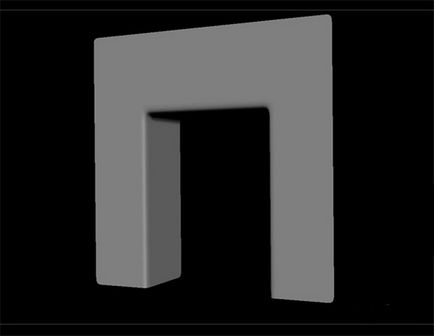
În primul rând, este mai bine să selectați peria de mișcare și să o acordați unor neregularități. Un exemplu este prezentat mai jos.
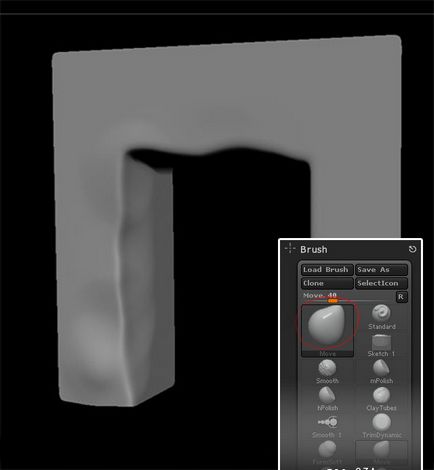
Apoi utilizați peria de tuburi de argilă și începeți desenul. Puteți juca cu setările periei și puteți extrage cât doriți. Problema este că rezultatul final pare întotdeauna minunat și puteți petrece mai multe zile uitând că trebuie să mergeți mai departe)). Aceasta este una dintre cele mai mari probleme ale lui ZBrush 🙂
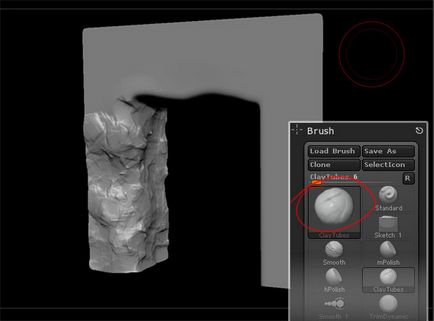
Mai jos este un rezultat aproximativ.
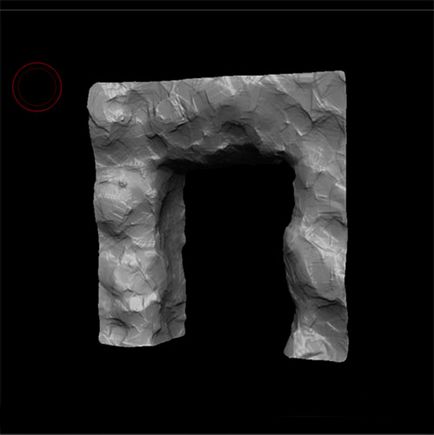
Este timpul să adăugați câteva detalii care vor da mai multă realitate pietrelor. Pentru aceasta, se va folosi peria Crumple. Această pensulă trebuie utilizată cu ușurință.
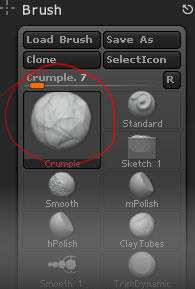
Dacă îl folosiți de mai multe ori într-un singur loc, atunci mai târziu când eliminați normalele, vor apărea probleme. (Rezultatul nereușit este prezentat mai jos).
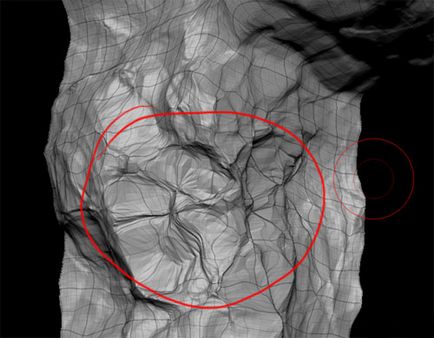
Utilizarea corectă și inteligentă a periei Crumple vă permite să obțineți rezultate excelente.
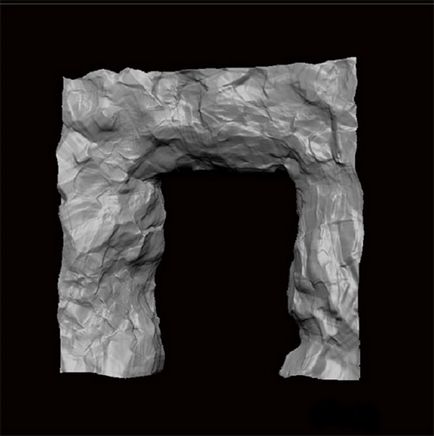
Ei bine, acum puteți lăsa acest model așa cum este, arată bine. Deci, folosind doar câteva pensule, s-au obținut rezultate excelente. Dar asta nu este totul. Voi folosi funcția de zgomot în ZBrush (ZBrush 3.5 și mai sus). Pentru aceasta, în meniul Instrument, deschideți fila Suprafață. Aici puteți regla parametrii de zgomot. Faceți clic pe butonul Zgomot și utilizați glisoarele Scară de forță și zgomot pentru a regla nivelul de zgomot. De asemenea, este foarte util să jucați cu curba zgomotului.
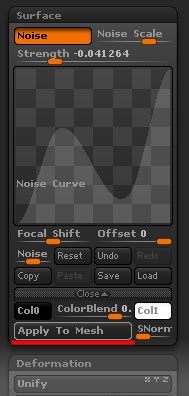
Când sunteți mulțumit cu setările, faceți clic pe butonul «Aplicare pentru a Mesh» zgomot prea mult sau prea mare poate strica forma obiectului, astfel încât să fie atent.
Rezultatul final ar trebui să pară așa.

Acum este timpul să exportați modelul în 3D Max (sau orice altă aplicație care vă place). Dacă credeți că modelul are prea multe poligoane, iar 3D Max nu se poate confrunta cu acesta, utilizați plug-in-ul Decimation master.
Decimation master este un plug-in inclus în Zbrush 3.5R3 (sau mai mare), care vă permite să lăsați detalii, dar în același timp reduce numărul de poligoane.
În bara de instrumente, selectați meniul Zplugin și deschideți fila Master Decimation. Dați clic pe «pre-proces curent» un pic de așteptare (timpul de așteptare depinde de setările PC-ului, precum și de detaliu a modelului), apoi apăsați pe «decima curent».
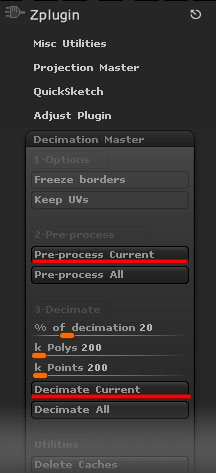
Grilă este gata, și o puteți exporta în panoul Instrument prin meniul Export.
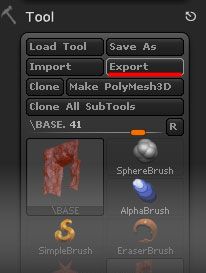
Acum suntem în 3D Max. Importați modelul și așteptați un timp (acest lucru este foarte ridicat, deci ar putea dura ceva timp).
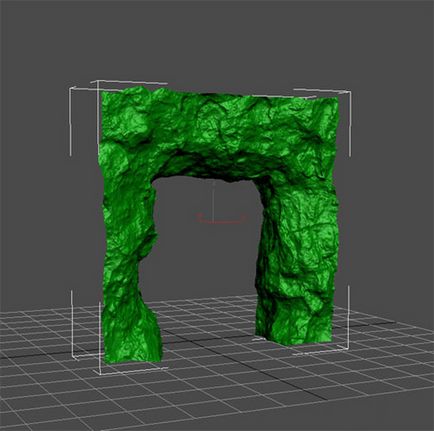
Pentru a crea un model low-poly, voi folosi instrumentul Pro Optimizer. (Îl puteți găsi în lista de modificatori). Faceți clic pe butonul Calculați și așteptați. Apoi introduceți numărul de noduri pe care doriți să le păstrați în formă. Undeva în jur de 700-1000 va fi de ajuns. Apropo, acest lucru este destul de rapid, dar nu este un mod exact de a face o versiune low-poly a modelului. Acesta funcționează bine, am folosit-o recent în 3 jocuri, dar depinde de tine și de compania de jocuri.
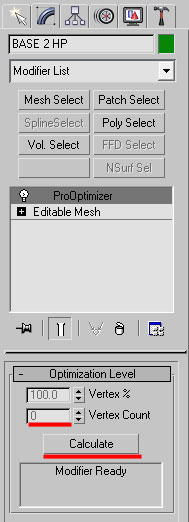
Totuși, aceasta este o modalitate proastă de a crea un model organic poligonal scăzut, precum și un model care va fi animat. Pentru astfel de modele, trebuie să faceți o topologie exactă, uniformă și corectă. Utilizarea Pro Optimizer este foarte potrivită pentru crearea de pietre de rocă și așa mai departe.
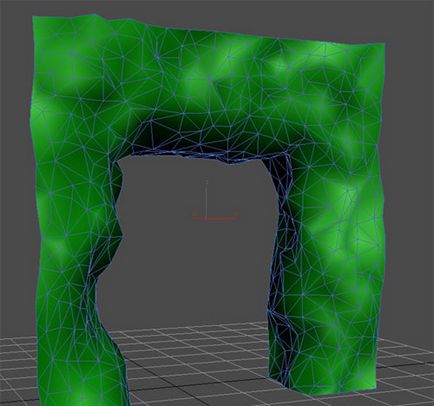
Acum merită să faceți o curățare uvw. Nu voi explica cum să faceți asta. Puteți utiliza orice aplicație care vă place.
Apoi vom coace harta normală. Pentru a face acest lucru, ar trebui să aveți deja un model low-poly cu matura uvw. Încărcați din nou modelul de vârf. Aceste două modele trebuie poziționate după cum se arată în figura de mai jos (A).

În lista Modificator maxim, selectați Modificator de proiecție. Faceți clic pe butonul alege și selectați modelul poli mare (Figura B) În afișajul Verificați caseta de selectare din fața »Shaded«, apoi, sub Push crește parametrul suma (Figura B).
Acum, selectați modelul poli mic și deschideți Render To Texture (Hotkey 0). În secțiunea Cartografierea proiecției, bifați caseta de lângă Enable, adăugați o hartă normală și setați rezoluția. În cazul meu, am ales rezoluția de 2k.
Faceți clic pe Render și harta normală va fi gata. Puteți elimina grilajul highball, nu veți mai avea nevoie de el. Salvați scena și exportați modelul low-poly cu matrice uvw în format obj.
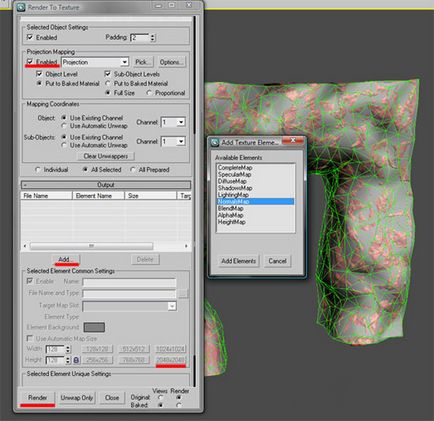
E timpul să ne întoarcem la Zbrush. Descărcați modelul arc și deschideți fila SubTool. Faceți clic pe butonul "Adăugați" și selectați PolyMesh3D.
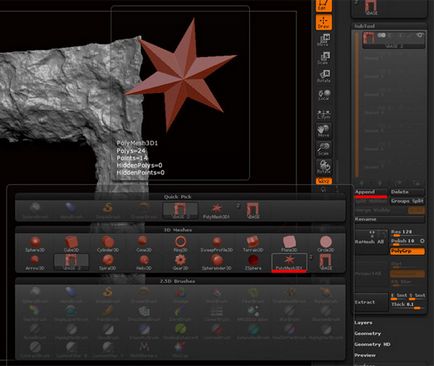
Selectați sub-obiectul Polymesh și apoi selectați Import din meniul Instrument. Gasim un model low-pol cu o curba uvw. Se observă modul în care steaua va fi înlocuită de un arc.
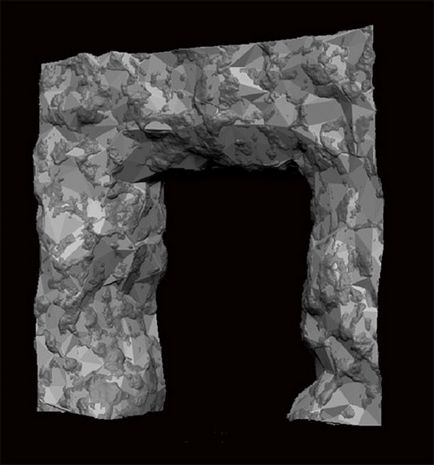
Adăugați câteva nivele de compartimentare la noul model, apoi faceți clic pe butonul ProjectAll, care se află în partea de jos a meniului Subtotal. Aceasta ar trebui să transfere toate detaliile de la grila veche la cea nouă (cea cu scanare uvw). Acum puteți șterge sau ascunde modelul vechi.
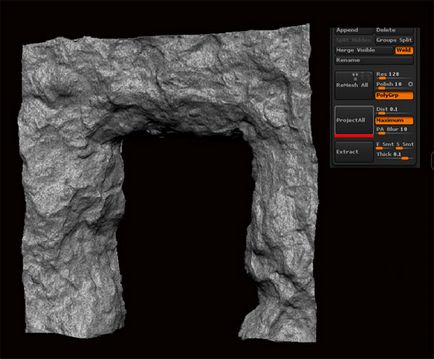
Acum hai să lucrăm cu culoarea. Accesați fila PolyPaint din bara laterală a instrumentului și faceți clic pe butonul Colorize.
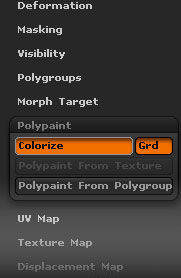
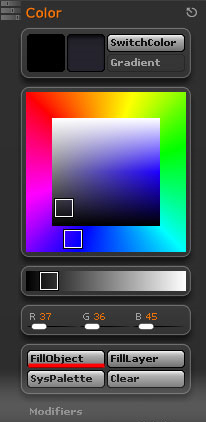

Activați opțiunea CavityMask din meniul Brush:
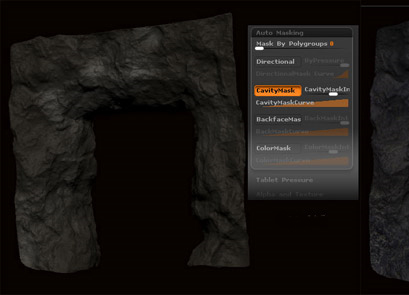
Alegeți o culoare. configurați opțiunile periei, începeți să pictați.
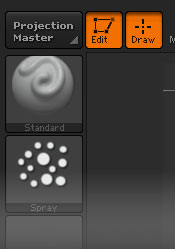
Veți vedea cum va rămâne culoarea principală sub vopseaua vopsită. Acest lucru se datorează faptului că parametrul CavityMask este activat. Puteți juca cu curba CavityMask. pentru a obține rezultate interesante. Datorită acestui fapt, puteți obține rezultate foarte bune și puteți face o textura foarte detaliată. Mai jos este un rezultat aproximativ.
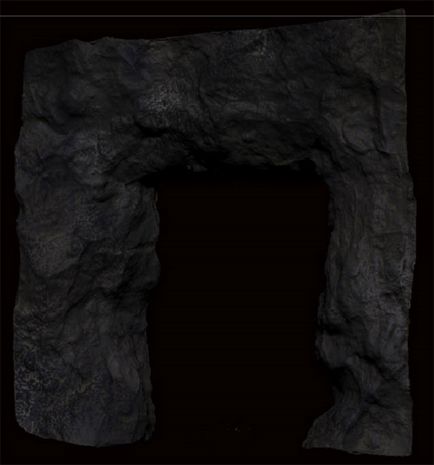
Ok, acum căutăm panoul Hartă de texturi. Există mai multe opțiuni. În momentul de față avem nevoie de noi de la polypaint. Faceți clic pe acesta și vor apărea texturile.
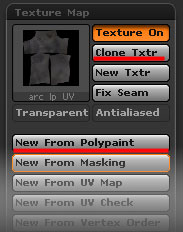
Apoi dați clic pe butonul Clone texture. Accesați meniul Textură și vedeți textura creată acolo. Apăsați butonul E xport și salvați-l.
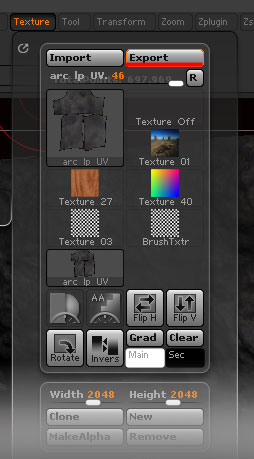
Accesați fila Mascare din meniul Instrument. Există, de asemenea, mulți parametri. dar aveți nevoie doar de două dintre ele: glisorul de intensitate Occlusion și butonul Ocluzie ambientală a măștii. Setați valorile cursorului la aproximativ 5-6,5. Valorile mai mari necesită mai mult timp pentru a calcula. Un pic de așteptare. și apoi dați clic pe butonul Ocluzie ambientală pentru mască și vedeți ce se întâmplă.
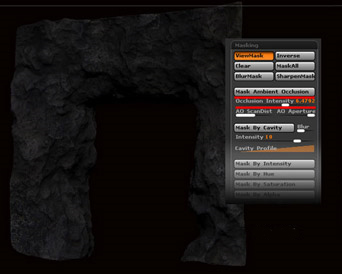
Reveniți la fila Mapă textura și faceți clic pe butonul Nou de la mascare.
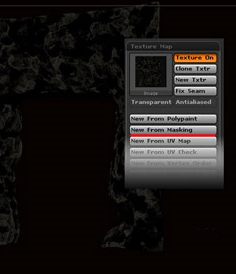
Repetați procedura încă o dată. Clona textură du-te la meniul Textură și exportați-l.
Ei bine, hărțile sunt gata. și le puteți combina în Photoshop. Am folosit harta Culoare ca bază și am plasat un strat cu harta Occlusion. Pe harta de ocluzie, am setat modul de mixare la M ultiply. Dacă sa dovedit a fi prea întunecată, puteți reduce ușor parametrul de transparență. De asemenea, a fost adăugat un strat cu o hartă a Cavității cu modul suprapus M ultiply. Apoi a adăugat textura reală a pietrei, dar cu o intensitate mai mică, pentru a spori detaliile. Este necesar să adăugați o hartă orală și o hartă extinsă, creată mai devreme în 3D Max.

Așa că prima parte este terminată, data viitoare vă voi spune cum să deschideți arcul în UDK Unreal Engine 3. Sper că ați găsit ceva util și interesant pentru dvs.
Alegeți o culoare. configurați opțiunile periei, începeți să pictați.
Trimiteți-le prietenilor: