Lecția 2 Desktop.
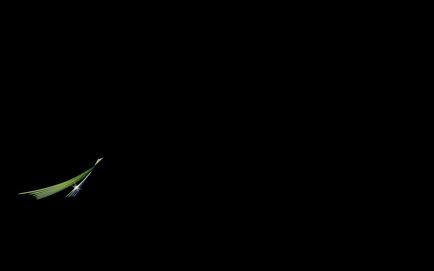
Mulți utilizatori, în special începători, se tem să nu rătăcească nimic. Cu toate acestea, trebuie să înțelegem că nici un dispozitiv fizic nu va fi stricat prin acțiunile sale, desigur, dacă nu este ciocănit. Dar, cu ajutorul mouse-ului și a tastaturii, computerul nu poate fi rupt. Cel mai neplăcut lucru care se poate întâmpla este distrugerea oricăror date de utilizator. Prin urmare, faceți o arhivă de date. De asemenea, este practic imposibil să distrugeți suportul matematic, în sensul că acesta poate fi recuperat. Dacă există vreo incertitudine în program (acest lucru se întâmplă), atunci trebuie să închideți programul (adică opriți-l) și reporniți-l. Dacă eroarea se întâmpla în sistemul de operare, trebuie să opriți computerul și să îl porniți din nou, de regulă, majoritatea erorilor dispar. Aceasta este diferența principală dintre un computer și o mașină. Dacă mașina nu a funcționat, atunci câte persoane nu pornesc aprinderea, defecțiunea nu va dispărea. Un alt lucru este cu computerul - dacă apare o eroare, trebuie să reporniți computerul.
Apropo, dacă utilizatorul a ales în mod accidental modul de ștergere a fișierelor, o fereastră cu confirmarea distrugerii fișierelor va apărea pe ecran. Chiar dacă ștergerea fișierelor este confirmată, acestea se vor potrivi în coș (vor fi explicate suplimentar) și pot fi restaurate. Chiar dacă ștergeți gunoiul, puteți încerca în continuare să restaurați fișierele cu programe speciale, care vor fi descrise în Tutorialul programelor gratuite.
În cazul în care a distrus accidental programele, ele pot fi cu ușurință re-instala dacă pictograma lipsesc de pe desktop, acesta poate fi re-set, și chiar dacă sistemul de operare a fost șters (de exemplu, C :) unitatea este formatat, acesta poate fi re-set. Pentru datele de utilizator menținute din când în când au nevoie să fie arhivate, așa cum este descris în întrebările suplimentare. Menționăm doar faptul că datele actuale stocate pe disc, de preferință, nu S. și alte unități.
Acum du-te direct pe desktop. Din nou, să aruncăm o privire la imaginea de mai jos.
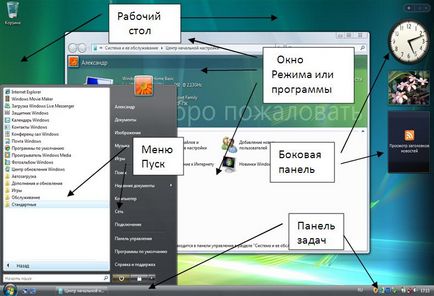
Desktop-ul conține aproape întregul ecran. Odată ce sistemul Windows Vista este încărcat, numai coșul de cumpărături se află pe desktop. Dar este mai convenabil să plasați cele mai executabile programe pe el. Aceste programe pot fi un dirijor (pentru lucrul cu fișiere) și Internet Explorer (pentru a lucra pe Internet). Să vedem cum pot fi instalate.
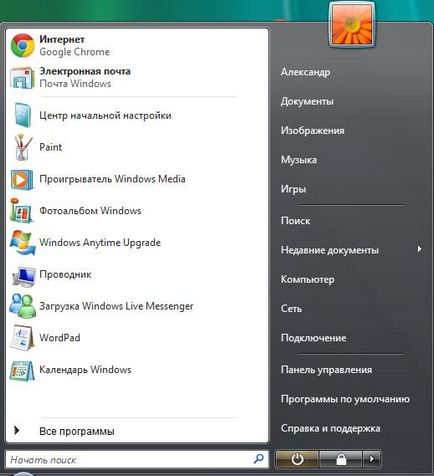
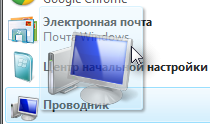

Cifra din dreapta arată pictograma de pe desktop, cu butonul mouse-ului încă apăsat. Pictograma din stânga este instalată pe desktop. Apropo, pictograma instalată pe desktop este numită o scurtătură și are o anumită diferență - o cutie mică cu o săgeată în sus. De asemenea, puteți muta alte pictograme ale altor programe. Pictograma poate fi luată nu numai din lista din partea stângă a meniului Start, ci și făcând clic pe numele Toate programele din lista de acolo, așa cum am făcut-o în lecția # 1.
Deplasarea pictogramei pe desktop este aceeași cu instalarea acesteia. Numai luăm pictograma din meniul Start, dar o găsim pe desktop. De asemenea, mutați cursorul peste pictograma, faceți clic pe butonul din stânga al mouse-ului și, fără a elibera aceasta, se va muta într-o nouă locație. Pictograma programului va fi amplasată lângă cursorul mouse-ului (figura din dreapta). După ce eliberăm butonul stâng al mouse-ului, vechea pictogramă dispare și apare în noua locație.

O fereastră de confirmare va apărea pe ecran pe care dorim să o ștergem, așa cum se arată în figura de mai jos.
Dacă faceți clic pe butonul YES. pictograma va fi ștearsă. Vom explica că pictograma este ștearsă, nu programul. Asta înseamnă că programul va rămâne și poate fi realizat. Pentru a face acest lucru, puteți utiliza din nou modul Toate programele din meniul Start. Sau, din nou, copiați pictograma din meniul Start.

Operațiunea Trageți Drop (drag and drop) este utilizat pe scară largă în Windows. Am demonstrat deja cum să transferăm pictograma programului din meniu pe desktop folosind această operație. Puteți să trageți și să renunțați la icoane din meniuri, diverse programe, de exemplu, un dirijor, de pe desktop în locuri diferite.
Este posibil să puneți icoane pe icoane. Deci, dacă aduceți o pictogramă a imprimantei pe desktop și puneți o pictogramă pe ea (de la explorator sau desktop), atunci fișierul va fi imprimat pe această imprimantă. De regulă, ele pot fi luate de la panoul de control. În secțiunea Hardware și sunet, faceți clic pe eticheta care se află sub acest mod numită Imprimante. Apare o nouă fereastră cu pictogramele imprimantelor instalate. De acolo, trebuie să transferați pictograma imprimantei pe desktop.
Dacă afișați pictograma unui document text pe desktop, puteți transfera această pictogramă în pictograma programului Notepad. Programul Notepad pornește. în fereastra căruia apare documentul necesar. Și așa mai departe.

Fișierul nostru este pe discul D. Pentru a găsi acest fișier, ar trebui să fie în fereastra apărută (vezi mai jos), faceți clic pe imaginea triunghiului din stânga numelui Computerului. pentru a vedea o listă a fișierelor atașate.
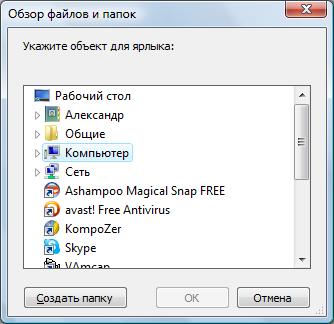

Găsiți dosarul dorit.
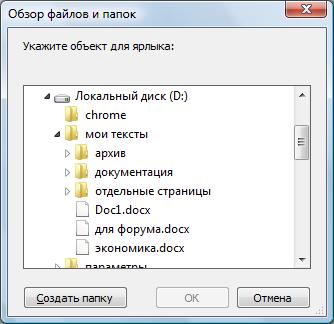
Și în ea documentul necesar, pentru ce vom face clic pe numele său. Apoi faceți clic pe butonul OK.
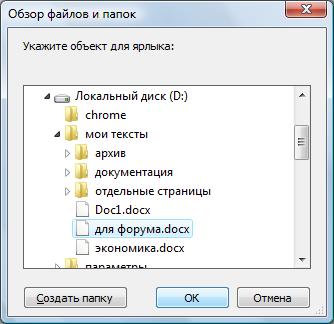
În ultima fereastră, faceți clic pe butonul Terminare.
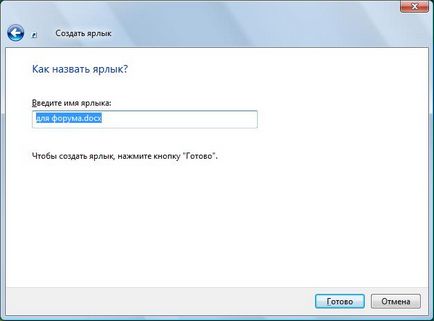
Pe desktop apare o pictogramă de fișier. Această pictogramă se va schimba din când în când, deoarece aspectul acesteia depinde de programele instalate pe computer.
Așa cum a fost deja scris, pentru a apela programul, pictograma căruia se află pe desktop, trebuie să faceți dublu clic pe el. În acest caz, în apropierea cursorului apare o roată mică cu o bandă rotativă înăuntru (). Dacă inelul nu a apărut, utilizatorul nu a făcut dublu clic, dar de două ori, adică destul de încet. Încercați să setați intervalul de timp dintre două clicuri pentru ao mări. Pentru aceasta, faceți clic pe butonul Start () și în meniul Start care apare, faceți clic pe pictograma Panou de control (consultați figura de mai jos).
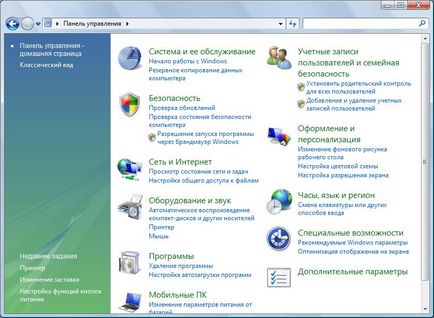
În secțiunea Hardware și sunet, faceți clic pe pictograma Mouse.
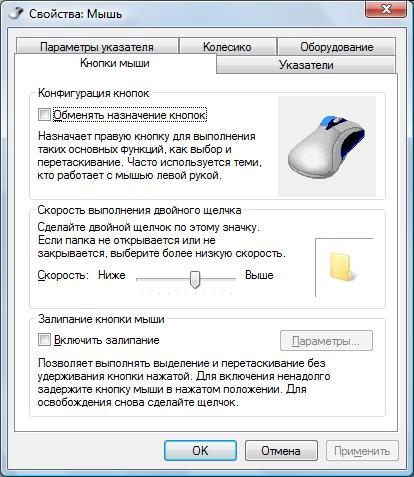
Fereastra conține secțiunea de viteză de execuție dublu clic. în care există un cursor. Deplasați cursorul spre dreapta, mai aproape de cuvântul de mai jos. Aceasta va crește durata de timp dintre două clicuri. Pentru a verifica această durată, trebuie să faceți dublu clic pe imaginea folderului din partea dreaptă a ferestrei. Dacă faceți dublu clic pe pictogramă și folderul se deschide (), atunci viteza este normală. Dacă rămâne închis, sistemul nu percepe un dublu clic, dar două apăsări pe pictogramă. Dacă faceți dublu clic pe dosarul din nou, acesta se închide. În acest fel, puteți ajusta perioada de timp pentru mouse.
Articole similare
Trimiteți-le prietenilor: