CorelDRAW> 8.3. Gradient fill
Un rezultat frumos poate fi obținut prin utilizarea tranzițiilor netede de la o culoare la alta. Astfel de tranziții de culoare în CorelDRAW 10 se numesc umpluturi de gradient. Există mai multe opțiuni pentru umplerea gradientului: liniară, radială, conică și pătrată (Figura 8.12). Să le cunoaștem pe un exemplu, în golful dreptunghiului creat anterior.
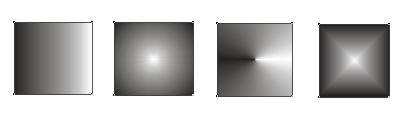
Fig. 8.12. Diferite opțiuni de umplere cu gradient
Faceți clic pe butonul "Completați instrumentul" și în subpanoul faceți clic pe butonul "Fill Fill Dialog". Fereastra de dialog Fountain Fill va apărea pe ecran (Figura 8.13). În lista Tip, puteți selecta opțiunea de umplere dorită. Selectați Piața. Modelul de umplere din partea dreaptă a dialogului își va schimba aspectul. Mutați indicatorul mouse-ului peste modelul de umplere din colțul din dreapta sus al dialogului. Pointerul se transformă într-o cruce. Faceți clic și trageți grila de cruce mai aproape de colțul din dreapta jos al eșantionului, apoi eliberați butonul mouse-ului. Ați schimbat centrul plinului de gradient. Același rezultat poate fi obținut prin introducerea valorilor numerice în câmpul Group offset (Center shift).
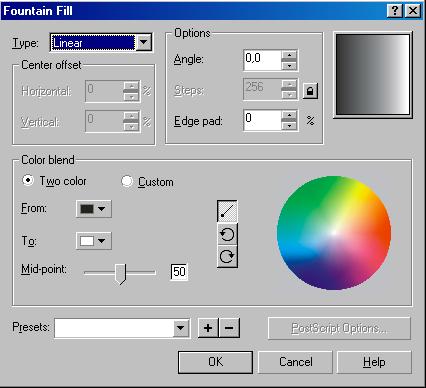
Fig. 8.13. Dialog Fountain Fill (Gradient Fill)
În câmpul Edge pad, introduceți o valoare de 20%. Acum marginea imaginii va fi pictată nu printr-o tranziție a culorilor, ci printr-o singură culoare. Tranziția va începe numai la o distanță de margine, egală cu 20% din dimensiunea obiectului. În câmpul Unghi, introduceți o valoare de 45 de grade. Pătrările de culori diferite, formând un umplut cu gradient, sunt acum poziționate la un unghi de 45 de grade. În câmpul de eșantionare, puteți vedea cum sa schimbat aspectul umpluturii de gradient (Figura 8.14). În grupul de câmpuri Opțiuni (Opțiuni) există un câmp suplimentar: Pași (Pași), cu toate acestea nu puteți schimba valoarea din acesta, deoarece este blocată. Să deblocăm și să schimbăm valoarea. Faceți clic pe butonul "Round Corner Together" din dreapta câmpului. Acum puteți schimba conținutul câmpului. Introduceți o valoare de 7 în câmpul Steps. Acum, trecerea culorilor de umplere este mai puțin uniformă și constă în numai șapte nuanțe.
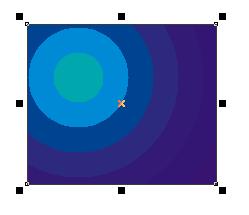
Fig. 8.14. Modificat umplere
Acum modificați culorile folosite în umplere. Pentru a face acest lucru, utilizați comenzile de lângă rubricile De la și la. Deschideți lista Din. O paletă apare lângă ea, în care puteți selecta culoarea (Figura 8.15).
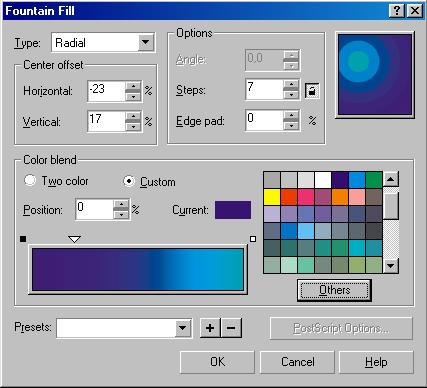
Fig. 8,15. Paletă auxiliară
Apăsați butonul Altele și pe ecran va apărea un dialog de selectare a culorii, diferit de dialogul Uniform Fill descris mai sus. Selectați modelul de culoare CMYK și setați valorile culorilor de bază C - O, M - 20, Y - 60, K - 20, apoi faceți clic pe OK. Dialogul se va închide, iar culoarea aurie va fi selectată ca culoarea inițială a umplerii gradientului. Deschideți lista To (K) și, în politrativă auxiliară, selectați orice culoare. În câmpul Mid-Point, selectați 25, faceți clic pe butonul umplere, OK, dialogul se închide.
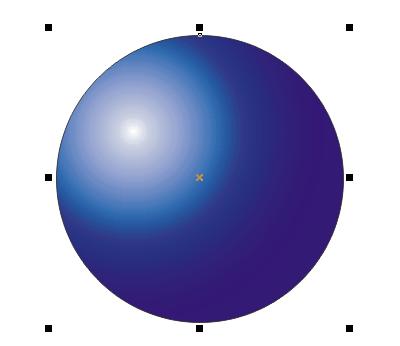
Fig. 8.16 Un bun exemplu de umplere.
Trimiteți-le prietenilor: