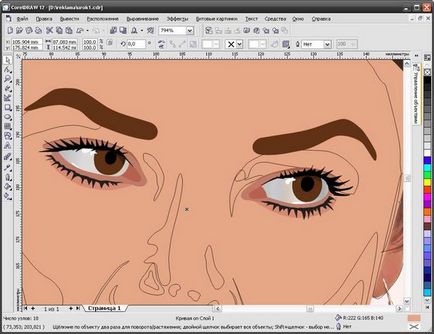
14. Dacă vă îndoiți de alegerea tonului, stați pe figura principală, faceți-o aproape complet transparentă cu transparență interactivă, priviți detaliile care vă interesează și faceți din nou fața opacă atunci când găsiți culoarea potrivită pentru componentă. Pentru aceasta, selectați Nici una din lista pop-up Transparență.
15. Adăugați culoarea obrajilor și a umbrelor din jurul gurii. Amintiți-vă că tonul tuturor umbrelor și al luminii trebuie să fie respins de cel principal.
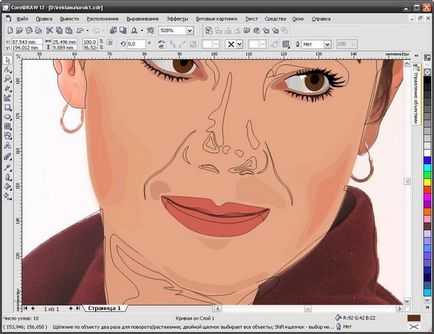
16. Adoptați forma nasului și a zonei din jurul ochilor.
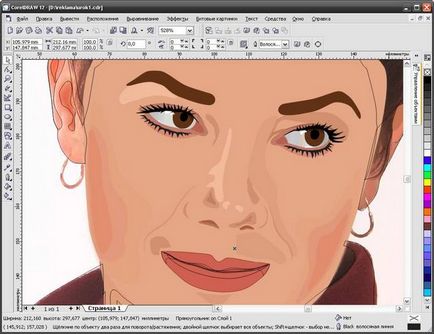
17. Faceți buzele volumului.
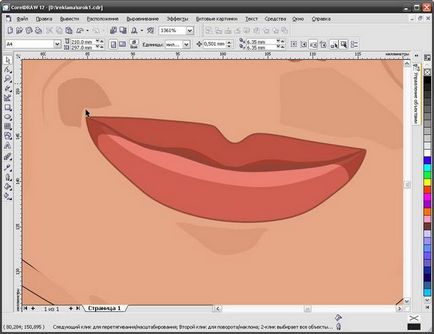
18. Desenați tranzițiile pe gât.

19. Dacă este necesar, faceți o strălucire pe partea luminoasă a feței și a gâtului.
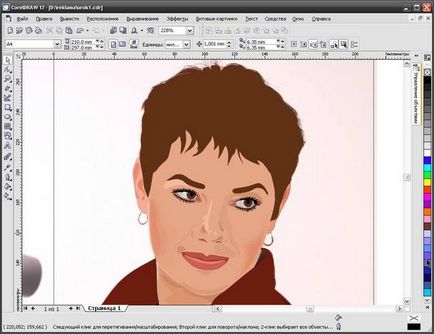
20. Desenați firul de păr luminos și întunecat, în funcție de iluminare.
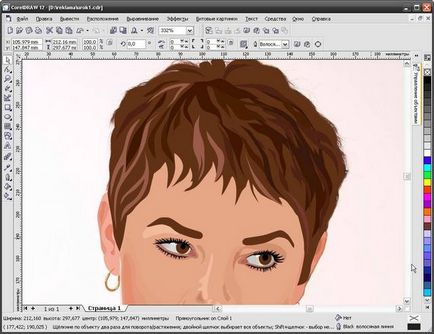
21. Adăugați umbre și detalii despre haine, ornamente. În acest caz, am desenat doar cercei.
22. Când imaginea este gata, scoateți imaginea, grupați toate obiectele, cu excepția dreptunghiului. Umpleți dreptunghiul cu culoarea dorită.
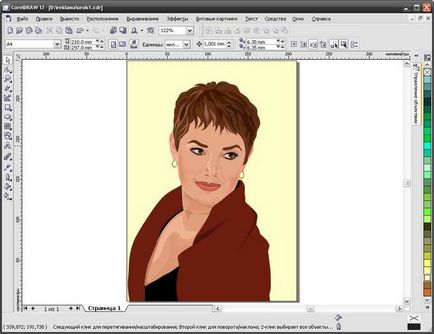
23. În principiu, puteți termina acest lucru, dar dacă doriți, puteți adăuga un cadru cu un model. Pentru a face acest lucru, alegeți din nou instrumentul Bezier și trageți simple ramuri și frunze.
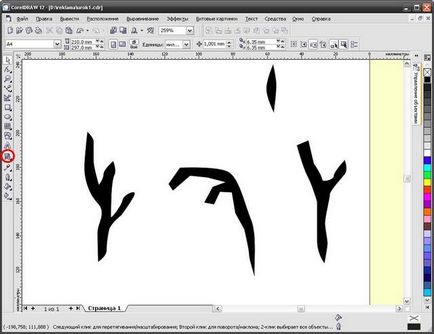
24. Și acum, cu ajutorul distorsiunii (Twist distortion), răsuciți fiecare obiect de la mijloc sau margine. Pentru aceasta, apăsați și trageți în direcția dorită, până când doriți, apoi eliberați-o.

25. Din aceste bucăți adăugați o ramură, completați culoarea dorită.

26. Adăugați calea exterioară într-o singură etapă.
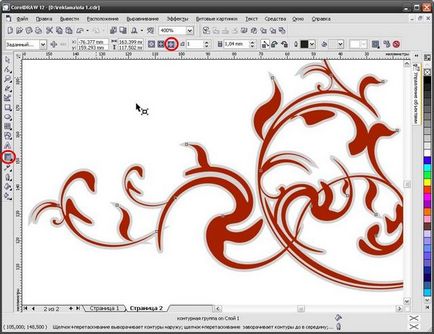
27. Am pus fata în dreptunghiul containerului. Pentru a face acest lucru, uitați-vă în Efecte - PowerClip-Place înăuntru și îndreptați săgeata spre dreptunghi.
28. Puneți o ramură în colțul din dreapta jos al imaginii, copiați-o și plasați-o în partea stângă sus, rotiți-o cu 180 de grade.
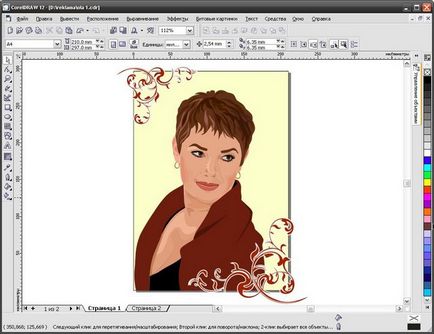
29. Am pus în același recipient ca și fata. Ar trebui să arate așa.
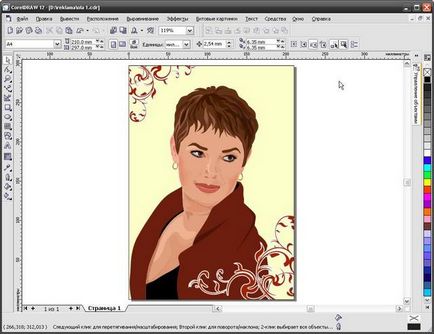
30. Desenați un cadru dintr-un dreptunghi mai mare și mai mic. Am ales ambele. Faceți clic pe cultura din panoul proprietăților. Umpleți modelul de culoare.
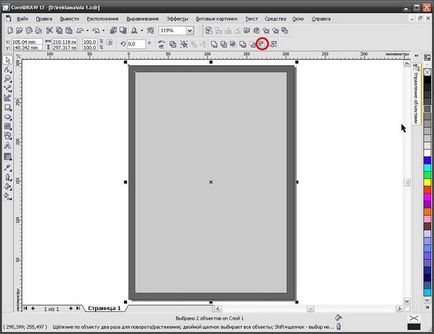
Ar trebui să arate așa.
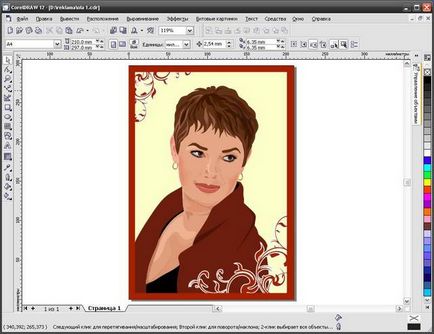
Asta e tot! Sper că ți-a plăcut lecția.
Articole similare
Trimiteți-le prietenilor: