Imaginați-vă situația: aveți un router AirPort, există o imprimantă, dar nu există imprimare fără fir. Sau chiar așa: aveți imprimare fără fir, există un dispozitiv iOS, dar nu există AirPrint. De ce o astfel de viață? Amazon se va muta în curând pentru a livra colete utilizând roboți care zboară și veți continua să rulați la PC de fiecare dată când aveți nevoie să imprimați ceva. Fiecare comutator cu respect de sine știe că pentru a configura imprimarea fără fir nu este nevoie de o imprimantă Wi-Fi încărcată. Vom lua vizionarul HP Laserjet 1020, Mac OS X Mavericks și vă vom arăta cum să-l învățați pe acest bătrân pe toate trucurile moderne. Aproape toată lumea.
Imprimanta wireless, la fel ca orice wireless, este foarte cool. Și dacă internet wireless nu este o surpriză, atunci imprimarea fără fir va face fetele se uită la tine într-un mod diferit: în ochii lor, vei fi un mesager real, din viitor, un fel de Leonid Agutin din IT-sferă. Aici nu contează ce sistem de operare pe care îl utilizați: Windows 7 sau OS X - atât configurarea sistemului de operare nu este dificil (pe Windows este, ciudat, chiar mai ușor). Deci ...
Dacă utilizați Windows 7,
atunci nu poți decât să-ți pare rău. E o glumă. Ecranul albastru al morții a încetat de mult să fie logo-ul oficial al Windows, acum puteți chiar să lucrați la el și, așa cum am spus, configurarea imprimării fără fir pe "șapte" va fi un pic mai ușor decât pe mac. Tot ce trebuie să faceți este să introduceți imprimanta în ieșirea USB a Aeroportului. Apoi descărcați programul Bonjour Print Service și de trei ori faceți clic pe mouse-ul - Bonjour va găsi și determina imprimanta în rețea:
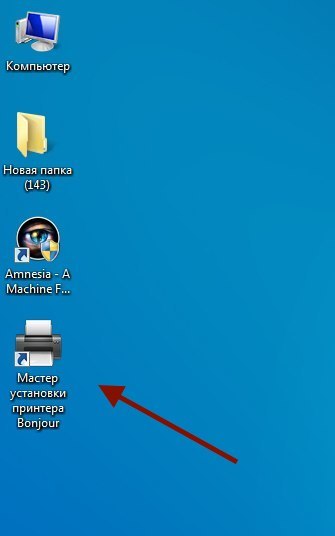
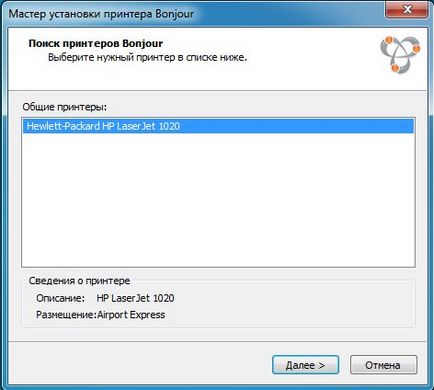
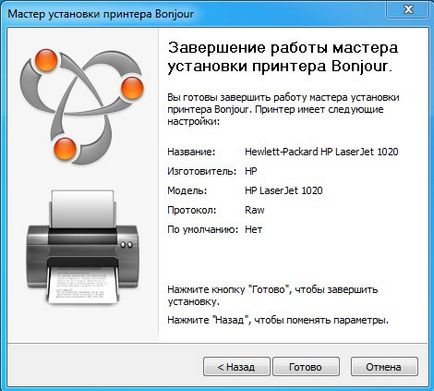
Acum aveți imprimare fără fir.
Dacă utilizați OS X Mavericks,
atunci în cazul HP Laserjet 1020 totul va fi ceva mai dificil. Modelul a fost lansat de Hewlett-Packard acum mai bine de zece ani, iar Mavericks (precum și Mountain Lion) nu au drivere integrate pentru această imprimantă. Pe Internet, acestea nu există, iar singura soluție găsită este să descărcați o arhivă uriașă de drivere HP-shnyh de pe site-ul Apple, printre care una potrivită (în cazul nostru este un driver pentru HP Laserjet 1022). Descărcați, instalați. Apoi, totul este simplu:
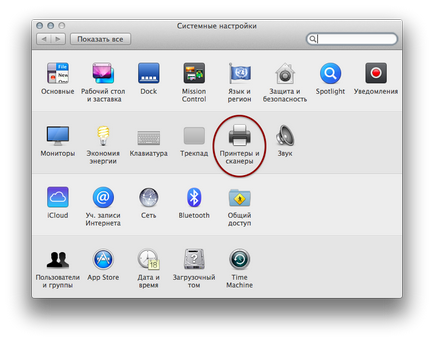
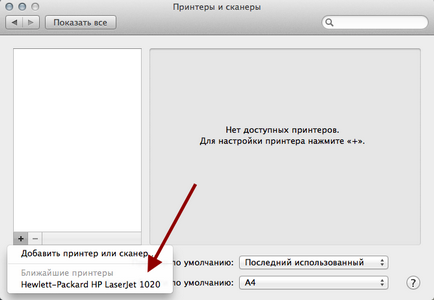
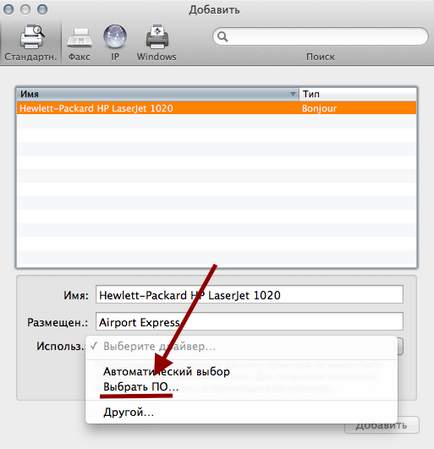
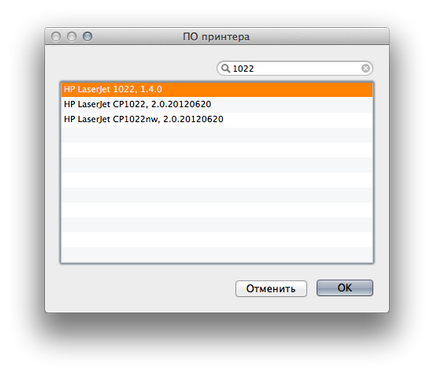
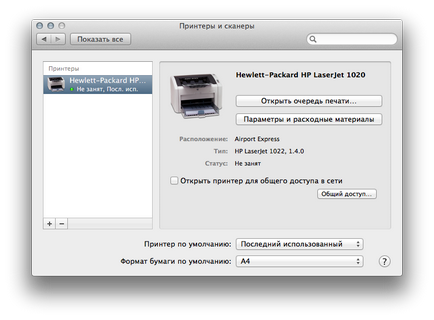
Dar dacă aveți încă iOS 7?
Omul se întâmplă întotdeauna puțin. Ieri ai sărutat prima dată pe fata de la intrare și astăzi te uiți deja la Megan Fox. Ieri nu aveați încă imprimantă fără fir, iar astăzi doriți să imprimați direct de pe iPhone. Ei bine, totul din această lume trebuie să-și plătească prețul. iOS acceptă numai AirPrint - tehnologia de imprimare Apple, care este doar pe unele modele de imprimante. Prin urmare, pentru imprimarea de pe o imprimantă convențională, trebuie să o facem ca AirPrint (se presupune că acest AirPrint nu veți avea niciodată).
Pentru a rezolva această problemă, există mai multe cârje, dintre care cele mai populare sunt handyPrint și Printopia. Ambele sunt plătite, ambele au un proces destul de lung, în care trebuie să decideți dacă veți cumpăra sau nu. Printopia este de patru ori mai scumpă decât handyPrint (20 $ față de 5 $) și ținând cont de aceeași funcționalitate, alegerea nu este dificilă. Întreaga sarcină este să descărcați și să instalați oricare dintre aceste utilitare. Să încercăm exemplul handyPrint.
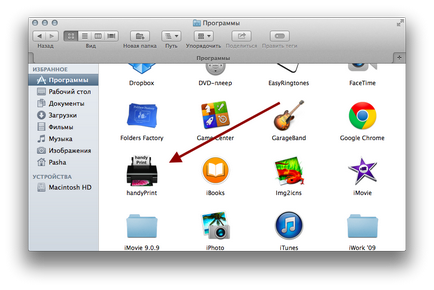
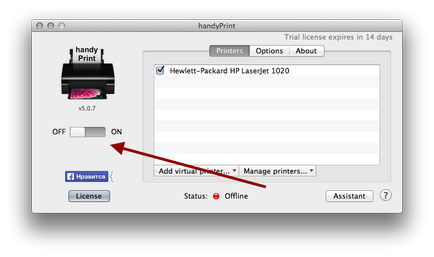
Aceasta completează întreaga configurație a AirPrint, din nou nu am reușit să vă învăț ceva complicat. Verificăm:
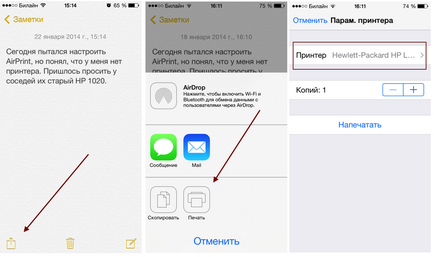
Cu toate acestea, extazul de la imprimarea de pe telefonul mobil va dura până la prima oprire a calculatorului. De îndată ce calculatorul merge la culcare, utilitarul nu mai lucrează cu acesta și - la revedere, AirPrint. Cu această ocazie există o soluție, însă nu prea elegantă. Problema este rezolvată folosind Bonjour Sleep Proxy. - un serviciu care duce la întreruperea computerului atunci când primește o solicitare (în acest caz, o solicitare de tipărire). Acest serviciu, disponibil pentru familia de rotoare AirPort (inclusiv Time Capsule), nu trebuie să fie descărcat și configurat: trebuie doar să actualizați firmware-ul router-ului la ultima versiune. Tot ce trebuie să faceți este să verificați dacă semnul de bifare este bifat în elementul "Quit sleep mode on demand" (Setări sistem / Economie de energie / Adaptor AC).
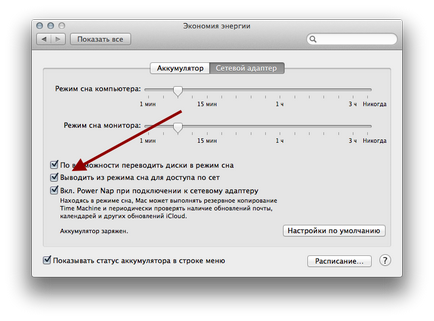
Trimiteți-le prietenilor: