Prelucrarea fotografiilor alb-negru în partea de colorare este una dintre cele mai plăcute activități atunci când lucrați cu imagini. În opinia mea, acest lucru dă imaginii clasice câteva atingeri, o fac interesant. Pentru a demonstra această lecție, vom folosi această imagine:


Această lecție pe care am pregătit-o în Photoshop CS5 (puteți utiliza orice versiune).
Metodele pe care le foloseam pentru a face culori alb-negru, îmi place foarte mult, totuși, acest lucru nu înseamnă că metoda de procesare descrisă este singura.
Lecția dificilă: intermediară / avansată
Pasul 1: Pregătiți imaginea originală
Poate că fotografia ta este potrivită pentru începerea picturii imediat. Deși imaginea originală utilizată în această lecție este de bună calitate, este totuși necesară o pregătire și o curățare înainte de adăugarea oricărei culori.
Deci, în primul rând este necesar să pregătim o imagine alb-negru pentru colorare. Acest proces include extragerea cât mai bine posibil evidențieri și umbre, îndepărtarea petelor, praf, zgârieturi, daune digitale eliminarea zgomotului, corectarea luminozității și așa mai departe. D. pe imagine alb-negru pentru a detecta și a corecta astfel de defecte este mult mai ușor decât culoare.

Amintiți-vă cum ați primit în copilărie un creion colorat și colorat. Ai fost învățat să pictezi frumos, fără să te duci în spatele liniilor. În program, folosind mascarea, acest proces poate fi simplificat. Calitatea colorării va depinde direct de calitatea mascării. Deci, să creăm măști.
Pasul 2. Sortare după grupuri
În cele din urmă, pentru a obține o fotografie coloră de la alb-negru, va trebui să creați mai multe straturi. Pentru a face această fotografie, aveam nevoie de aproape 60 de straturi.
Dacă există mai multe detalii despre imagine, numărul de straturi poate ajunge la mai multe sute. Prin urmare, de la bun început, recomandăm ca straturile să fie sortate în grupuri.
Am identificat în imaginea mea patru domenii principale: modelul fată, fundalul, fundalul și cerul. Pentru fiecare dintre domeniile principale, am creat propriul meu grup.
Este de dorit ca fiecare grup să aibă un nume semnificativ.
Lucrând de la planul apropiat spre spate *, selectați fiecare zonă utilizând metoda cea mai preferată pentru dvs.
Pentru a obține rezultatul cel mai precis, de obicei folosesc instrumentul Pen.
Creați o mască pentru fiecare grup din selecția dvs.
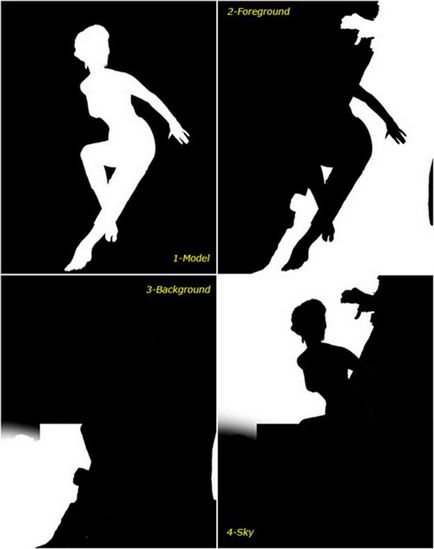
* De ce prefer să selectez mai întâi piesele aflate în prim-plan, apoi îndepărtate? Apoi nu veți trece prin aceleași rânduri de două ori. De exemplu, mai întâi am selectat modelul, apoi arborele din spatele lui și, aproximativ, am întins selecția direct prin fată. În cele din urmă, scade selecția fetei din selecția copacului! Vă reamintesc că puteți adăuga și / sau intercepta selecții pentru a obține rezultatul dorit.
Pasul 3: Creați subgrupuri
În cadrul fiecărui grup, creați subgrupuri și fă-le măști pentru detaliile selectate ale imaginii din fiecare grup principal. Pentru grupul cu fata - modelul am identificat ca un pantalon separat, centura, camasa, bijuterii, păr, piele. Pentru părți chiar mai mici, faceți mai multe subgrupe. De exemplu, într-un grup cu piele, am identificat în plus ochii, buzele și dinții.
După selectarea cu atenție a tuturor detaliilor și crearea măștilor, veți avea toate straturile organizate într-un copac, adică ierarhic, astfel încât să puteți găsi cu ușurință stratul dorit în orice parte a imaginii. În viitor, veți vedea că acest lucru va face munca mult mai ușoară.
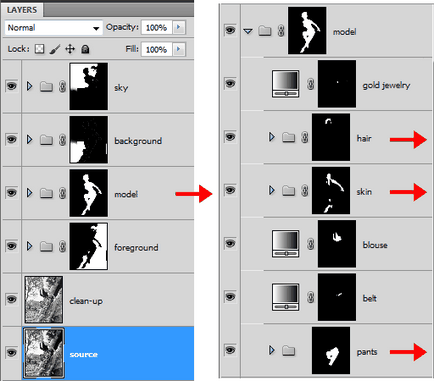
Aici este! Cât de mult am făcut deja, iar imaginea mea alb-negru nu sa schimbat puțin. Pot să încep să pictez acum? Nu te grăbi.
Ține-ți caii!
În curând vom proceda, dar mai întâi vă sugerez să luăm în considerare mai multe metode de aplicare a culorii.
Una dintre cele mai utilizate metode se realizează prin adăugarea unui strat de colorat ajustare „Hue / Saturation“ ( „Hue / Saturation“), cu un marcaj de selectare pe parametrul „Colorare“ (tonare) și reglarea parametrilor (prin intermediul slidere) la discreția lor.
În cele mai multe cazuri, acest lucru este destul de eficient, dar aceasta nu este cea mai bună metodă, mai ales dacă doriți mai mult control asupra rezultatului.
Pasul 4. Folosiți harta gradientului pentru colorare
Să ne uităm la culoarea pielii.
În loc de stratul de ajustare "Hue / Saturation" (Nuanță / Saturație), vă sugerez să folosiți "Gradient Map" (Gradient Map) în modul normal. Imaginea de mai jos arată valoarea gradientului alb-negru. Jumătatea superioară a exemplului este colorat cu strat de ajustare «Hue / Saturation», mai mici - folosind 5 - strat de culoare corecție „Gradient Map“ în modul normal.
Ele sunt într-adevăr similare, dar, dacă ați fi atent atent, veți observa că valorile cele mai întunecate și cele mai ușoare sunt diferite. Culorile alb-negru din partea de sus a exemplului rămân negru și alb pur. Acest lucru se datorează faptului că metoda "Hue / Saturation" (sau desenul în modul Color) face ca aceste valori să fie mai mici și mai mici, astfel încât acestea să devină mai curate.
Un „Gradient Mar“ oferă o tranziție lină și aceste culori pur alb-negru sunt de a lua o nuanțe apropiate de culori (de exemplu, negru ia parte, maro închis, alb - pal partea roz).
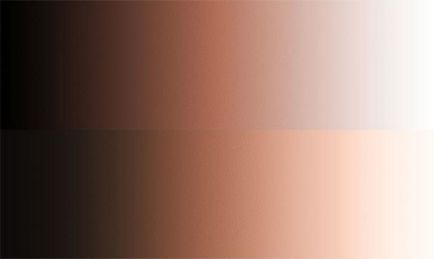
Când este aplicată unei fotografii, această diferență devine și mai evidentă.
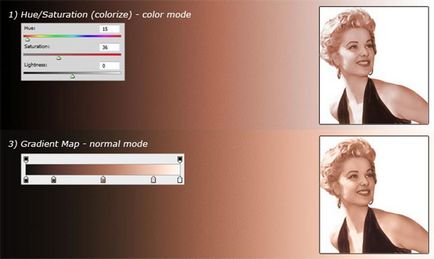
Metoda "Hue / Saturation" ne limitează într-o singură nuanță. Desigur, putem trage pe stratul în modul de culoare (Mod culoare), folosind cateva culori alese cu grijă, dar într-un fel sau altul, cele pur negru culoare / alb pur și simplu nu va fi perceput.
Aplicând harta "Gradient", folosim 5 culori. Fiecare dintre ele poate fi ajustată individual ținând cont de tonul de culoare, luminozitatea, saturația. Este posibil să ștergeți culorile sau să adăugați câte ori este necesar. Astfel, atunci când utilizați această metodă, obțineți control complet asupra culorii.
Astfel, a doua metodă este excelent pentru colorarea pielii, în general, „Gradient Map“ poate fi folosit pentru orice elemente de codificare cromatică. La început vom lua un gradient alb-negru, se adaugă culoarea dorită ne undeva la mijloc. Reglați valorile.
Încercați harta "Gradient" de diferite tipuri: duotone, tritone, quadtone (două, trei, patru tone). Desigur, puteți aplica totuși orice mod de amestecare care va da rezultatul dorit sau utilizați Bland-If (vezi mai jos).
Cred că preferați să utilizați metoda "Gradient Map". Dacă doriți să utilizați aceeași hartă de gradient, am folosit următoarele setări aici:
Utilizați aceste valori în noul "Gradient Map" și salvați-l pentru reutilizare. Aplicați-o și experimentați-o cu modificarea valorilor HSL, a locației și a punctului mediu pentru fiecare culoare.
Pasul 5. Folosirea blnd-if
Cred că unul dintre cele mai puternice și versatile instrumente oferite de Photoshop este "Bled If".
Accesul la setările acestei opțiuni poate fi găsit în fereastra "Opțiuni de amestecare":
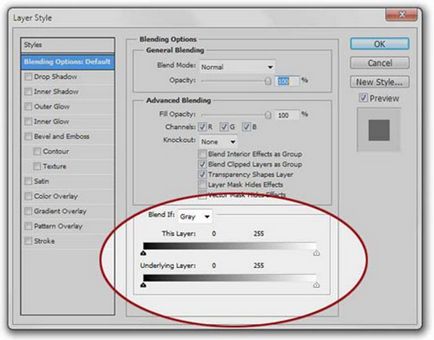
Dacă nu sunteți familiarizat cu acest instrument, recomandăm să învățați cum să îl utilizați și să aflați toate caracteristicile acestuia!
Îi vom găsi o aplicație bună pentru grupul "Raiul" imaginii noastre.
Extindeți grupul "Raiul" (am pictat totul negru pentru a vă concentra pe zona dorită):
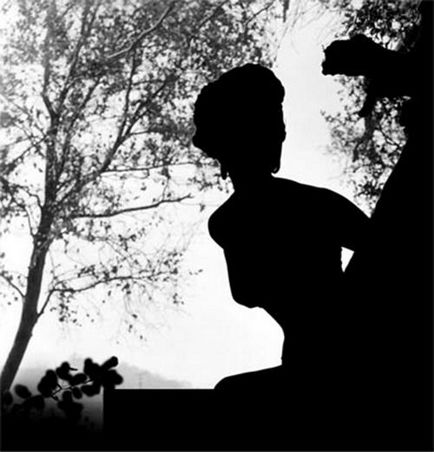
În primul rând, vreau să adaug o mică culoare cerului:
1. Adăugați un strat cu un mod normal de amestecare și completați-l cu instrumentul "Gradient" (de la galben deschis la albastru deschis). Din moment ce grupul este mascat, gradientul va fi aplicat numai cerului.
2. Reduceți opacitatea stratului la 40%.
3. Deoarece nu este nevoie să schimbăm culoarea copacilor, folosim funcția bland if, astfel încât să putem lăsa zonele întunecate. Cu stratul activ cu un gradient, deschideți fereastra cu opțiunile de amestecare. În timp ce țineți apăsată tasta Alt, faceți clic pe jumătatea dreaptă a săgeții negre de pe glisorul din stratul de susținere (din partea de jos) și trageți-o spre dreapta. Acum tragem jumătatea stângă spre dreapta, până când copacii se vor arăta complet.
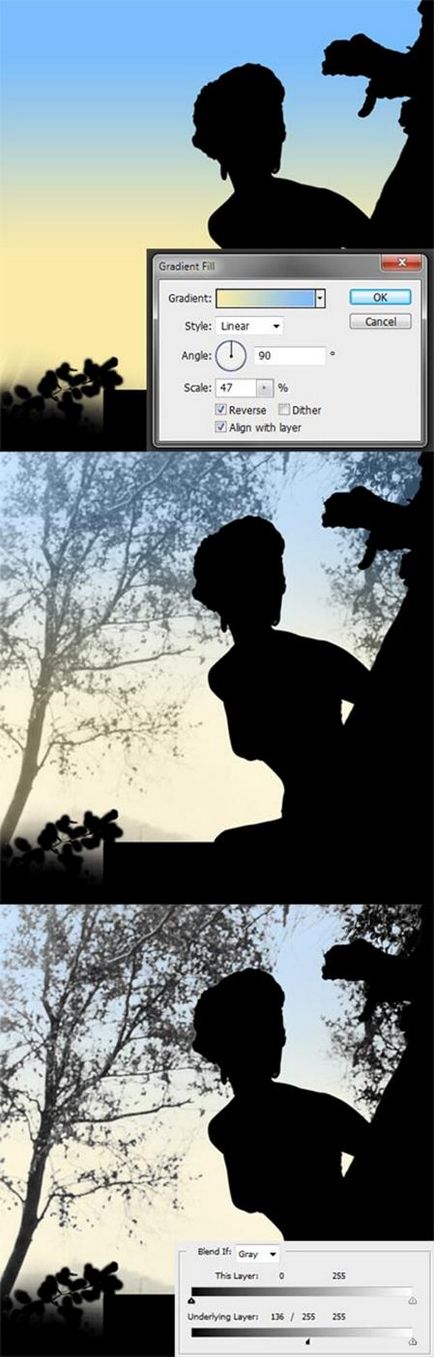
Culoarea copacilor în verde:
- Adăugați stratul de ajustare "Gradient Map" în modul de amestecare normal. Am folosit un gradient de la verde închis la verde-auriu
- Din moment ce dorim ca doar copacii să fie colorați, vom folosi bland dacă din nou, de data aceasta pentru a lăsa părțile luminoase să apară. În stratul GM, deschideți fereastra Opțiuni de suprapunere. În timp ce mențineți Alt, faceți clic pe jumătatea stângă a săgeții albe și trageți spre stânga până la capăt.
Cealaltă jumătate poate fi lăsată pe dreapta:
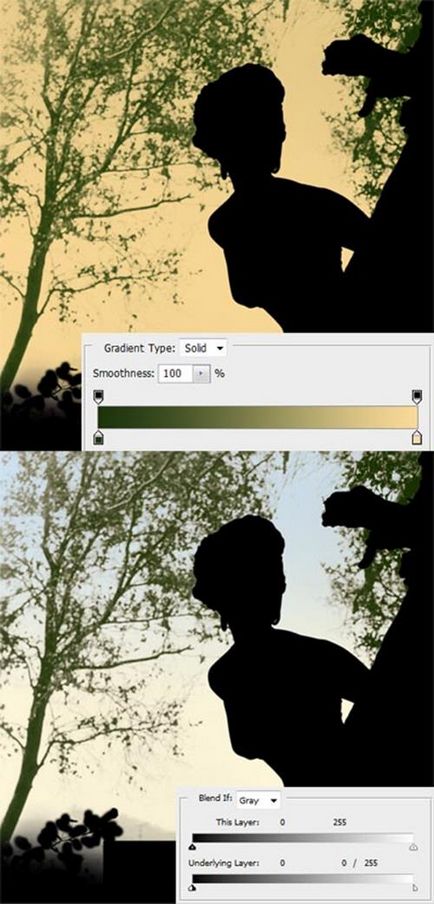
Apoi am adăugat culoarea la frunze în același mod și am făcut ramurile și portbagajul maroniu.
1. Adăugați un strat în modul "Culoare". Luați o perie moale și pictați doar frunzele și trunchiul cu culori realiste, așa cum se arată în imagine. După cum puteți vedea, nu este nevoie să fie prea precis.
2. Deoarece avem nevoie ca culoarea să rămână numai pe arbori, noi folosim din nou această funcție. După ce ați tăiat Alt, faceți clic pe jumătatea stângă a săgeții albe pe glisorul din stratul inferior și trageți spre stânga până la capăt. Jumătatea dreaptă se mișcă ușor spre stânga, până când sunteți mulțumit de rezultatul amestecării.
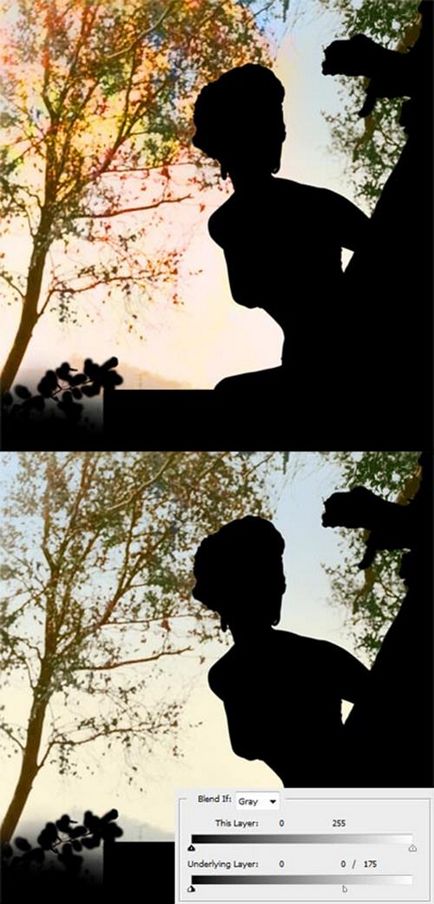
Deci, ce avem? Am adăugat câteva culori realiste pe cer și copaci destul de repede, fără nici o manipulare suplimentară, tocmai datorită funcției de bland dacă!
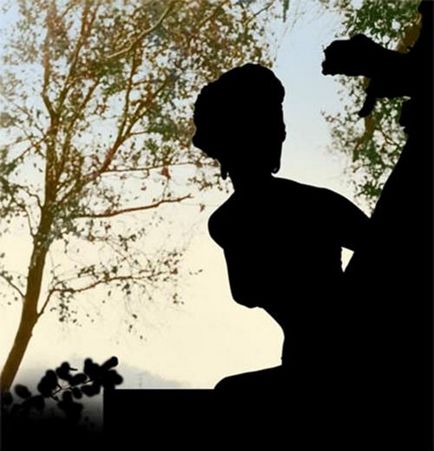
Pasul 6. Colorarea
În cele din urmă, este timpul să adăugați culori! Cu toate acestea, înainte de asta, trebuie să obțineți o mică idee despre ce culori să utilizați. Aceasta este rareori o sarcină ușoară. De cele mai multe ori, o colecție de culori, experimente cu diferite culori și nuanțe. Dacă oamenii sunt în imagine, atunci puteți să acordați atenție culorii hainelor de atunci. Dacă fotografia prezintă personaje, puteți vedea culoarea ochilor, părul etc. Astfel, trebuie să colectați mai întâi informații, să găsiți culori similare în culori și să le studiați.
În ciuda faptului că teoria culorii este dincolo de scopul acestei lecții, este totuși necesar să cunoaștem elementele de bază. Utilizați aceste culori pentru a exprima atmosfera și tema imaginii. Principalul lucru este să alegeți cele mai realiste și mai logice culori.
Acum, în cele din urmă, putem trece la colorizare. Deoarece în această etapă avem straturi bine structurate sub forma unui copac, toate măștile necesare, va merge foarte repede.
Amintiți-vă de regula bună: totul trebuie pictat. Chiar și zonele gri și albe sunt iluminate sau reflectate în jur, având o culoare, detalii. Prin urmare, ele trebuie să fie luate în considerare atunci când colorați imaginea.
După ce ați făcut toate acestea, puteți evalua aspectul general al fotografiei. Și dacă nu vă plac culorile, reveniți la un anumit grup și efectuați ajustări.
Puteți adăuga straturi de corecție pentru orice grup sau subgrup dacă credeți că este necesar să obțineți rezultatul dorit.
Pasul 7. Finalizarea
La acest pas, putem adăuga câteva detalii suculente și îmbunătățiri pentru a face imaginea noastră chiar mai frumoasă.
Poate doriți să schimbați puțin culoarea unei anumite părți? Sau vreți să schimbați unele culori și nuanțe? Doriți să reglați selectiv contrastul, luminozitatea, claritatea?
Deoarece am folosit măști pentru aproape toate detaliile imaginii originale, toate acestea și multe altele pot fi realizate cu ușurință și cu precizie. De obicei, creez un strat îmbinat (Ctrl + Shift + Alt + E) din toate cele existente (cu numele "Detalii") chiar în partea superioară. Apoi adaug doar rafinamente specifice si, atunci cand sunt fericit cu rezultatul, imi unesc aceste straturi intr-unul cu numele "Details". Acest lucru evită acumularea de prea multe straturi suplimentare.

Pasul 8. Dodge arde
Una dintre cele mai eficiente îmbunătățiri care pot fi aplicate unei imagini este retușarea standard, cunoscută sub numele de "Dodge and burn". Scopul acestei metode este de a spori percepția profunzimii, de a lumina selectiv sau de a întuneca anumite părți ale imaginii, adăugând accente și umbre. Și adăugarea acestor efecte nu necesită schimbarea straturilor existente. Toate acestea se fac pe un strat separat. În partea de sus a tuturor straturilor creați unul nou, umpleți-l cu 50% gri cu modul Overlay
(sau Softlight pentru un efect mai moale). Pe acest strat, trageți o mică perie moale cu o presiune de 1-5%. Pentru a lumina anumite zone ale imaginii, utilizați culoarea albă, crescând treptat densitatea la discreția dvs. În schimb, utilizați o perie neagră pentru ao întuneca. După aplicarea tuturor acestor acțiuni, stratul dvs. va arăta astfel:
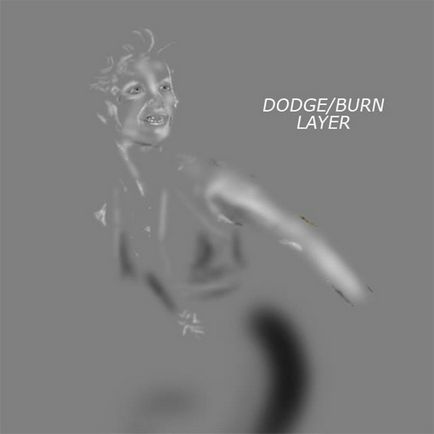
Iată cum va privi imaginea după aplicarea acestui efect:
Pasul 9. Taste finale

Deci, avem o fotografie color de la alb-negru. Sper că puteți extrage informații utile din această lecție.
Trimiteți-le prietenilor: