Confruntată cu o astfel de problemă. Plângerile frecvente din partea utilizatorilor că, după ce au curățat computerul de la urmele de conectare a dispozitivelor USB, imprimantele HP LaserJet P1102 și altele similare au încetat să funcționeze. Nici instalarea imprimantei din nou, nici instalarea de pe disc doar nu ajută. Imprimanta nu este instalată.
Un pic despre tehnologia HP Smart Install. Când imprimanta este conectată prin USB, apare un CR-ROM virtual cu instalatorul de driver de imprimantă.
Un mic studiu a făcut posibilă rezolvarea acestei probleme după cum urmează.
Un algoritm pentru rezolvarea problemei inoperabilității HP după curățare USBOblivion *:
- Scoateți imprimanta de la managerul de dispozitive (dacă nu este acolo - treceți la pasul următor);
- Deschideți discul cu driverul seriei HP LJ1100, dacă nu există nici un disc, descărcați arhiva LJP1100_P1560_P1600_Full_Solution.exe din afara site-ului. despachetați-l în orice dosar;
- Deschideți directorul UTIL, executați programul SIUtility.exe.
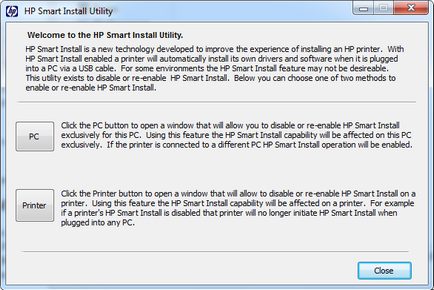
HP Smart Install
Folosind această instrucțiune, am instalat driverele de imprimantă după curățarea USBOblivion în câteva minute, deși a durat aproximativ 3 ore pentru a dezvolta planul, am încercat să fac toate operațiile în secvențe diferite, până când am obținut un profit.
* USBOblivion - nu este cel mai bun program pentru eliminarea urmelor de conectare a dispozitivelor USB, dar, totuși, funcționează, este utilizat și este necesar să fie capabil să corecteze jambs după ea.
Veți dori, de asemenea:
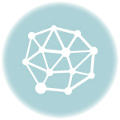

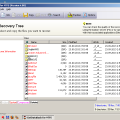
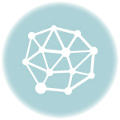
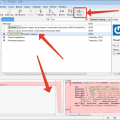
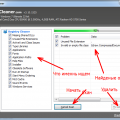
Trimiteți-le prietenilor: