În această lecție, vom învăța cum să adăugăm un efect de ploaie în Photoshop. Lecții pe această temă există deja pe Internet, dar vom merge mai departe, făcând imaginea mai realistă prin adăugarea de reflecții și baltă.
Rezultatul final

Pentru a completa lecția, veți avea nevoie de două fotografii. Descărcați-le sau găsiți altele similare.
1. Creați o bază de date
Pasul 1
Deschideți imaginea de mers pe jos în Photoshop. Faceți dublu clic pe strat pentru al debloca. Denumiți stratul "Bază".
Primul pas spre efectul de ploaie realist este norii plauzibili. În meniu, mergeți la File> Place ... și plasați o imagine cu Scoția tulbure peste bază. Trebuie să întindeți imaginea puțin, astfel încât norii să acopere complet cerul. Pentru aceasta, apăsați CMD / CTRL + T (instrumentul Free Transform este activat). Specificați o schimbare de dimensiune de 120% în înălțime. Redenumiți layerul la "Sky" și plasați-l sub stratul "Base".
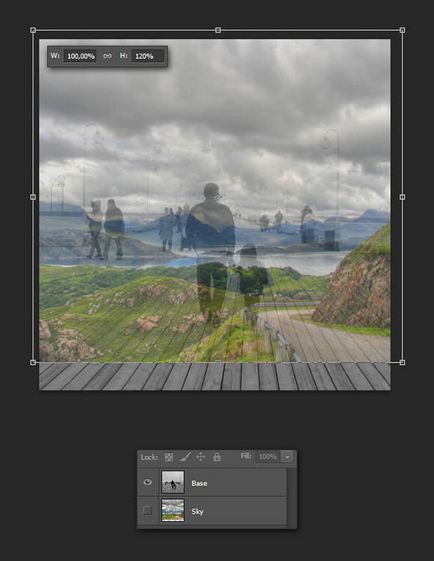
Pasul 2
Utilizați instrumentul preferat, selectați cerul în stratul de bază (în exemplul de utilizat instrumentul Selecție rapidă). Asigurați-vă că stratul activ „de bază“, apăsați pe Cmd / Ctrl + G pentru a pune în grup, și de a crea o mască de selecție pentru a ascunde cerul.
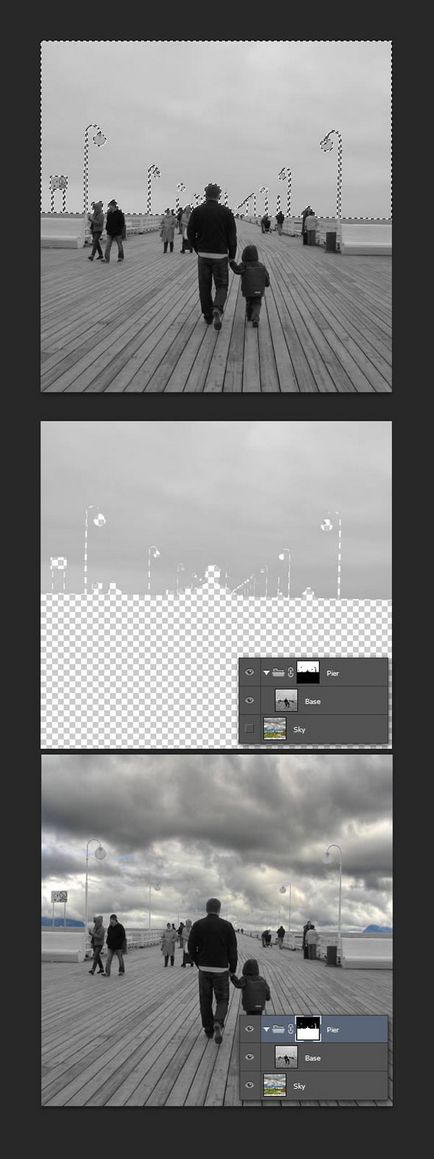
Adu o mască la perfecțiune, dacă nu sunteți destul de mulțumit. Acest lucru va ajuta aduce rezultatul final să fie mai realist. Pentru a face acest lucru, selectați Layer Mask Brush Tool (B) trage masca cu scaune negre pe care doriți să le ascundeți, și cele albe, care ar trebui să fie lăsate vizibile.
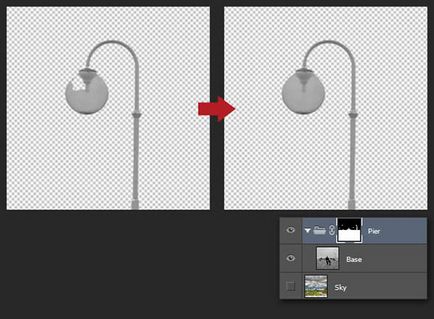
Dacă stratul cu cerul are o nuanță de culoare, aplicați-i un strat de mască corectivă de tip Negru Alb. chiar și culoarea cerului și a bazei.
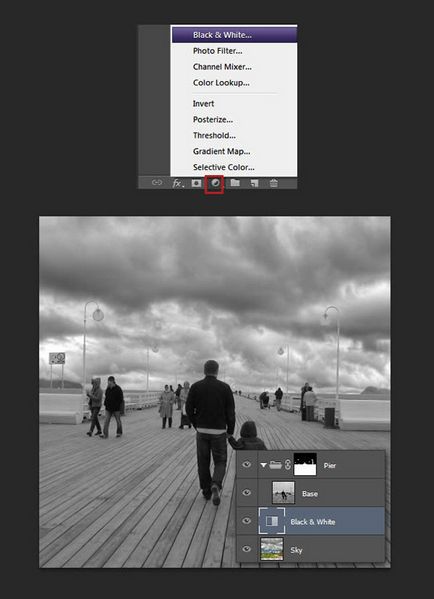
Pasul 3
Atunci când există ploaie, aerul devine foarte umed, în care elementele de la distanță de lentila ascunde ceață. Pentru a crea acest efect, utilizați Brush Tool (Brush), alege culoarea gri (# C3C3C3) și trage o linie dreaptă la orizont (apăsați tasta Shift în timp ce desenați linia a fost perfect drepte). Setați opacitatea stratului la 50%. Puteți suprapune, de asemenea strat (CMD / CTRL + J) și întinde-l pe verticală să se înmoaie în continuare ceață. Care sunt cele două straturi „ceață“ este și să le plaseze sub baza grupului.
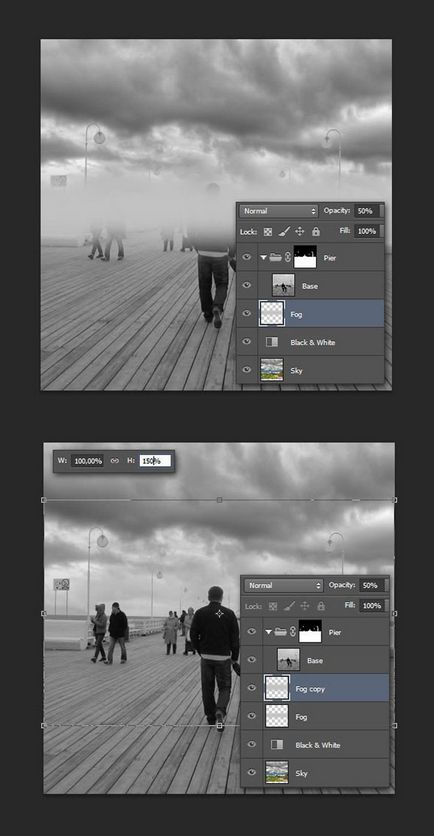
Creați un strat de ajustare Curbe pentru a face imaginea mai întunecată. Puneți acest strat peste restul.
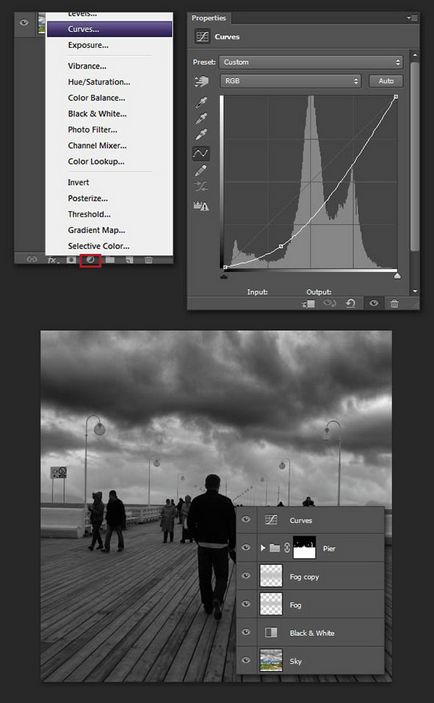
2. Desenarea ploii
Pasul 1
Modul obișnuit de a crea ploaia este combinația dintre filtrele de adăugare a zgomotului și Motion Blur. Creați un nou strat (CMD / CTRL + Shift + N). completați-o cu culoarea neagră (D. apoi Alt + Backspace), acum în meniu, selectați Filtrare> Zgomot> Adăugare zgomot. Scalarea zgomotului rezultat la 400%.
Accesați meniul Filtrare> Blur> Motion Blur și specificați blurul de mișcare înclinat înclinat. Apăsați CMD / CTRL + M. pentru a deschide fereastra curbe și a adăuga un strat de contrast. Modificați modul de amestecare al stratului la Ecran și redenumiți-l la "Ploaie".
Acum suntem realiste. Ploaia rar merge pe o linie dreaptă din cauza vântului. Pentru a obține efectul aleatoriu, trebuie să repetăm procedeul de creare a ploii de mai multe ori, folosind diferite dimensiuni de granulație și unghiul de înclinare al neclarității. În exemplu, am redus zgomotul la 250% și am indicat un unghi de neclaritate de 79 °.
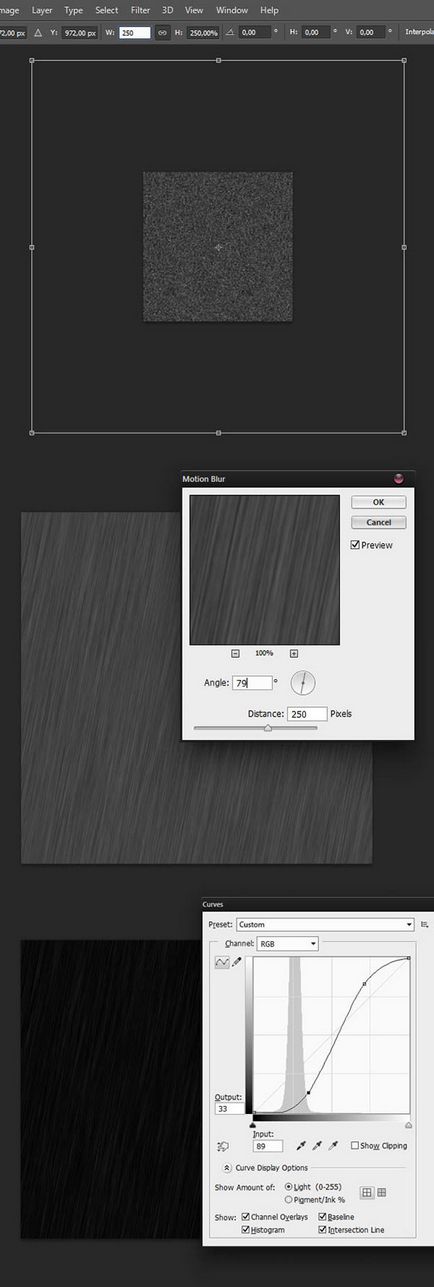
Și din nou. Acum vom scala zgomotul la 600%, iar unghiul de estompare este de 60 °.
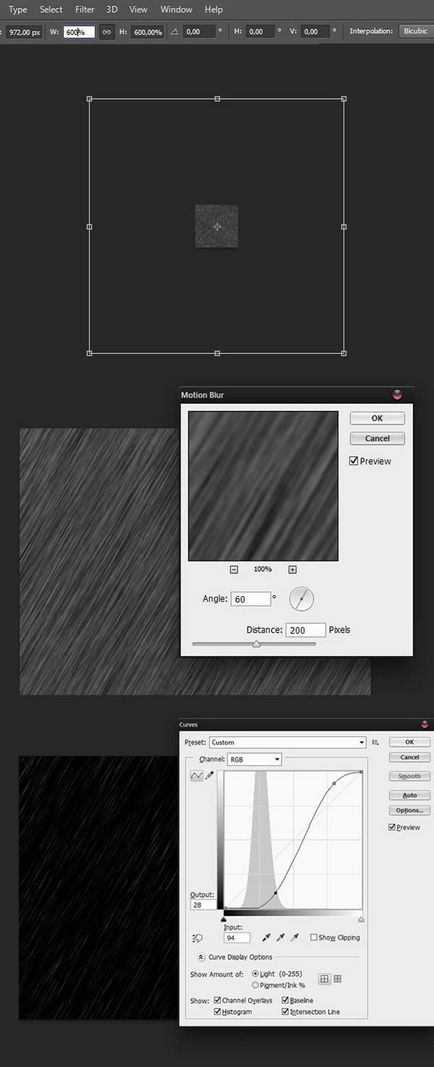
Acum faceți doar un zgomot și întunecați-l prea mult. Redenumiți stratul la "Zgomot".
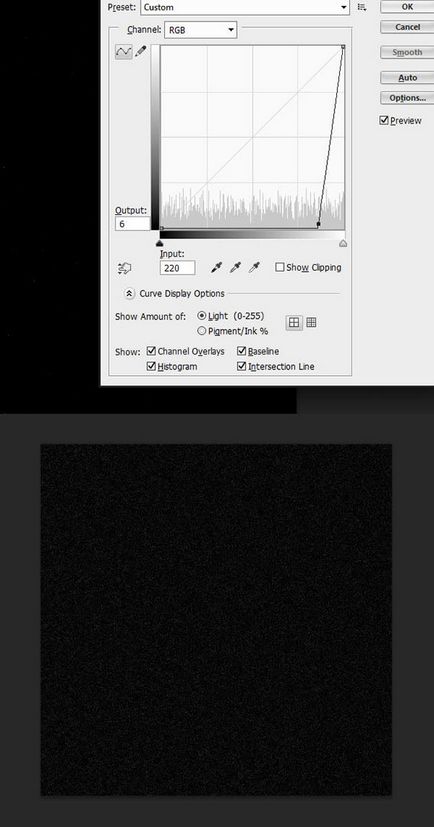
Pasul 2
Schimbați modul de amestecare al tuturor straturilor de "ploaie" în Ecran și vedeți ce se întâmplă.
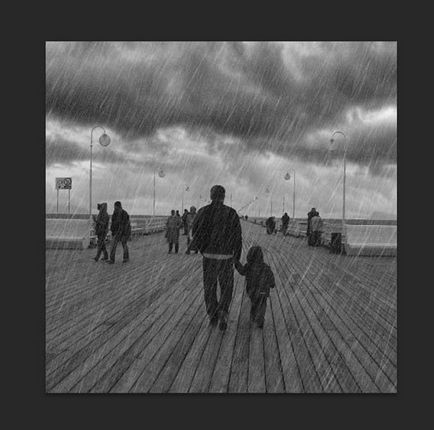
Ploaia a fost prea mult. Pentru a rezolva aceasta, setați masca la fiecare strat cu ploaia la care aplicați efectul Clouds. Din meniu, alegeți Filtrare> Render> Clouds. Acest lucru va atenua efectul ploii și va adăuga întâmplări. De asemenea, reduceți opacitatea stratului "Noise" la 20%.
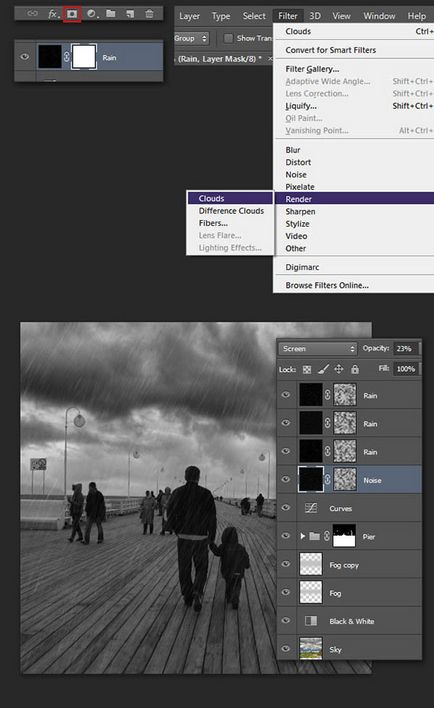
3. Puddles și reflecții
Pasul 1
Cu ploaia dat seama, dar realismul imaginii noastre nu este încă suficient. Avem nevoie de un șanț umed. Mai întâi trebuie să o izolați. Utilizând instrumentul preferat, selectați podeaua și completați selecția cu orice culoare din stratul nou.
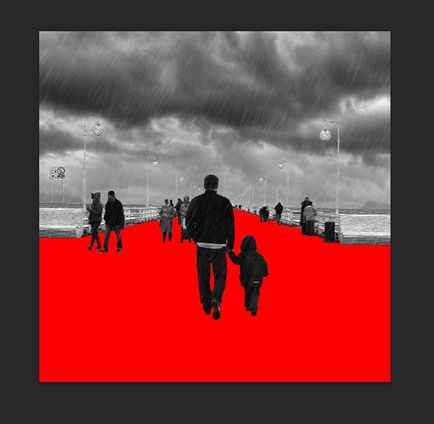
După aceea, strângeți CMD / CTRL + clic și pe stratul din panoul Straturi, faceți o selecție, de a crea un grup nou strat de gol și de a face o masca din selecție. Denumiți grupul "Masca pardoseală".
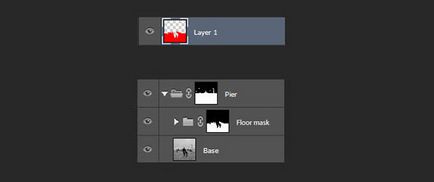
Pasul 2
Duplicați stratul "Bază" și plasați o copie în grupul "Masca pardoseli". Din meniu, alegeți Filtru> Filtrare galerie, apoi găsiți Bas relief. Introduceți parametrii așa cum se arată în imaginea de mai jos. Reglați stratul cu Curbe. Faceți-o mai întunecată, apoi schimbați modul de amestecare în Color Dodge.
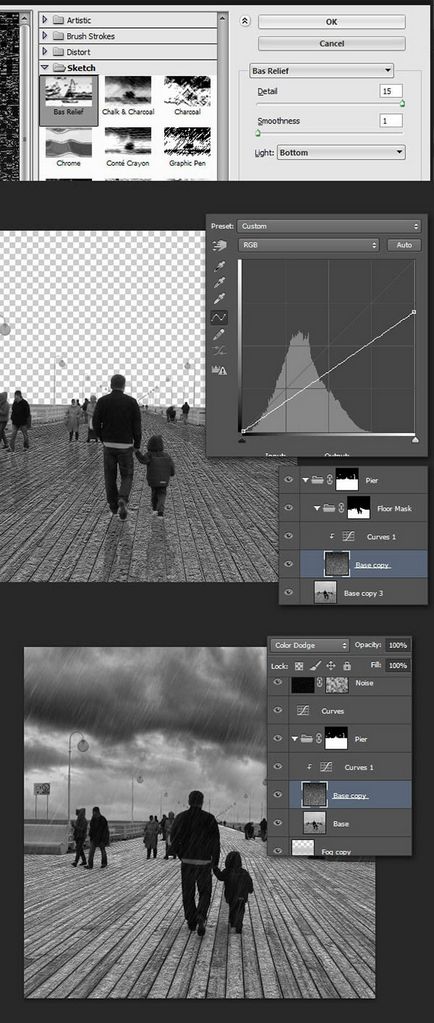
Acum, să specificăm masca cu filtrul Clouds. pentru a da un efect aleatoriu. Creați un strat nou, aplicați un filtru pentru acesta. Apăsați CMD / CTRL + T pentru a scala imaginea la linia orizontului. Apoi, în același mod, Free Transform. dați clic dreapta în document și selectați Perspectivă. Creșteți partea de jos a selecției pentru a crea un efect de perspectivă, aplicați modificările. Apăsați CMD / CTRL + A. pentru a selecta toate, apoi CMD / CTRL + X. Pentru a o deconecta. Specificați stratul care a creat masca în pasul anterior, selectați masca din paleta Canale și introduceți norii tăiați acolo.
Pasul 3
Acum, marina noastră este umed, dar ar trebui să reflecte, de asemenea, pe cer. Pentru a face acest lucru, duplica layer-ul „Sky“ și plasează o copie a unui grup de „Masca Floor“. Flip Vertical (CMD / CTRL + T. faceți clic dreapta și selectați Flip-verticală) și specificați opacitatea la 15% opacitate. Rețineți: în acest stadiu trebuie să transferați efectul Negru Alb peste stratul "Pier".
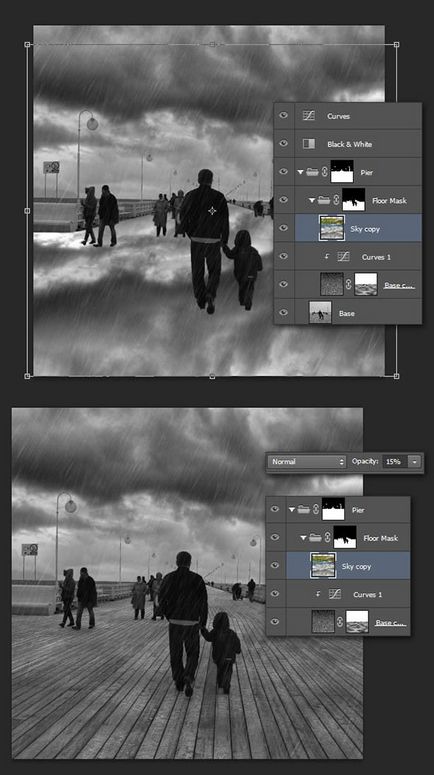
Pasul 4
Acum trebuie să creăm o selecție între cer și dig. Pentru a face acest lucru, creați o selecție din stratul "Masca de pardoseală" (CMD / CTRL + clip după grupul de straturi). Apoi inversați selecția (Selectați> Inversă). țineți CMD / CTRL + Alt și faceți clic pe grupul de straturi "Pier". Fără eliminarea selecției, duplicați ceea ce se află în zona de selecție din stratul de bază (CMD / CTRL + J). Denumiți stratul "Reflecție".
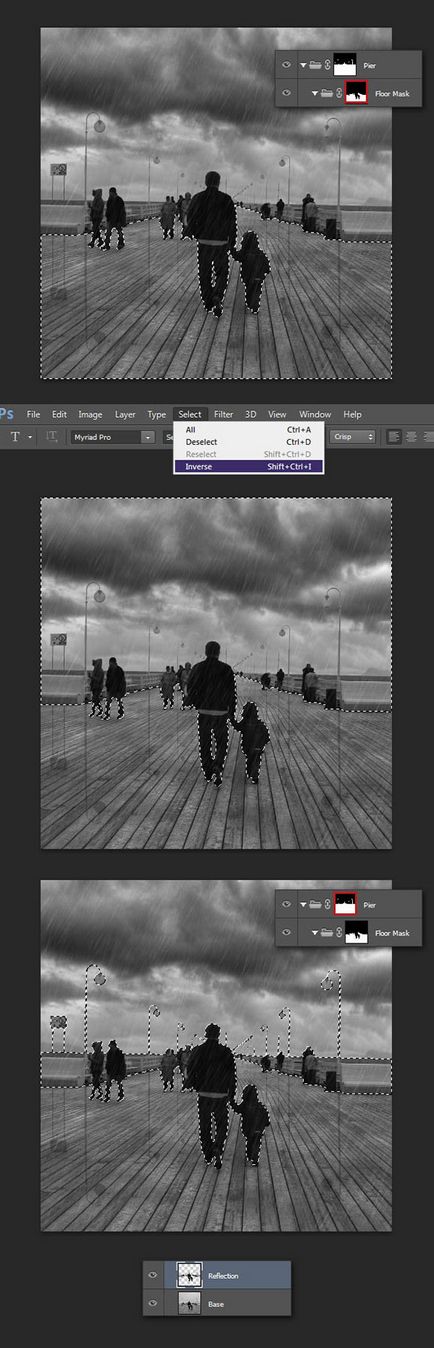
Următorul pas este un pic mai complicat. Pentru a face lucrurile mai ușoare, ascundeți toate efectele. De asemenea, pentru comoditate, puteți crea un strat nou sub „reflecție“, umple-l cu roșu (Edit> Fill) și schimbați opacitatea la 50%.
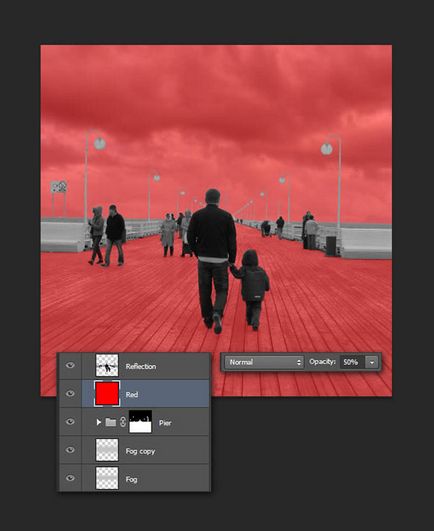
Reflectați stratul pe verticală. Așezați-l astfel încât picioarele cuplului să atingă stânga. Utilizarea instrumentului de marcaj dreptunghiular (M). Selectați o bucată de perete din partea stângă a perechii și ridicați-o. Fără a elimina selecția, aplicați transformarea oblică (CMD / CTRL + T, clic dreapta> Skew). Pentru a da peretelui un efect de perspectivă.
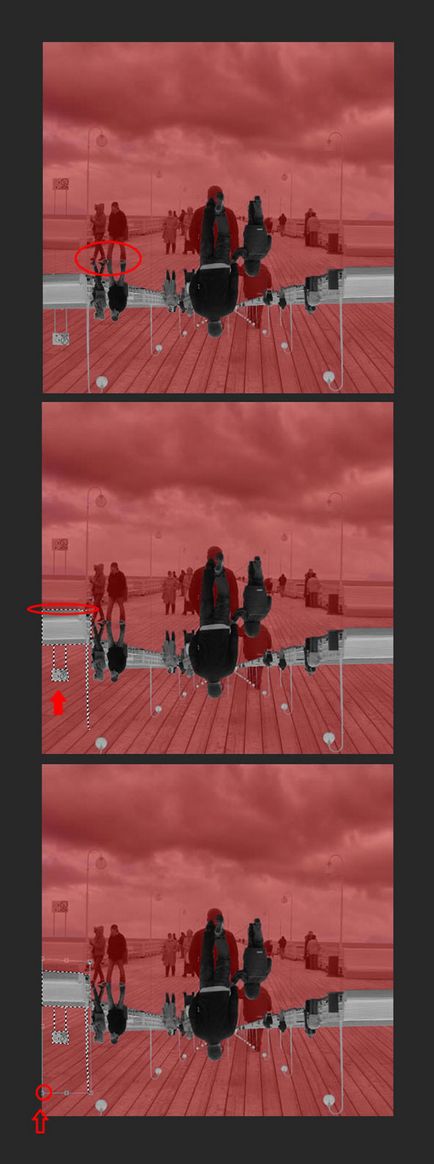
Repetați procedura în secțiunea următoare a peretelui.
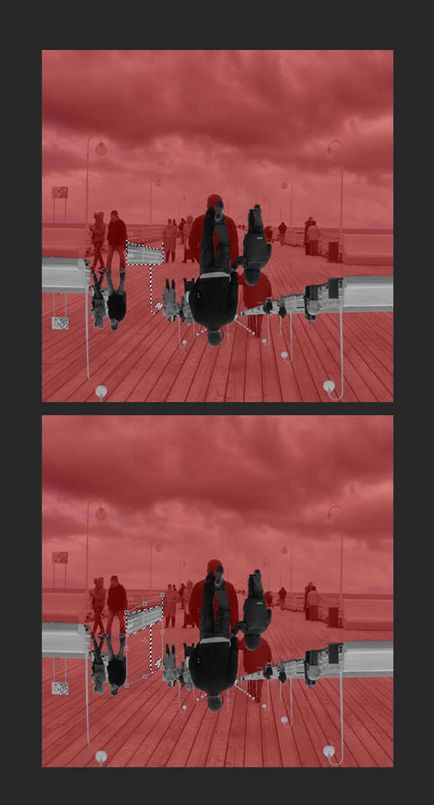
Utilizarea instrumentului Lasso (L). selectați un bărbat cu un copil. Mutați-le mai jos.
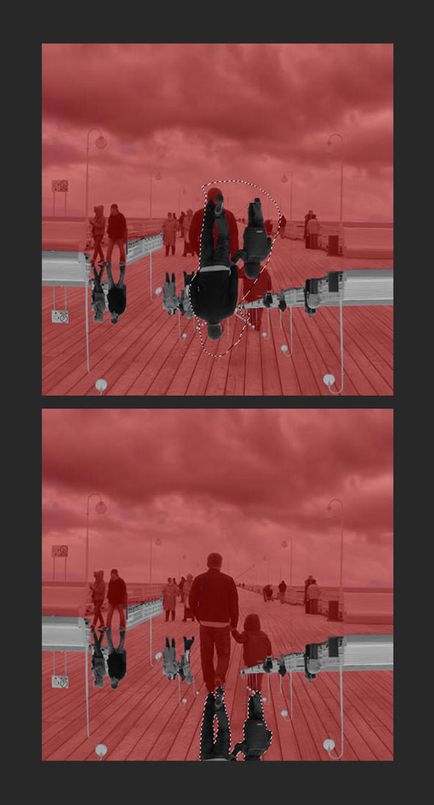
Continuați până când terminați cu fiecare element de imagine.
Acum puteți șterge stratul roșu și plasați stratul "Reflection" în directorul "Masca de podea", deasupra stratului "Sky". De asemenea, setați stratul la Multiplicare. Veți observa că există locuri care trebuie finalizate.
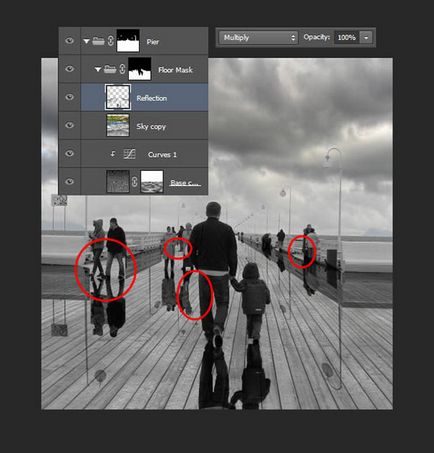
Folosind instrumentul Smudge (sub instrumentul Blur), puteți observa reflecții non-ideale. Între picioarele din stânga poți desena un gri.
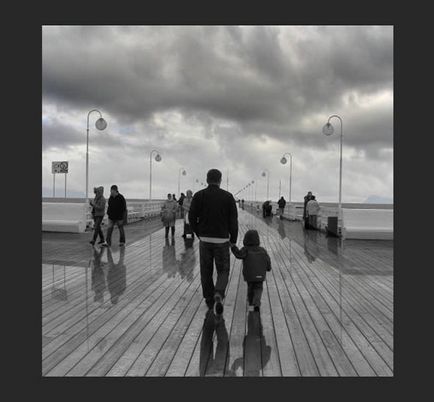
În acest caz, puteți face și o mască, astfel încât peria umbrită să ascundă ușor părțile reflexiei. Când este făcut, reduceți opacitatea stratului la 35%.
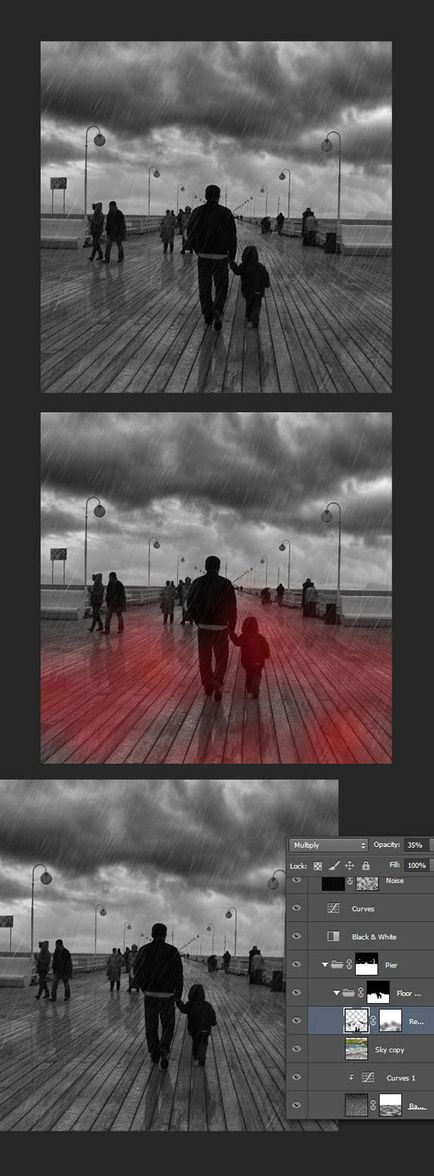
Mai poți să arăți un mic dig. Selectați toate straturile în "Negru" White ", duplicați-le și îmbinați-le într-una. Aplicați filtrul de reticulare (din Galeria de filtrare) și specificați valorile indicate mai jos. Apăsați CMD / CTRL + M pentru a afișa fereastra Curves și a adăuga un strat de contrast. Plasați stratul în grupul "Masca podelei" și denumiți-o "Reticulare".
Gata! Puteți verifica aspectul final al straturilor:
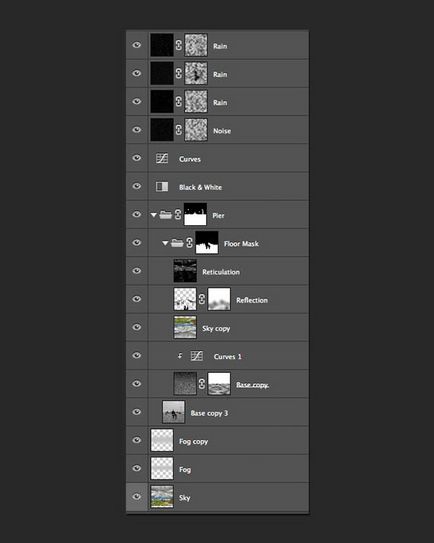
De asemenea, puteți compara fotografia originală și versiunea finală.

Rezultatul final

Traducere - Duty.
Articole similare
-
Lectia Photoshop desena o suprafata de apa, grafica pe calculator - ceva despre tot
-
Desenând copaci frumoși în câteva minute - lecții adobe photoshop
-
Adobe Photoshop trage și anima personajele în tehnica de artă pixel -
Trimiteți-le prietenilor: