Cum funcționează HDD pentru a schimba GPT în MBR? Am cumpărat un laptop cu Win 8. Vrem să punem 7 sau XP
Kiss I Enlightened (27669), închis acum 3 ani
Actualizat acum 3 ani
Dacă este posibil, prin pașii. Pentru a clarifica ce trebuie să faceți.
Actualizat acum 3 ani
Și mai mult. Nu există bani pentru un specialist. Deci, imediat vă cer să nu oferiți astfel de sfaturi.
Cine știe și vrea să ajute adolescent prost (am fost aici ieri numit zeul un calculator) - Vă mulțumesc, și care se consideră sub demnitatea sa de a coborâ la nivelul meu - trec și se lasă rahatul tine.
Actualizat acum 3 ani
Da, am uitat să scriu: HDD - 500 GB.
Actualizat acum 3 ani
Discurile de instalare cu Win 7 și XP sunt. Lemnul de foc - de asemenea, nu o problemă: ceea ce nu am în colecția SamDrivers, am descărcat de la. site-ul.
În general, în mod ideal, pentru a obține fierul obișnuit curat, ca înainte, înainte de a instala 8, astfel încât să pot pune acolo ceea ce vrea. (Acest laptop a fost recent donat fratelui prietenului meu dnyuhu și ea la târât la mine pentru a pune un OS normal în loc de acest gunoi crud și de neînțeles - Win 8)
люблю кофе Оракул (52301) Acum 3 ani
În conformitate cu această schemă, totul funcționează, aveți nevoie de un disc de instalare cu șapte. Ca deja matrice scrisă, trebuie să dezactivați modul uefi. Cu XP, va fi mult mai dificil, pentru că trebuie să convertiți de la gpt la mbp, și, de asemenea, tremurați pentru a împinge pe sata sau în bios pentru a alege.
Îmi place cafeaua Oracle (52301) Ei bine, și chudnenko)
Secure conversia unui disc de la MBR la GPT
De multe ori, atunci când instalați ferestrele când selectați discul de destinație, puteți găsi un mesaj ca "Discul selectat conține tabela de partiții MBR". În sistemele Windows EFI, puteți instala numai pe unitatea GPT "
În Internet, există o mulțime de sfaturi, pornind de la ciudat "este foarte des necesar să apăsați esc într-o anumită etapă a instalării", și se încheie cu destul de tolerabil, dar nu întotdeauna aplicabil.
Să încercăm să ne dăm seama ce se poate face în această situație, cum se procedează cel mai bine și, în general, cauzele acestei erori.
Cauze de eroare
Cu mult timp în urmă, când unitățile hard au fost mici (mai puțin de un terabyte) și au folosit BIOS-ul. au folosit așa-numitul Master Boot Record (MBR). Orice sistem de operare al familiei Windows sa stabilit cu fermitate în această înregistrare pentru a porni cu succes. Această înregistrare a fost localizată într-o anumită zonă a hard disk-ului și, prin urmare, a fost limitată în dimensiune. În timp, sistemul UEFI a înlocuit BIOS-ul. Șuruburile au devenit mai mari. Și mințile luminoase au înțeles că MBR este foarte depășită și că volumul său este mic. Și dacă un utilizator viclean dorește să pună zece sisteme de operare pe șurubul său multi-terabyte? Astfel au venit cu un înlocuitor pentru MBR # - GPT. Și noile versiuni de Windows (începând cu exact opt) cere ca hard disk-ul în cazul în care computerul nu este BIOS o UEFI, acesta a fost formatat GPT # - doar în cazul în.
ce faci?
Prima opțiune este să activați modul de boot special # - Legacy. Acest mod va permite instalatorului Windows să știe că pe acest computer există compatibilitate cu sistemele vechi și puteți utiliza MBR. Din păcate, este imposibil să spunem cum să activați acest mod într-un anumit bios # - fiecare dezvoltator îl ascunde cât de repede poate. Iată un exemplu:
Minus această metodă # - dacă la un moment dat instalatorul nu mai răspunde la modul Legacy # - atunci metoda va înceta să funcționeze.
Ce trebuie făcut dacă metoda anterioară nu poate fi utilizată? Răspunsul evident este # - conversia discului în format GPT. Programul de instalare Windows oferă această opțiune, dar # - toate datele de pe disc vor fi distruse. Există, de asemenea, a treia metodă - dar despre aceasta mai târziu.
Deci, sunteți gata să convertiți discul la GPT cu eliminarea tuturor datelor. Iată pașii pentru aceasta:
- În programul de instalare Windows, ajungem la etapa de partiționare a discului
- Apăsați Shift + f10. Se deschide consola (o fereastră neagră cu litere albe).
- Introduceți următoarele comenzi secvențial (după fiecare linie, apăsați Enter și așteptați o nouă solicitare pentru a intra în comandă):
- La etapa de selectare a discului, trebuie să introduceți numărul discului dvs., care afișează doar discul cu lista comenzilor. Cel mai probabil numărul de discuri este # - 0. Dar, în cazul descărcării de pe unitatea flash USB, numărul poate fi diferit.
- Toate, discul este formatat
Totul e minunat, dar nu toată lumea vrea să distrugă toate datele de pe discul lor. În acest caz, vom fi ajutați de o mare utilitate gptgen. Firește, munca sa necesită o copie de lucru descărcabilă a ferestrelor. Este posibil pentru un astfel de lucru de a pune o femeie vechi XP, puteți utiliza un fel de asamblare care vă permite să rulați programe. În general, secvența acțiunilor este după cum urmează:
- Descărcați utilitarul și despachetați-l în locația disponibilă pentru ferestre (pentru Windows de lucru - oriunde, pentru programul de instalare cu lansarea programelor # - cel mai probabil pe o unitate flash USB cu programul de instalare)
- Accesați orice consoană Windows. Într-o copie de lucru, acest lucru se poate face cu comanda "cmd" din fereastra "Run".
- Mergeți la dosarul cu gptgenul despachetat (pentru cei care nu știu cum să folosească consola # - google pe CD-ul de comandă).
- Rulați următoarea comandă
În mod firesc, în loc de zero la sfârșit, trebuie să înlocuiți numărul discului, care trebuie să fie depășit. Cum se găsește numărul discului # - descris mai sus. Cel mai probabil va fi necesar să confirmați convertirea, dar programul vă va cere cu bunăvoință. Totul! Discul este convertit, datele sunt în vigoare. Singurul lucru # - cel mai probabil va zbura ferestrele încărcătorului. Dar puteți fie să le restabiliți, dacă este necesar, fie să instalați o nouă fereastră, pentru care toate acestea au început efectiv.
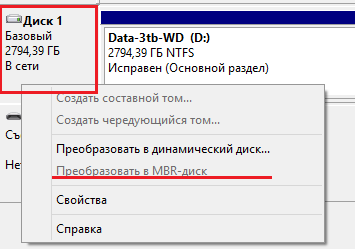
Conversia GPT în MBR înainte de a instala Windows
În timpul instalării, am formatat unitatea C și doar după aceea am observat mesajul că este imposibil să instalați Windows pe disc. Nu puteți instala Windows pe această unitate. Unitatea selectată are un stil de partiție GTP.
Cum se repară și se pune Windows?
Dar totul este fixabil. Încărcarea din nou de pe discul Windows 7. Și facem următoarele:
Faceți clic pe Următorul - Restaurare sistem - (dacă apare eticheta sistemului de operare, faceți clic pe Următorul) - Prompt de comandă.
Atenție vă rog! Conversia gpt la mbr fără a pierde date este imposibilă! Salvăm toate informațiile pe toate discurile, înainte de această operațiune! Un disc poate fi convertit într-un disc MBR numai dacă este gol. Înainte de a converti discul, creați copii de siguranță ale datelor și apoi ștergeți toate partițiile sau volume.
La linia de comandă, scrieți următoarele: diskpart
Vedeți lista de discuri: listați discul
Selectăm un disc (în cazul nostru este 0): selectați discul 0
Conversia la mbr: converti mbr
Acest lucru este atât de ușor de convertit gpt la mbr.
Conversia unui disc GPT pe un disc cu MBR pe Windows
Faceți o copie de rezervă sau mutați toate volumele de pe discul de bază cu tabela GUID de partiții (GPT) pe care doriți să o convertiți la discul principal de încărcare (MBR).
Dacă discul conține orice partiții sau volume, faceți clic cu butonul din dreapta pe orice volum de pe disc, apoi faceți clic pe Ștergere volum.
Faceți clic dreapta pe discul GPT pe care doriți să-l convertiți pe discul MBR, apoi faceți clic pe Conversie la discul MBR
Conversați un disc cu o tabelă GPT la MBR utilizând linia de comandă
Faceți o copie de rezervă sau mutați toate volumele de pe discul de bază cu tabela GUID de partiții (GPT) pe care doriți să o convertiți la discul principal de încărcare (MBR).
- Deschideți o fereastră de comandă de comandă și introduceți discpart. Dacă nu există partiții sau volume pe disc, mergeți la pasul 5.
- În linia DISKPART, tastați volumul listă. Rețineți numărul volumului pe care doriți să îl ștergeți.
- În linia DISKPART, introduceți valoarea volumului volum.
- În linia DISKPART, tastați volumul de ștergere.
- În linia DISKPART, tastați lista de discuri. Înregistrați numărul discului pe care doriți să îl convertiți pe un disc GPT.
- În linia DISKPART, tastați selectați discnumber.
- În linia DISKPART, tastați conversia mbr.
IMPORTANT! Un disc poate fi convertit într-un disc MBR numai dacă este gol. Înainte de a converti discul, creați copii de siguranță ale datelor și apoi ștergeți toate partițiile sau volume.
list volum - Afișează o listă de volume de bază și dinamice pe toate discurile
selectați volumul - selectează volumul specificat, unde numărul de volum este numărul de volum și se mișcă focalizarea pe acesta. Dacă volumul nu este specificat, comanda selectare afișează volumul curent cu setul de focalizare. Volumul poate fi specificat prin numărul, litera de unitate sau calea către punctul de conectare. Pe discul de bază, când selectați un volum, focalizarea este transferată în partiția corespunzătoare.
șterge volumul - șterge volumul selectat. Nu puteți șterge un volum de sistem, un volum de boot sau orice alt volum care conține un fișier de paginare activ sau o copie de rezervă a memoriei (memorie dump).
Lista de disc - afișează o listă de discuri și informații despre acestea, cum ar fi dimensiunea lor, cantitatea de spațiu liber, indiferent dacă discul este o bază sau dinamic, și dacă discul utilizează master boot record (MBR) sau tabela de partiții GUID (GPT). Un asterisc (*) este marcat cu un disc care are focalizare.
selectați discul - selectează discul specificat, unde numărul discului este numărul discului și se mișcă focalizarea pe acesta.
converti mbr - convertește un disc de bază gol cu tabela de partiții partiții stil GUID (GPT) în discul de bază cu master boot record stilul de partiție (MBR).
Ce ar trebui să fac dacă Windows 7 nu este instalat după Windows8?
În UEFI BIOS, dacă Windows 8 a fost instalat și doriți să instalați Windows 7. trebuie să dezactivați următoarele opțiuni, în principiu acestea se află în fila Security and Boot:
- În BIOS, secțiunea Boot - Launch CSM - Enable este suport pentru încărcătoare de încărcare mai vechi;
- În secțiunea BOOT - UEFI, Boot - Disabled;
- Securitate secțiune - Control de boot al securității - Dezactivat. asigurați-vă că îl opriți.
- Security Section - dacă există un element Clear All Secure Boot Keys - Ștergeți toate cheile de boot securizate
Dacă instalați Windows 7 pe partițiile MBR
Înregistrați-vă pe o unitate flash USB sau pe o imagine DVD a Windows 7 utilizând instrumentul standard WINDOWS 7 USB / DVD DOWNLOAD AND rezultatul este garantat
Instalați stick-ul pentru a lipi în slotul USB 2.0, la fel ca în distribuția Windows 7 nu există suport pentru usb 3.0 (conector albastru) - instalarea va fi doar întreruptă.
Instalarea pornește prin oprirea și pornirea calculatorului, în caz contrar opțiunea posibilă din BIOS - Fast Boot nu vă va lăsa să selectați unitatea flash USB.
Ei bine, apăsați butonul de selectare la meniul de boot de pornire - și alegeți unitatea flash sau DVD-ul de instalare fără prefixul UEFI - și înainte, prioritizarea BIOS-ului nu poate da nimic și trebuie doar să apelați meniul Boot la pornire.
Deoarece Windows 8 este preinstalat pe partițiile de pe noul marcaj GPT, atunci când este instalat, în meniul de selecție a partițiilor de instalare, mai întâi ștergeți toate partițiile de pe hdd, apoi, sigur, dezinstalați instalarea Windows. Porniți instalarea pe una nouă și apoi creați noi partiții, acestea vor fi în MBR. În acest meniu, faceți clic mai întâi pe Setările unității - și ștergeți partițiile de creare.
Articole similare
Trimiteți-le prietenilor: