În programul "Fotografii" puteți vizualiza:
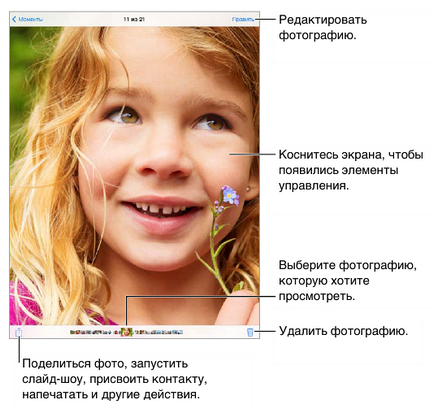
Notă. Albumele create pe iPad nu sunt copiate pe computer în timpul sincronizării.
- Redenumiți un album. Selectați un album și introduceți un nume nou.
- Modificați locația albumelor. Atingeți albumul și trageți-l în altă locație.
- Ștergeți un album. Dați clic.
Redenumiți sau ștergeți numai albumele create pe iPad.
Distribuiți fotografii cu iCloud
Notă. Pentru a utiliza partajarea de fotografii partajată iCloud, iPad trebuie să fie conectat la Internet.
Activarea partajării de fotografii iCloud. Selectați Setări> iCloud> Fotografii.
Activarea unui site web deschis. Selectați firul partajat, faceți clic pe "Utilizatori", apoi activați opțiunea "Deschideți site-ul web". Faceți clic pe Partajați un link.
Adăugarea și eliminarea abonaților, activarea sau dezactivarea notificărilor. Selectați fluxul de fotografii și faceți clic pe "Utilizatori".
Fluxul meu de fotografii
Navigați automat toate fotografiile realizate pe iPad de pe celelalte dispozitive. Selectați "Setări"> "Foto și aparat de fotografiat" și activați opțiunea "Fotografia mea foto". Puteți, de asemenea, să activați linkul "Imagini din fluxul meu" din meniul "Setări"> "iCloud"> "Foto".
Fotografiile înregistrate sunt transferate în fluxul My Photo când ieșiți din aplicația Cameră și dacă aveți un iPad conectat la Internet printr-o rețea Wi-Fi. Toate fotografiile adăugate în Camera Roll, inclusiv fotografiile de pe ecran și fotografiile salvate din mesajele e-mail, apar în fluxul Fotografiile mele.
Fotografiile adăugate fluxului de fotografii de pe alte dispozitive apar, de asemenea, în albumul "Fotografia mea foto" de pe iPad. Pe dispozitivele iOS, puteți salva până la 1000 de fotografii recente din albumul "Fotografia mea", toate fotografiile din fluxul meu de fotografii sunt stocate permanent pe computer.
Notă. Fotografiile încărcate în albumul "Fotografia mea stream" nu sunt luate în considerare atunci când se calculează spațiul în iCloud.
Gestionarea materialelor din fluxul meu de fotografii. În albumul "My Photo Stream", faceți clic pe "Selectați".
- Salvați cele mai bune fotografii din album pe iPad. Selectați fotografiile și faceți clic pe "Adăugați la".
- Exportați, imprimați și salvați fotografii în rola foto. Selectați fotografiile și apăsați.
- Ștergeți fotografiile. Selectați fotografiile și apăsați.
Notă. Fotografiile originale șterse din fluxurile de fotografii de pe dispozitive sunt salvate în albumul Camera Roll de pe dispozitivul din care au fost descărcate. Fotografiile salvate într-un alt album de pe un dispozitiv sau computer nu sunt, de asemenea, șterse. Puteți șterge fotografii din fluxul meu foto numai dacă dispozitivul iPad și alte dispozitive iOS rulează iOS 5.1 sau o versiune ulterioară. Consultați support.apple.com/kb/HT4486?viewlocale=ro.
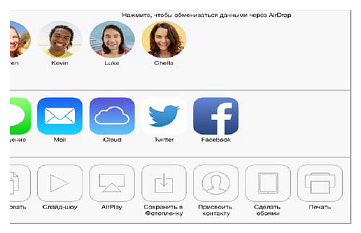
- Din mesajul de poștă electronică. Faceți clic pentru a descărca, dacă este necesar, apoi apăsați și mențineți apăsat obiectul până când apar opțiunile de expediere.
- Dintr-un mesaj text. Apăsați un element din conversație, apoi apăsați butonul.
- Ajustarea automată optimizează nivelul general de întunecare sau iluminare a fotografiei, contrastului, saturației culorii și a altor parametri.
- Filtrele foto vă permit să aplicați diferite efecte de culoare, de exemplu alb-negru.
- Cu ajutorul instrumentului de eliminare a efectului de ochi roșii, atingeți fiecare ochi pe care doriți să îl modificați.
- Decupați imaginile trăgând colțurile grilajului.
Nu sunteți mulțumit de rezultat? Atingeți din nou instrumentul pentru a reveni la original.
Imprimarea fotografiilor
Imprimarea pe imprimantele care suportă tehnologia AirPrint.
Consultați tehnologia AirPrint.
1. Introduceți cititorul de carduri SD sau cablul camerei în conectorul de iluminare sau pe conectorul de andocare cu 30 de pini de pe iPad.
- Utilizați o cartelă de memorie SD. Introduceți cardul în slotul cititorului de carduri SD. Nu încercați să introduceți o cartelă în conector prin forță; rețineți că există o singură poziție a cardului, în care acesta va fi introdus corect.
- Conectați o cameră sau un dispozitiv iOS. Utilizați cablul USB livrat împreună cu camera sau dispozitivul iOS și conectați-l la conectorul USB de pe cameră. Dacă utilizați un dispozitiv iOS, acesta trebuie să fie pornit și deblocat. Pentru a conecta aparatul foto, asigurați-vă că acesta este pornit și în modul de transfer. Pentru detalii, consultați documentația camerei foto.
2. Deschideți iPad-ul.
- Importați toate obiectele. Faceți clic pe Importați toate.
- Importați unele dintre obiecte. Faceți clic pe obiectele pe care doriți să le importați (o casetă de bifare apare lângă fiecare obiect), apoi faceți clic pe Import și selectați Import selectat.
6. Deconectați cititorul de card SD sau cablul camerei.
Albumul "Ultima import" va afișa un eveniment nou care conține toate fotografiile importate.
Pentru a transfera fotografii pe computer, conectați iPad la computer și importați imagini utilizând software-ul de fotografie, de exemplu, utilizând iPhoto sau Adobe Elements.
Setări fotografie
Setările pentru programul "Foto" sunt disponibile în meniul "Setări"> "Foto și cameră". Mai jos este o listă a acestor parametri.
- Fotografia mea Stream și Photos
- Fila Foto
- Prezentare imagini
Articole similare
-
Tutorial xxi program de recenzie secol ibooks autor pentru ipad
-
Fotogenic pentru oricine sau cum se schimbă fața fotografiei de la distanța focală (11 fotografii)
Trimiteți-le prietenilor: