Pentru a vă menține calculatorul la un nivel bun, Windows oferă mai multe instrumente utile. Un astfel de instrument este un utilitar de curățare a discurilor care poate elimina fișierele temporare și învechite și, astfel, poate ajuta la eliberarea spațiului de pe hard disk.
Poate doriți ca acest utilitar să înceapă automat în fiecare săptămână sau lună (în funcție de ceea ce este mai bine pentru dvs.). Pentru a face acest lucru, este necesar să programați execuția obișnuită - sau să o introduceți în program. În exemplul nostru, lucrăm sub Windows 7. Totuși, același lucru se poate face în Vista.
Deci, pentru a programa regulat automată a porni utilitarul Disk Cleanup, faceți clic pe butonul Start, tastați în caseta de căutare, sarcina planificator, sau pur și simplu „Task Scheduler“, și apăsați Enter.
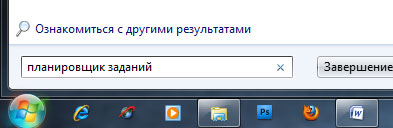
După aceea, veți vedea o fereastră de planificator de sarcini în fața dvs., unde va trebui să faceți clic pe meniul "Acțiune" și apoi să selectați elementul de meniu "Creați o sarcină simplă".

Apoi, veți vedea asistentul pentru a crea o sarcină simplă, unde va trebui să introduceți numele lucrării și descrierea acesteia și faceți clic pe Următorul.
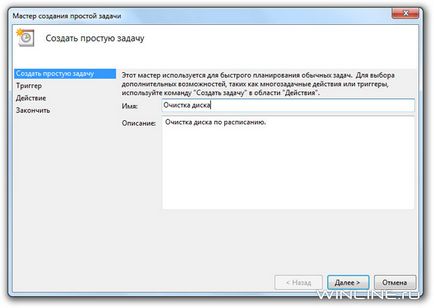
Acum trebuie să selectați frecvența pentru a începe curățarea discului. Puteți alege săptămânal, zilnic, lunar, o dată, etc. Nu există o opțiune bună sau greșită aici. Alegerea depinde de tine și dorințele tale. În exemplul nostru, am selectat o lansare săptămânală.
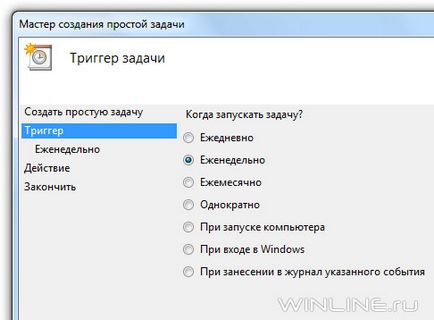
Având în vedere că am ales o lansare săptămânală, trebuie să specificăm data și ora de începere, ziua săptămânii de lansare și frecvența repetițiilor. Când selecția este finalizată, faceți clic pe Următorul.
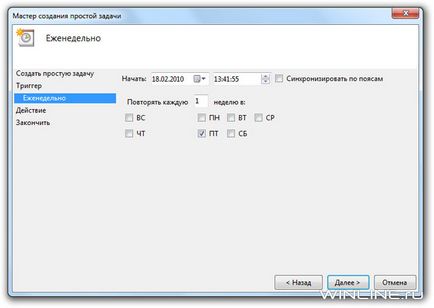
Acum, în sub-elementul expert "Acțiune", selectați "Porniți programul" și faceți clic pe Următorul.
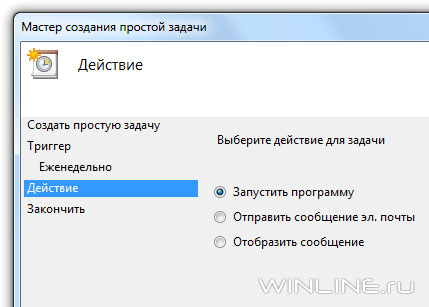
În câmpul "Program sau Script", tastați cleanmgr.exe.
Sau puteți de asemenea să faceți clic pe butonul "Răsfoiți ..." și să selectați utilitarul Curățire disc.

După aceasta, în câmpul "Program sau script", veți vedea calea către utilitarul de curățare a discului. În cazul nostru, acesta este C: \ Windows \ system32 \ cleanmgr.exe.
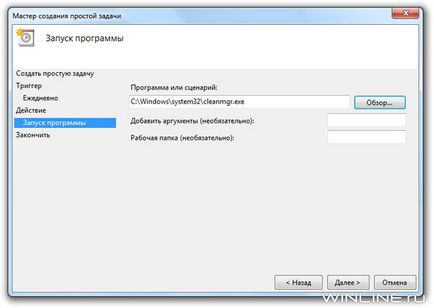
După ce faceți clic pe butonul Următorul, veți vedea informațiile sumare privind executarea sarcinilor programate. Dacă sunteți de acord cu totul, faceți clic pe Finalizare.
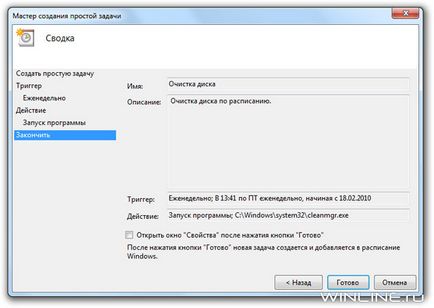
În exemplul nostru, am specificat un astfel de început de curățare, când va fi utilizat calculatorul. La sfârșitul acestei perioade, pe ecran va apărea o fereastră în care puteți selecta discul care urmează să fie curățat.
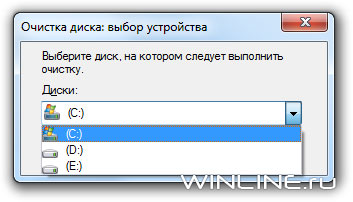
După ce ați selectat discul, curățarea sistemului va începe calcularea ...

Prin urmare, puteți selecta fișierele pe care doriți să le ștergeți.
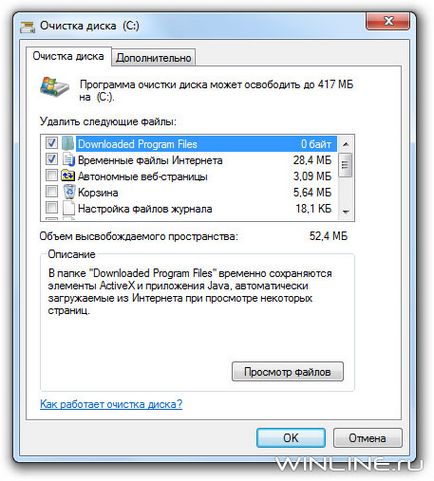
Opțiuni avansate
În ciuda eficacității metodei de mai sus, este posibil să nu doriți să influențezi în vreun fel performanța utilitarului de curățare. Pentru a realiza acest lucru, va trebui să recurgeți la un parametru special care vă va permite să începeți totul automat și chiar să vă lăsați să alegeți ce să ștergeți.
Pentru a utiliza această opțiune, accesați linia de comandă. Pentru a face acest lucru, faceți clic pe butonul Start, introduceți cmd în câmpul de căutare și apăsați Enter.
În linia de comandă, tastați cleanmgr.exe / sageset: 1 și apăsați Enter. Ca rezultat, veți vedea fereastra Setări pentru curățarea discului, unde puteți specifica automat elementele care vor fi șterse de către utilitar. Rețineți că elementele din listă sunt mult mai mari decât atunci când începeți curățarea în modul normal.
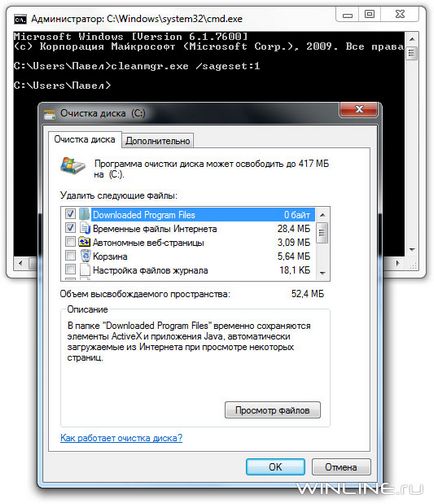
După ce selectați tot ce aveți nevoie, faceți clic pe butonul OK. Datorită parametrului / gameplay-ului introdus anterior: 1, când închideți fereastra în registru, va fi creată o cheie, în care vor fi salvate setările pe care le-ați realizat.
Acum trebuie să programați începutul curățării discului - la fel ca înainte. Cu toate acestea, de această dată când selectați un program, trebuie să introduceți parametrul suplimentar / sagerun: 1 în câmpul "Adăugați argumente".
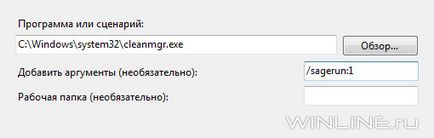
Ca rezultat, acum că utilitarul de curățare a discului începe, acesta va găsi setările pe care le-ați făcut în registry (utilizând parametrul sageset: 1) și, prin urmare, nu vă va pune întrebări. Utilitarul va porni automat și va șterge tot ceea ce ați specificat în setările de mai sus.
Opțiuni avansate Discul Instrumentul de curățare vă permite să obțineți un set mare de opțiuni pentru lansarea sa. De fapt, în parametrul / sageset: 1 „1“ este aleatoare. Puteți introduce orice număr aici cum doriți, dar asigurați-vă că / sagerun: „x“ corespunde cu parametrul / sageset: „x“, pe care o puteți specifica în planificarea de locuri de muncă. Astfel, puteți începe să curățați discul cu diferiți parametri și, în consecință, să ștergeți fișiere diferite.
De exemplu, este posibil, într-un caz, în timpul procesului de curățare, să ștergeți numai fișiere Internet temporare. Apoi configurați corespunzător parametrul / sageset: 1 și specificați-l mai târziu când planificați curățarea. Apoi, într-un alt caz, veți dori să ștergeți toate fișierele. Din nou, configure / sageset: 10 și apoi specificați din nou. Această opțiune vă oferă o mare flexibilitate în selectarea fișierelor pe care doriți să le ștergeți în timpul sesiunii de curățare.
Articole similare
Trimiteți-le prietenilor: