
Aceasta este ultima parte a postului mare despre Lightroom. Această postare nu privește modul în care "am stricat fotografia". Această postare se referă la instrumentele care se găsesc în LightRum și la modul de utilizare a acestora.
Spun despre experiența mea și ce fel de glisoare în ce direcție m-am mutat pentru a realiza acest sau acel efect.
La final, veți primi o nouă sarcină de acasă cu o altă fotografie.
Pasul 5. Balansul de alb
Mulți fotografi încep să proceseze fotografia din balansul de alb. Nu contează. Îmi place să editez balanța deja după ce imaginea este aliniată la lumină și contrast.
Eliminând formatul brut, nici măcar nu vă puteți gândi la ce fel de balans de alb este setat pe aparatul foto. La mine costă mereu în dispozitivul automat și camera rar pierde.
Balansul de alb poate fi setat în două moduri: prin pipetare și manual.
Să începem cu pipeta. Pentru a o apela, trebuie să faceți clic pe butonul imens în colțul din stânga sus al filei Basic și apoi să faceți zona pe o fotografie care a fost gri (nu albă!) În timpul filmării.
Manual este chiar mai ușor. Pentru a începe, puteți face clic pe inscripția "Cum a fost filmată" și selectați "Auto". Uită-te la rezultat. Dacă doriți, plecați, dacă nu, reveniți la As Shot și editați manual soldul.
Există două scale. Vom folosi în principal cea superioară. Cu cât deplasați mai mult cursorul spre dreapta, cu atât mai cald (galben) imaginea devine. În consecință, cu cât deplasați mai mult cursorul, cu atât imaginea devine mai rece.
Scara inferioară este responsabilă de nuanță. Se poate face mai verde (trecerea spre stânga) sau violet (trecerea spre dreapta). Fii atent cu acest instrument. Este foarte sensibil. Este mai bine să-i schimbați valorile manual, adăugând nu 5 unități la un moment dat, ci unul / două puncte.
Amintiți-vă că nimeni, cu excepția dvs., nu știe cum a fost de fapt, pentru ca fotografia să devină mai caldă sau mai rece decât era în realitate. De obicei, fotografiile calde arata mai bine.
În cazul nostru, aproape că nu am atins echilibrul de alb, astfel încât zăpada nu a devenit galben:
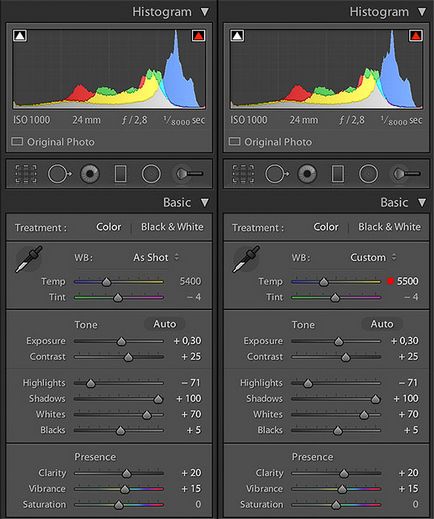
Pasul 6. Saturația și luminozitatea culorii
Fila de culoare a sculelor este formată din trei: HSL (Hue-Saturation-Luminance), Culoare și BW.
Să începem de la sfârșit. BW vă va transfera fotografia pe BW, dar totuși veți avea capacitatea de a controla lumina fiecărei culori individuale. Despre ceea ce este Svetlota (Luminance), voi vorbi chiar mai jos.
Fișierele HSL și Culoare sunt aceleași, doar feed-uri diferite. În motoarele HSL sunt grupate în secțiuni Hue, Saturation și Luminance, iar în Color sunt grupate în funcție de culori. Adică, toate cele trei motoare ale fiecărei culori sunt colectate unul lângă celălalt. În mod clar scris sau confuz? Du-te la Lightroom, faceți clic pe file, vedeți ce vreau să spun și decideți ce metodă este mai convenabilă pentru dvs.
Eu folosesc numai tab-ul HSL și selectez subtitrarea All on it. În acest mod, sunt afișate simultan 3 grupe de gestionare a culorii Hue, Saturation și Luminance.
Nuanța este tonul de culoare. Este mai bine să nu jucați cu ea, deoarece nu vă va oferi nuanțele pe care le așteptați. Am atinge această secțiune de motoare în 1% din cazuri.
Saturația este intensitatea culorii. Ce culoare este saturata, deci este mai solida si mai adanca. La o saturație scăzută, acesta devine gri. Dacă reduceți saturația tuturor culorilor la zero, obțineți o fotografie alb-negru.
Uită-te la scala de culori a Lightroom. Fiecare culoare are 2 parametri: Hue (axa X) și Saturation (axa Y). Deplasarea la dreapta / la stânga va schimba nuanța culorii și atunci când se va deplasa în sus / în jos, saturația se va schimba, iar sub toate culorile va degenera până la gri:
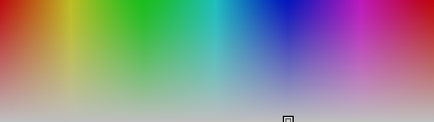
Luminanță (ușoară). Fiecare culoare are nu doar o componentă de culoare, ci și o culoare ușoară. Cu cât culoarea este mai deschisă, cu atât mai mult arată albă și, în cele din urmă, degenerează în ea.
Luați în considerare exemplul Luminance. În fotografia noastră o mulțime de albastru. Să luăm motorul Luminance pentru albastru și să-l minimalizăm pentru a vedea cum funcționează. Tot albastrul din imagine a devenit mult mai întunecat:

Și dacă luăm lumina albastră la maxim, atunci ea va deveni mult mai ușoară. Petele roșii sunt cozile care apar (vezi prima parte):
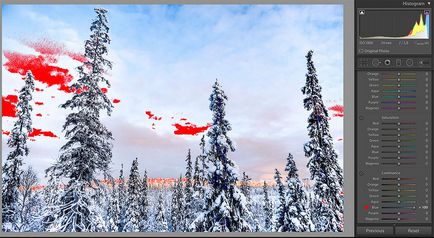
Astfel, cu ajutorul motoarelor cu luminanță, puteți controla iluminarea într-un cadru de culori individuale. Să presupunem că fotografiați un balon roșu deasupra unui deșert galben. Nu este nevoie să ușurați mingea cu o pensulă. Deoarece nu există roșu în cadru, puteți să-i ridicați ușurința.
Această tehnică funcționează foarte bine pentru a întuneca cerul. Omiterea luminanței îl puteți face mai adânc, mai saturat și mai întunecat. Desi recunosc ca am mers prea mult in aceasta fotografie, in cautarea vizibilitatii acestui motor:

Folosesc următoarea schemă atunci când lucrez cu culoarea:
1. Hue nu atinge.
2. Încep cu Luminance. Mai întâi, iau fiecare motor și îl mișc la dreapta până la maxim și apoi la stânga cât mai mult posibil. Apoi mă întorc la zero. Deci văd ce culori sunt prezente în fotografie, în ce domenii și în ce volum.
În schimb, puteți utiliza în continuare indicatorul (pipeta) - un cerc în partea stângă a numelui substratului. Mai întâi, faceți clic pe cerc, apoi faceți clic pe fotografie cu mouse-ul și Lightroom va evidenția culorile care se află în acea zonă.
3. Reglează motoarele Luminance prin mușcarea sau evidențierea culorilor corespunzătoare.
4. Fila Saturație. Regrez saturația tuturor culorilor. În cazul nostru, am ridicat portocaliu și galben pentru a face din pădurile luminoase mai expresive.
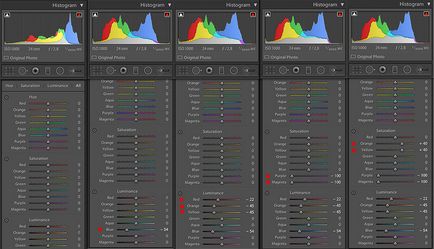
Iată ce am obținut în cele din urmă după procesarea culorilor:

Pasul 7. Claritate + Zgomote + Efecte
Fila Detaliere este ultimul pas sau, mai degrabă, cel penultim.
Această filă conține motoare responsabile pentru claritate și zgomot. Întotdeauna mă duc de jos în sus. Încep cu zgomotul de culoare, apoi zgomotul de lumină, apoi claritatea.

Înainte de a începe să lucrați cu aceste motoare, este mai bine să deschideți fereastra de vizualizare și să selectați zona vizuală a fotografiei. Se deschide făcând clic pe triunghiul din colțul din dreapta sus. Puteți selecta zona făcând clic mai întâi pe țintă în colțul din stânga sus și apoi pe zona dorită din fotografie.
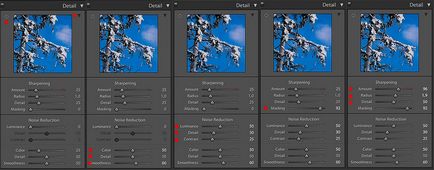
Primul lucru cu care mă lupt este zgomotul de culoare (reducerea zgomotului de culoare). Acesta este un blot de puncte parazitare colorate în fotografie. Apare dacă fotografiați în condiții de întuneric la ISO ridicat.
Culoare. Deplasați acest cursor spre dreapta până când se vor pierde semnele colorate de pe fotografie.
Detaliu. Eu folosesc rar acest motor. De obicei o las undeva în mijloc. Din punct de vedere vizual caut cea mai bună valoare.
Smoothness (moliciune). Un instrument suplimentar pentru combaterea incluziunilor de culoare.
Acum mergeți la zgomotul de lumină (Luminance Noise Reduction).
Motorul Luminance ajustează gradul de expunere la fotografie. De asemenea, trebuie să fii atent cu el. Dacă valoarea Luminance este prea mare, fotografia își va pierde textura și stentul din plastic. Arată rău. Încercați mai întâi să trageți motorul spre extrema dreaptă pentru al simți. După aceasta, puteți reveni cu ușurință la valoarea dorită.
Detaliu. Adaugă o claritate la fotografie. Îmi plac fotografiile ascuțite și uneori o iau mai sus decât este necesar.
Contrast. Adaugă contrast
Coarda finală este Sharpening.
Începeți cu masca de fund (mascare). Nu trebuie întotdeauna să faceți o fotografie întreagă. De exemplu, nu are rost să creștem claritatea într-un cer monocrom fără nori. Cu ajutorul acestui motor puteți stabili zonele în care va fi aplicată sharpe-ul. Apăsați tasta ALT și faceți clic pe cursor. Imaginea devine alb-negru, cu margini de obiecte marcate luminos. Acum, fără a elibera ALT și butonul mouse-ului, trageți glisorul spre dreapta. Sharp se va aplica numai acelor zone de fotografie care sunt evidențiate în alb. Nu ezitați să trageți acest motor la mijloc și dincolo. În cazul nostru, l-am eliminat de la zero la o valoare de 92.
Suma - gradul de ascuțire. Nu exagerați. Urmăriți cu atenție fotografia. Îmi amintesc că în acest scop a fost necesar să se mărească la cel puțin 100% și de preferință la 200 (alegeți raportul 2: 1 în fila Navigator din bara de instrumente din stânga)
Radiusul este un cursor magic. Încercați să o trageți înapoi / înapoi și selectați valoarea optimă a clarității.
Detaliu - încă un pas pentru a crește claritatea. Vizionați imaginea vizuală.
Acum mergeți la fila Efecte.
Post-Crop Vignetting este vignetat suprapus artificial pe o imagine după o recoltă. Așa cum am scris în partea a doua. Putem impune o astfel de vinificație artificială cu filtre de gradient.
Cu toate acestea, chiar și la import în presetat am o valoare de -5 pentru cursorul Sumă din această filă. Acest lucru nu mă obligă la nimic, ci impune pur și simplu o vignetă de lumină suplimentară.
În plus, am în această presetare caseta de selectare Activare corecții profil și Eliminare Aberație cromatică din fila Corecții obiectiv.
Iată ce am obținut ca rezultat:

Se pare că toți cei 7 pași pe care i-am revăzut și le-am făcut, dar după toate acestea trebuie să ne întoarcem la început și să vedem histograma și filele principalelor glisante.
Pasul 7.1. Din nou, glisoarele principale
Din nou, ne întoarcem secționarea butonul „J“ și din nou, uita-te la fotografie. Dacă este necesar, vom strânge glisoarele pentru a scăpa de roșu (lumina) și albastru (umbră) Cutoffs (incluziuni mici sunt permise), se întind histograma folosind negrii și albii de la un capăt la altul (acest lucru nu este o axiomă, și ar trebui să fie făcut, nu în 100% din cazuri) .
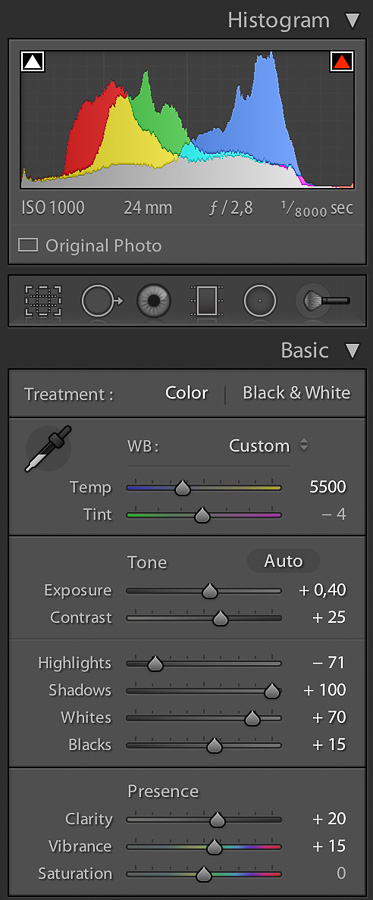
Continuăm să ne bucurăm de rezultatul apăsând tasta "" de mai multe ori la rând. Vă va arăta ce a fost / a fost și veți putea estima cât de mult sa îmbunătățit / deteriorat fotografia dvs. față de original.
După ce obțineți mâinile pe prelucrarea fotografiei, va trebui să lăsați 5-7 minute, ceea ce corespunde unei viteze de 10-12 fotografii pe oră.

Setări finale. Aici am colectat toate filele și am marcat setările pe care le-am schimbat. Recunosc că la momentul redactării acestui post, din nou am procesat din nou această fotografie și setările s-au dovedit a fi ușor diferite decât în această imagine. Dar nu este înfricoșător. Încercați totul de la zero:
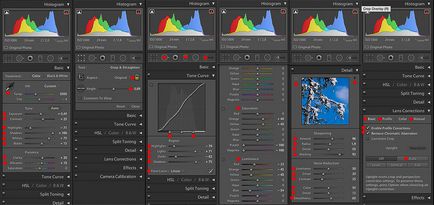
Și acum temele!

Are o mare dimensiune aici.
P.S. Dacă într-adevăr doriți să învățați cum să editați fotografii în Lightroom, atunci te sfătuiesc să se înscrie și să treacă on-line curs Dima Shatrov din Lightroom. Acest 8 sesiuni de 2 ore fiecare, în cazul în care Dima spune în detaliu despre fiecare cursor în Lightroom și rezultatele procesării o grămadă de fotografii de exemple ca acest post. Pentru tine, superudobno - stai acasă, în fața monitorului, puteți vedea pe ecran, și Dima, clasa conducătoare, iar ecranul său cu Lightroom, în cazul în care el arată și explică. Vă puteți înscrie la curs aici.
P.P.S. Prima parte a acestui post este aici. iar partea a doua este aici.
uita-te la Sergey Share - Aflați sergeydolya
Articole similare
Trimiteți-le prietenilor: