O mașină virtuală (VM) este un alt computer care rulează pe desktop. De exemplu, în fereastră începe ca și cum al doilea (virtual) monitor și care încarcă un alt computer.
Acest computer are propriul echipament virtual și poate instala orice sistem de operare real (OS), de exemplu Windows virtuale. Pe un astfel de "computer" puteți lucra pe deplin și îmi place foarte mult acest subiect.
De ce puteți folosi "virtual"
- pentru teste sau instruire în alte sisteme de operare (Windows, Linux, MacOS etc.)
- dezvoltarea programelor pentru alte sisteme de operare
- Lucrați în locuri diferite cu același mediu software
- pentru anonimitate
Cred că încă mai puteți găsi modalități de utilizare, acesta este primul lucru care mi-a venit în minte. De exemplu, în lucrarea anterioară, nu am putut pune programele necesare pe calculatorul meu, deși eram administrator. Aceasta a fost legată de problemele de securitate și de licențiere. Apoi am instalat o mașină virtuală, a pus Windows pe ea și toate programele de care aveam nevoie, și a funcționat. În seara am înregistrat imaginea pe un hard disk extern și l-am luat acasă cu mine.
În plus, Internetul de lucru a fost grav restricționat în viteză, însă a existat acces la un alt furnizor. Am pus al doilea card de rețea și l-am configurat într-o mașină virtuală. Ie în Windows "normal" nu a fost nici măcar un driver, și într-un mediu virtual prin intermediul acestuia, Internet rapid a lucrat.
Un hard disk virtual este stocat într-un singur fișier, iar datele sale pot fi criptate. Ie dacă cineva vine la dvs. fără o cerere, atunci puteți închide doar sistemul de operare virtual și cu excepția browserului și Excel'a pe computerul dvs. nimic nu poate fi găsit
Ce sunt mașinile virtuale pentru Windows
Cele mai populare și folosite:
- Oracle VM VirtualBox - gratuit, poate aproape orice are nevoie de un utilizator obișnuit
- Hyper-V - versiuni gratuite, încorporate în Windows 8 / 8.1 / 10 de Pro și Enterprise
- VMware Workstation - funcționalitate maximă plătită, pentru dezvoltatorii profesioniști
VMware este un pachet de programe destul de masiv, care merită foarte mult și este conceput pentru uz comercial. În scopurile descrise de mine, primele două vor fi suficiente. Dar cine știe cum să descarce de pe torrente, poți să-l puneți. Principiul de funcționare și setările plus / minus sunt aceleași peste tot.
Cum se instalează o mașină virtuală pe VirtualBox
Întregul proces trece prin câțiva pași simpli:
- Descărcați și instalați VirtualBox
- Creați un VM cu ajutorul unui expert
- Conectați imaginea de instalare a sistemului de operare
- Instalați sistemul de operare ca un computer obișnuit
Pentru a descărca programul, faceți clic aici:
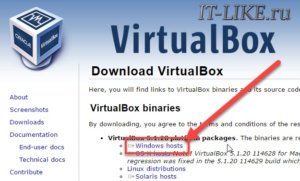
În timpul instalării, ferestrele vor apărea întrebând dacă doriți să instalați drivere suplimentare pentru dispozitive virtuale, trebuie să fiți de acord cu totul.
În fereastra principală a programului apăsăm butonul "Creare" și ajungem la expertul mașinilor virtuale. Pentru a vedea toate opțiunile, trebuie să faceți clic pe butonul "Expert Mode":
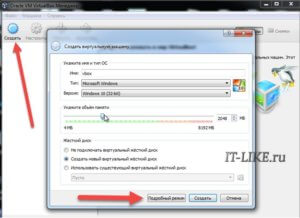
Prenume. orice nume
Tip. alegeți viitorul sistem de operare (Windows, Linux, BSD etc.)
Versiunea. versiunea exactă a sistemului de operare instalat (șapte, zece, Windows).
Este posibil să nu existe o variantă de versiuni x64 în listă, dacă nu există nici o virtualizare hardware, dar aceasta va fi discutată mai jos.
Memorie operativă
Cantitatea de memorie este acea memorie RAM care va fi disponibilă în Windows virtuale. De exemplu, dacă computerul dvs. are 8 GB de memorie RAM, puteți aloca până la 4 GB pentru VM. Și după pornirea VM, acești 4 gigaocteți vor fi luați din Windows. vor fi utilizate de sistemul virtual de operare. Prin urmare, trebuie să alegeți acest volum, pe baza următoarelor considerente:
- Pentru Windows 7/8/10 x86 aveți nevoie de cel puțin 1 GB de memorie și de funcționare mai mult sau mai puțin normală de la 2 GB
- Pentru Windows x64 va dura de la 2 GB de memorie, și că totul se va mișca cumva - cel puțin 3 GB
În consecință, alegem un astfel de volum de memorie virtuală pe care Windows-ul virtual instalat va fi suficient și Windows-ul dvs. va rămâne tot atât de necesar. În general, dacă aveți 4 gigaocteți de memorie, puneți aici 1024 MB, iar dacă aveți de la 8 GB, atunci alegem aici 3000-4000 megaocteți.
Unitate hard disk
Bănuiesc că nu aveți un hard disk virtual, așa că continuăm să îl creăm în etapa următoare:
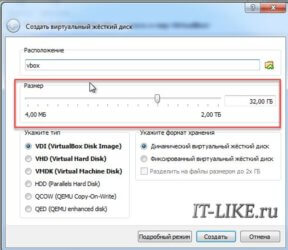
Primul lucru important este "Locația". Schimbați într-un dosar de pe unitatea în care există mai mult spațiu. De exemplu, multe unități C: nu foarte mari și sunt concepute pentru un singur sistem de operare și unitate D: pentru restul fișierelor. Acum, dacă aveți și el, alegeți acolo și creați un dosar pe D:
Dimensiune - pentru familia Windows, setați de la 40 GB.
Tip - lăsați "VDI" implicit. Nu va trebui să conectați acest "disc" la alte sisteme virtuale.
Formatul de stocare este Dinamic. În acest caz, mărimea fișierului unui astfel de disc va crește pe măsură ce este umplut. Dacă ați pus "Fixed", atunci toate cele 40 de GB vor avea loc imediat pe discul D. de exemplu.
Aceasta finalizează crearea mașinii virtuale.
Configurați VM VirtualBox
Acum puteți porni mașina virtuală, dar este goală, fără sistemul de operare. Trebuie să introduceți un "disc" în unitatea virtuală. Ca instalare, "DVD-ROM" este o imagine ISO, cea pe care o scriem într-un DVD real sau pe o unitate flash USB pentru a instala Windows.
Mergeți la setările VM din fila "Media":
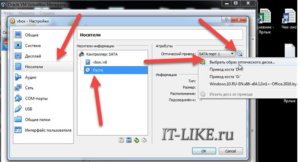
Faceți clic pe "unitate" cu valoarea "Gol", apoi pe pictograma unității DVD și selectați "Alegeți o imagine disc optică ..." din meniu, unde specificăm calea către imaginea izoizolată. Și dacă există un disc fizic cu instalarea, pur și simplu introduceți-l în unitate și bifați "Live CD / DVD". Este important să aveți nevoie să instalați versiunea pe care ați ales-o în faza de creare a mașinii, în special în conte.
Acum sunteți gata să porniți mașina virtuală. Apăsăm butonul "Start"

Mașina virtuală va începe descărcarea și același proces de instalare a Windows-ului, ca și cum ați fi făcut-o pe computer sau laptop. După instalarea Windows, veți porni VM-ul și Windows-ul virtual va fi deja încărcat.
Gazdă cheie
Un detaliu important este cheia gazdă. Când faceți clic pe fereastra mașinii virtuale, toate "atenția" de a face clic pe butoanele de pe tastatură și mișcările mouse-ului vor merge la sistemul virtual (guest OS). Pentru a "elibera" clavele și mouse-ul, adică reveniți la Windows-ul lor nativ, trebuie să apăsați dreapta Ctrl. Acest buton poate fi modificat în setări. Apropo, clipboard-ul sistemului dvs. și virtuale, ca atare, comune. Ie dacă copiați textul în tampon pe un calculator real, atunci îl puteți introduce într-unul virtual, foarte convenabil.
Virtualizarea hardware-ului
Pentru ca VM-urile să funcționeze mai repede și mai bine și pentru a permite instalarea de versiuni pe 64 de biți (x64) ale sistemelor de operare, trebuie să fie activată virtualizarea hardware-ului. Sprijinul este încorporat în procesoare și toate procesoarele moderne îl au (nu poate fi vorba doar de vechile două nuclee și mai vechi).
Tehnologia se numește Intel VT-x și VT-d (în procesoare costisitoare) și AMD-V. Înțelesul este că comenzile sunt alimentate direct de procesor, ocolind driverele sistemului de operare. Activează virtualizarea hardware în setările VM din fila "System -> Acceleration"
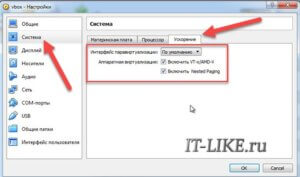
Dar nu puteți să-l câștigați, deoarece această opțiune este dezactivată implicit în BIOS din motive de securitate. O eroare poate fi emisă "Funcțiile de virtualizare hardware ale VT-x / AMD-V sunt activate, dar nu funcționează". Prin urmare, trebuie să reporniți calculatorul și să intrați în BIOS.
Cu GUI
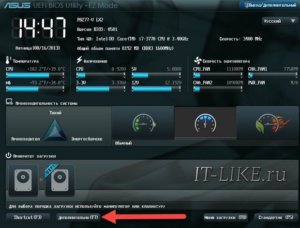
În plus, intrăm în modul avansat, denumit în continuare "Configurația CPU"
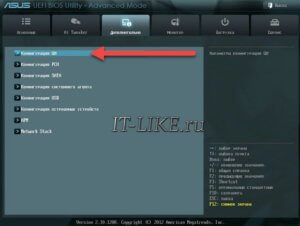
Căutăm setarea tehnologiei "Intel Virtualization Technology" și o schimbăm în "On"
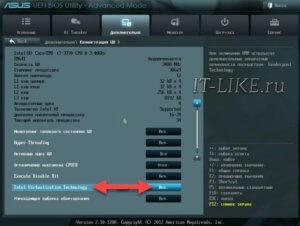
Dacă aveți un procesor de la AMD, setarea va fi denumită "Mașini virtuale securizate". Salvați modificările cu butonul "F10".
Cu interfață text:
Accesați secțiunea "Securitate -> Virtualizare"
Activați tehnologia de virtualizare hardware în secțiunea "Activat"

Salvăm setările F10, va apărea o repornire. Dacă nu utilizați mașini virtuale, din motive de securitate, este mai bine să opriți virtualizarea, deoarece virușii își pot crea propriul spațiu.
Al doilea motiv pentru care virtualizarea hardware-ului în Windows 8/10 ar putea să nu funcționeze este mașina virtuală Hyper-V inclusă.
Articole similare:
Articole similare
Trimiteți-le prietenilor: