1. Partea teoretică
În timpul proiectării, utilizatorul poate folosi bibliotecile de componente create anterior, dar în procesul de lucru, sarcina inevitabilă constă în crearea de noi componente sau editarea componentelor create anterior pentru un anumit proiect.
Sistemul P-CAD include instrumente specializate (Biblioteca Executive, Symbol Editor, Pattern Editor) care vă permit să creați sau să adăugați biblioteci de componente. Pentru fiecare element din bibliotecă se află într-o formă ambalată:
Acest set de informații interconectate de proiectare, tehnologică și de circuit ale unui element montat pe o placă de circuite imprimate formează un modul tipic de componente (TCM) (în continuare - componentă).
1.1.1. Creați o nouă bibliotecă și configurați mediul
Când începeți să lucrați la un nou proiect, creați un dosar pentru fișierele de proiect și salvați toate fișierele din el numai în el. Se recomandă să nu se utilizeze chirilicul în numele fișierelor și folderelor.
Înainte de a crea un simbol, trebuie să configurați un mediu ușor de utilizat: configurați configurația, pasul grilă, culoarea elementelor simbolului, parametrii liniei și salvați setările ca șablon.
Comanda Opțiuni / Configurare deschide caseta de dialog de configurare prezentată în Fig. 14.1. În acesta, trebuie să setați: dimensiunea foii A4, sistemul de unități metrice (mm), lăsați setările rămase neschimbate.
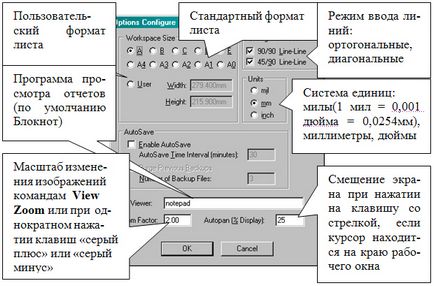
Fig. 14.1. Configurarea Editorului Simbol P-CAD
Comanda Opțiuni / Rețele este utilizată pentru a seta pasul rețelei (a se vedea Figura 14.2).
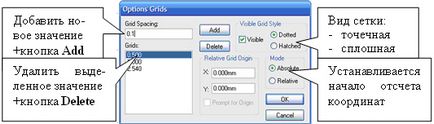
Fig. 14.2. Opțiuni / Grilă Caseta de dialog
Originea coordonatelor este: Absolut - în colțul din stânga jos, Relativ - este activat steagul Prompt pentru origine. și după închiderea casetei de dialog, cursorul specifică un nou punct de referință pentru coordonatele relative.
Comanda Opțiuni / Linie curentă ... este utilizată pentru a configura parametrii liniei (a se vedea Figura 14.3).
Fig. 14.3. Linia Setări linii
Comanda Opțiuni / afișare stabilește culoarea diferitelor obiecte.
Fila Culori (vezi Figura 14.4) specifică culorile diferitelor elemente ale simbolului.
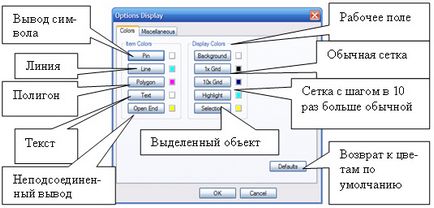
Fig. 14.4. Caseta de dialog Opțiuni / Afișare
Lățimea liniei, distanța între grilă și originea pot fi selectate din set sau setate direct în bara de stare (Figura 14.5).
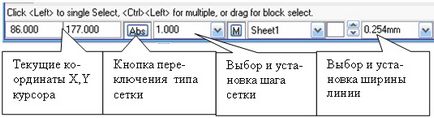
Fig. 14.5. Bara de stare
1.1.2. Pașii pentru a crea un simbol
Simbolul trebuie să conțină:
- imagine grafică;
- concluzii;
- punctul de ancorare necesar pentru legarea la nodurile de rețea (View / Snap to Grid) și comoditatea atunci când sunt plasate pe câmpul de lucru atunci când se construiește o schemă;
- atribute - denumirea elementului, tipul (denumirea elementului), dacă este disponibil - nominal.
De exemplu, creați un simbol pentru rezistor. Rezultatul trebuie să corespundă cu Fig. 14.6.
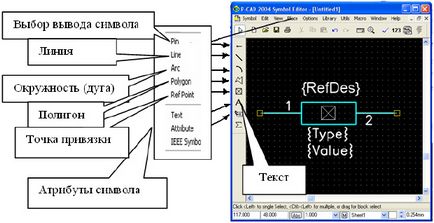
Imaginea simbolului componentei este determinată de cerințele Sistemului Unificat de Documentare a Proiectării (ESKD), dimensiunile rezistorului sunt prezentate în Fig. 14.7.
Fig. 14.7. Dimensiunile rezistorului
Desenarea unui personaj. Schița simbolului este reprezentată utilizând instrumentele de desen disponibile pe comanda Place (duplicat în bara de instrumente verticală (Figura 14.6) sau prin expertul (Expert fișier / Simbol).
Desenarea conturului imaginii simbolului se face folosind comenzile Loc / Linie și Loc / Arc cu linii cu grosimea selectată. Operațiile sunt completate cu butonul drept al mouse-ului (PC) sau Esc.
Desen linie (Loc / Linie) este produs care indică punctul de plecare al liniei și apoi se deplasează cursorul cu butonul mouse-ului stânga (LC) (viitoarea linie vizibilă) sau prin deplasarea cursorului cu LC stoarsă (linia viitoare nu este vizibil). În locurile unde linia este îndoită, LC este eliberat. În procesul de elaborare cursorului ia forma o cruce oblică, indicând posibilitatea continuării desenului. Desenarea unui arc (Loc / Arc), în următoarea ordine: cursorul este plasat în punctul de pornire al arcului, LK apăsat și cursorul este tras la capătul arcului, butonul mouse-ului este eliberat. Ca urmare, acesta a subliniat arc la centru, situat în mijlocul liniei care leagă punctele de capăt ale arcului. Apăsați LC în zona arcului și deplasați mouse-ul pentru a obține raza dorită a arcului.
Pentru a desena un cerc, trebuie mai întâi să specificați un punct pe linia de cerc și apoi să faceți clic pe LC în punctul centrului cercului.
Pentru a crea o imagine a simbolului (de exemplu, rezistorul, Figura 14.7), trebuie să setați spațierea la 2 mm și să desenați un dreptunghi de dimensiune de 4 x 10 mm.
Creați ace de simbol. Selectați locul de echipa / Pini pentru a face aceste setări în fereastra de dialog (Fig. 14.8). Mutați cursorul la punctul (în cazul nostru - în mijlocul laturii mici a dreptunghiului) a unei imagini simbol grafic, în care de ieșire LC presă, contactați extinde în poziția cheie (R), va fi plasat. Mutarea cursorul la locația celui de al doilea punct de contact și apăsând BOS, puneți-l pe teren de lucru. Se numerotează automat.
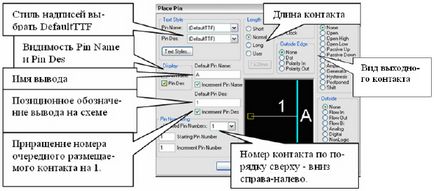
click pentru a mari imaginea
Fig. 14.8. Caseta de dialog pentru crearea simbolurilor simbolurilor
Crearea inscripțiilor. Pentru a introduce textul, executați comanda Place / Text, faceți clic pe LC în zona de lucru. În câmpul Text al dialogului deschis, tastați textul solicitat (de exemplu, simbolul pentru poarta chipului), selectați în lista stilurilor de text stilul DefaultTTF. Apăsați butonul Loc.
Desenarea punctului de ancorare. Comanda Place / Ref Point specifică punctul de ancorare pentru caracter.
Pentru a verifica corectitudinea creării unui simbol, executați comanda Utils / Validate.
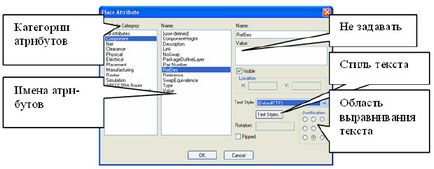
1.1.3. Scrieți articolul creat în bibliotecă
Editorul de simboluri poate salva simbolul creat în două formate:
- comandă Salvare în fișier / Salvare în fișier Ca ... simbolul este salvat cu extensia .sym. În acest fișier, toate setările sunt salvate, astfel încât pot fi utilizate ca șabloane;
- comanda Salvare / Salvare ca ... simbolul este împachetat în biblioteca selectată.
Comanda Simbol / Save As deschide caseta de dialog Symbol Save to Library (Figura 14.10).

1.1.4. Pentru a crea un simbol component utilizând Expertul simbolic
Metodele de creare a unui simbol component folosind expertul de configurare (simbolul / simbolul Wizard sau bara de instrumente) sunt prezentate în Fig. 14.11.
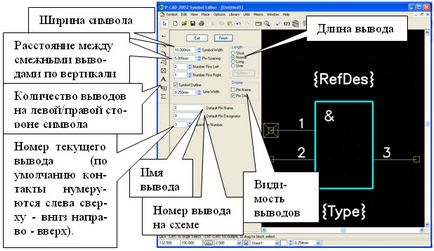
Fig. 14.11. Ecranul de comandă Symbol / Symbol Wizard
Caseta de dialog conține informațiile necesare pentru a construi simbolul.
Pentru a potrivi nodurile rețelei selectate cu punctele pinilor terminalului, lățimea simbolului trebuie să fie mai mare decât distanța dintre borne. După introducerea datelor pentru fiecare persoană de contact, apăsați tasta Enter.
Articole similare
Trimiteți-le prietenilor: