Pentru auditarea securității rețelei wireless, sistemele de operare UNIX sunt cel mai adesea folosite, deoarece este mai ușor să schimbați driverul cardului Wifi și să transferați cardul wireless în modul de colectare a pachetelor. Avantajul distribuțiilor Linux pentru audit este, de asemenea, distribuția lor gratuită și sprijinul pentru entuziaști. Un exemplu de astfel de ansambluri sunt: Kali Linux (fostă BackTrack Linux), Xiaopan OS, Wifislax și așa mai departe.
Kali Linux (BackTrack) este o distribuție Linux bazată pe Debian, cu un set extins de programe pentru auditarea securității rețelei, WiFi, site-uri, RFID etc. În Kali, utilități populare și programe pentru verificarea securității rețelelor WiFi sunt deja construite în: aircrack-ng. kismet și așa mai departe. Distribuția Kali Linux vine sub forma unei imagini ISO, o imagine pentru VMWare, o imagine pentru un laptop Chromebook SAMSUNG ARM și așa mai departe. Există mai multe modalități de a rula Kali Linux pe computerul dvs.:
În acest ghid ne vom uita la modul de a crea o mașină virtuală cu Kali Linux în VirtualBox (un software de virtualizare produs gratuit pentru sistemele de operare Microsoft Windows, Linux, FreeBSD, Mac OS X, Solaris / OpenSolaris, ReactOS, DOS și altele). Acest manual poate fi de asemenea folosit ca ajutor în auto-instalarea altor distribuții Linux.
Când utilizați Kali Linux într-o mașină virtuală, să fie conștienți de faptul că orice virtualizare software-ul poate lucra numai cu conectate prin USB adaptoare wireless atât dispozitivele fizice, cum ar fi Alpha AWUS036H USB. Dacă nu aveți o placă USB Wi-Fi, luați în considerare celelalte opțiuni de pornire listate mai sus.
Pregătiți pentru instalarea Kali Linux
1. Descărcați cea mai recentă versiune a VirtualBox de pe site-ul oficial.
2. Descărcați VirtualBox Extension Pack - un pachet de extensii pentru VirtualBox, care vă permite să instalați drivere într-o mașină virtuală pentru a suporta USB 2.0, VirtualBox RDP și așa mai departe.
3. Încărcați imaginea ISO a Kali Linux. Vă recomandăm să descărcați prin Torrent. Există mai multe referiri la imaginile pe 32 de biți sau 64 de biți pe site-ul, alegeți în funcție de cantitatea de memorie RAM (dacă aveți de gând să creați o mașină virtuală, cu 4 GB de memorie și mai mult, alegerea ta Kali Linux 64-Bit).
Instalarea Oracle VM VirtualBox în Windows 7
Pornim instalarea VirtualBox, specificăm calea pentru instalare, suntem de acord cu avertismentul că conexiunea la rețea va fi întreruptă o perioadă și în ultimul pas faceți clic pe Instalați.
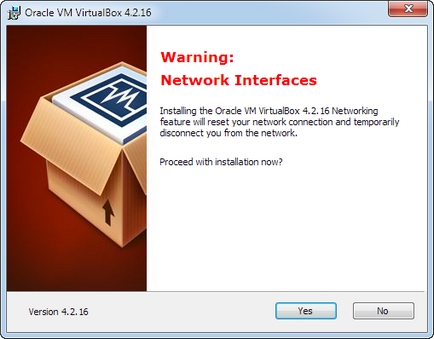
După instalare executați VirtualBox Extension Pack (fișier Oracle_VM_VirtualBox_Extension_Pack-4.2.16-86992.vbox-extpack), sunt de acord cu toate avertismentele. Programul de virtualizare este gata.
Crearea unei mașini virtuale în VirtualBox pentru Kali Linux
1. În fereastra VirtualBox, faceți clic pe "Creați" sau pe Ctrl + N.
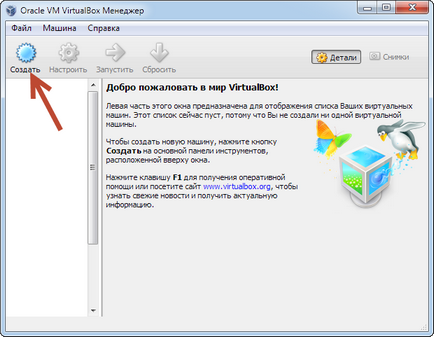
2. În fereastra care apare, trebuie să specificați numele și tipul de sistem de operare. Specificați numele noii mașini virtuale: Kali Linux. și alegeți tipul de sistem de operare: Linux. Am ales Debian (64 biți). deoarece am descarcat distributia pe 64 de biți. Dați clic pe "Următorul" pentru a trece la pasul următor.
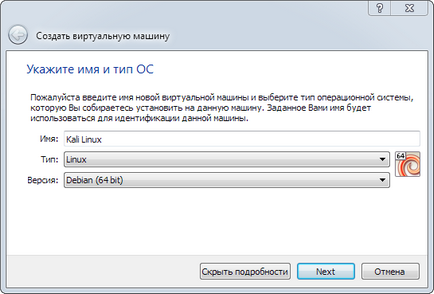
3. În acest pas, trebuie să selectați dimensiunea optimă a RAM pentru mașina virtuală. Vă recomand să nu mergeți dincolo de zona verde, deoarece este posibil să aveți probleme cu performanța sistemului dvs. principal. În orice caz, acest parametru poate fi modificat după creare, scăderea valorii sau creșterea, pe baza utilizării reale (în setările mașinii virtuale, fila "Sistem").
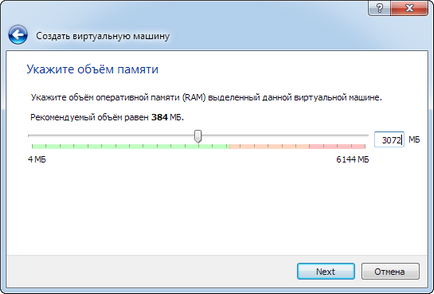
4. Apoi, trebuie să creați sau să selectați un hard disk virtual pentru noua mașină virtuală. Pe acest disc veți instala Kali Linux. Selectați "Creați un nou hard disk virtual" și faceți clic pe "Creați".
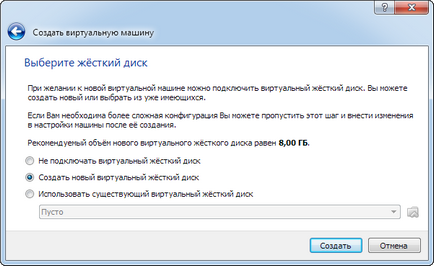
5. În acest pas, dacă nu intenționați să utilizați un hard disc virtual virtual cu alte produse de virtualizare, lăsați valoarea implicită: "VDI (Virtualbox Disk Image)".
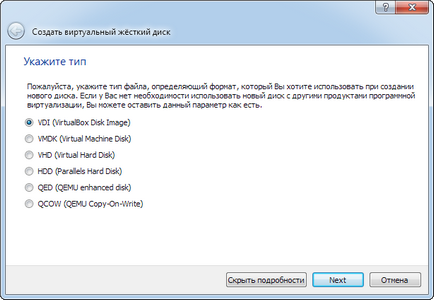
6. Alegeți formatul pentru stocarea fișierului hard disk al mașinii virtuale: fix sau dinamic. în fereastră există o descriere a avantajelor fiecărui format. Trebuie să alegeți pe baza configurației computerului și a disponibilității spațiului liber pe disc.
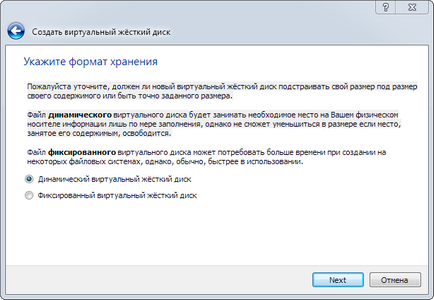
7. În acest pas, specificați numele hard diskului, dimensiunea acestuia și dosarul în care acesta va fi stocat (fișierul cu un hard disk virtual). Numele hard diskului, așa că era clar pentru ce mașină virtuală a fost creată: Kali Linux 64bit, mărimea se bazează pe nevoile / capabilitățile noastre. Pentru a selecta folderul în care va fi stocat fișierul, faceți clic pe pictograma dosarului cu săgeata verde. După toate setările, faceți clic pe "Creați".
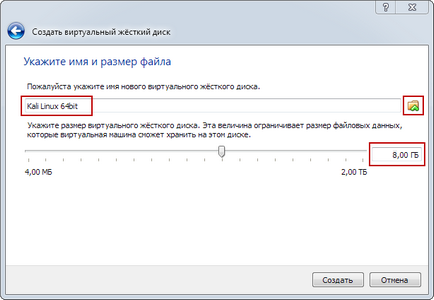
8. Am creat o mașină virtuală pentru Kali Linux, am lăsat câteva setări suplimentare, apăsând Ctrl + S:
8.1 Creștem numărul de procesoare disponibile pentru mașina virtuală VirtualBox:
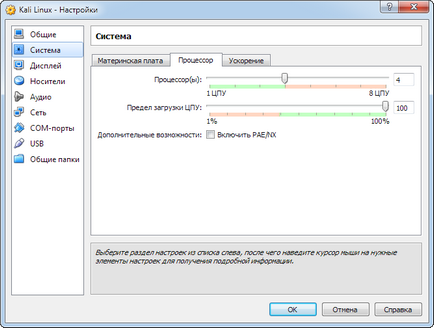
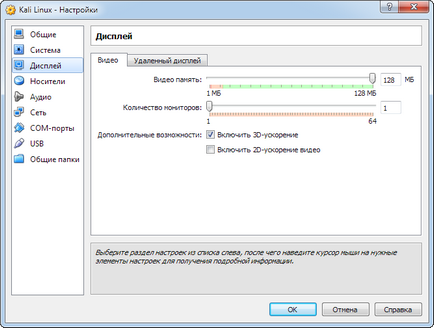
8.3 Adăugați dispozitivele USB necesare, am adăugat o placă USB wireless pe chipset-ul Realtek RTL8187:
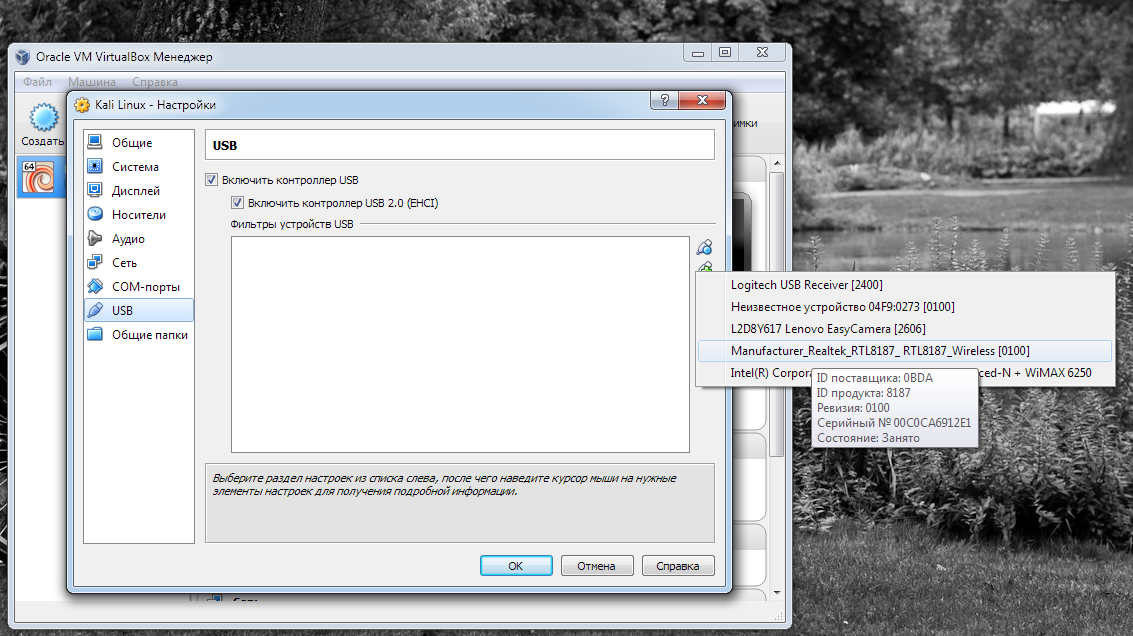
Acest lucru se încheie. Continuarea va fi în articolul următor.
Trimiteți-le prietenilor: