Dacă aveți o rețea de domiciliu, executați Windows 7 și un alt computer are instalat XP, este posibil să fie nevoie să partajați fișiere între ele. Astăzi, vom analiza ceea ce este necesar pentru a partaja fișiere și dispozitive, cum ar fi o imprimantă.
File Sharing în Windows 7 și XP
Partajarea de directoare între două computere care rulează Windows 7 cu noua caracteristică Home Group este cel mai simplu proces, dar HomeGroup este incompatibil cu Vista și XP. La scrierea acestui manual, am folosit Windows 7 x64 RC1 și XP Professional SP3, conectate printr-un router wireless Linksys acasă.
Mai întâi, asigurați-vă că ambele mașini se află în același grup de lucru, care, în mod implicit, este pur și simplu numit Grup de lucru.
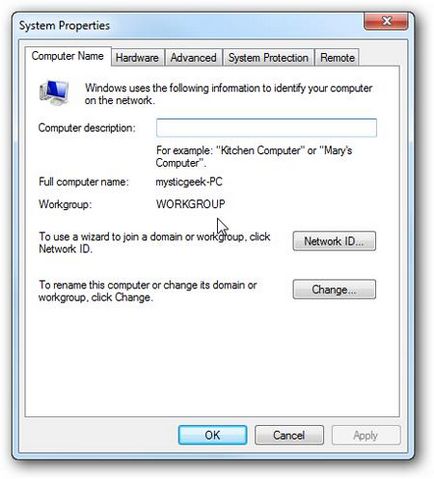
Pe un computer cu Windows 7, du-te la Control Panel -> Rețea și Internet -> Centru rețea și partajare, (Panou de control -> Toate Panoul de control Articole -> Centru rețea și partajare), apoi faceți clic pe linkul Modificare setări avansate de partajare (Modificare setări de partajare avansate).
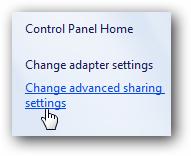
În fereastra Setări de distribuire avansată, verificați setările pentru profilurile Acasă sau Lucru și Rețeaua publică de mai jos.
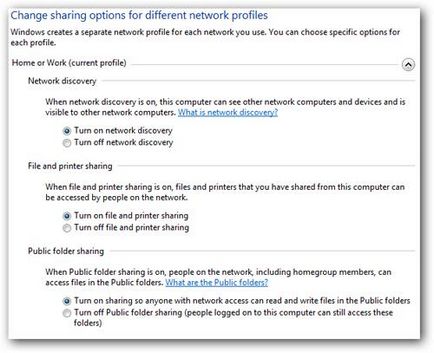
Dacă doriți ca vreun utilizator să aibă acces la folderele partajate. dezactivați protecția prin parolă. Această opțiune este localizată în Opțiunile avansate de partajare în partea de jos a listei.
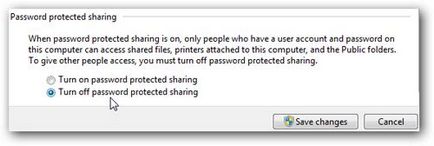
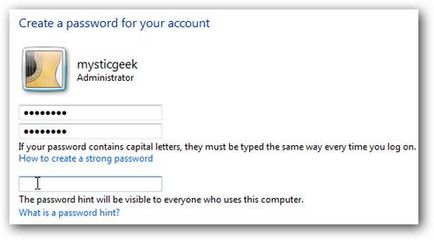
Acum, dacă mergeți la panoul de control Network din Windows 7, ar trebui să vedeți computerul dvs. XP, precum și Windows 7, care în acest caz se numește Mysticgeek-PC.
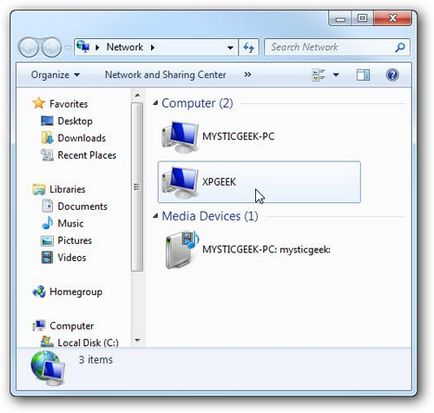
Pentru a partaja imprimanta. pe computerul Windows 7 din meniul Start, accesați Devices and Printers (Dispozitive și imprimante) și faceți dublu clic pe pictograma imprimantei.
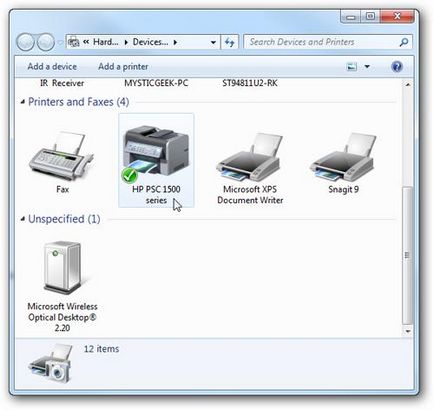
Apoi faceți dublu clic pe "Personalizați imprimanta" (personalizați imprimanta).
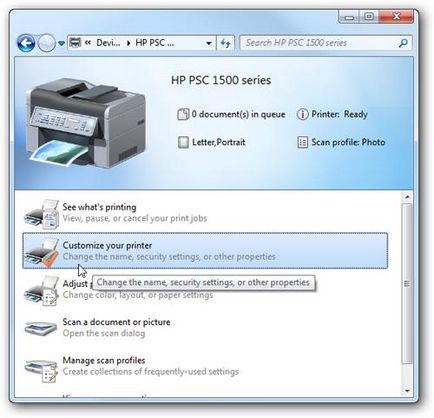
În fereastra Proprietăți, accesați fila Partajare și bifați caseta care vă permite să partajați imprimanta și introduceți numele acesteia în câmp.
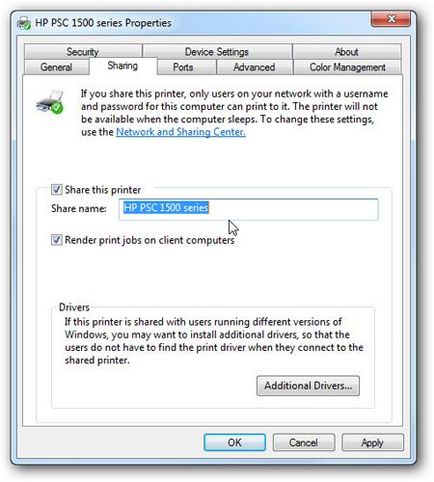
Dacă aveți instalat XP x86 pe computer, puteți instala drivere suplimentare înainte ca XP să fie configurat.
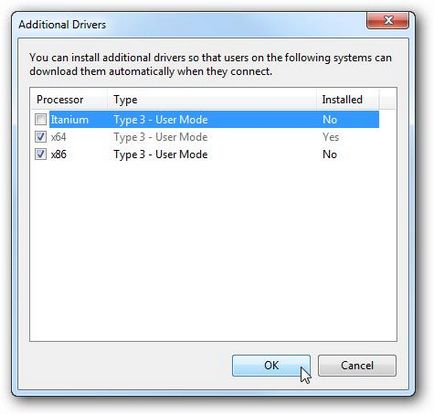
Pentru a găsi dosarele și dispozitivele partajate, faceți dublu clic pe pictograma computerului Windows 7 din Rețea. Aici puteți vedea imprimanta partajată conectată la mașina Windows 7, precum și folderul Utilizatori.
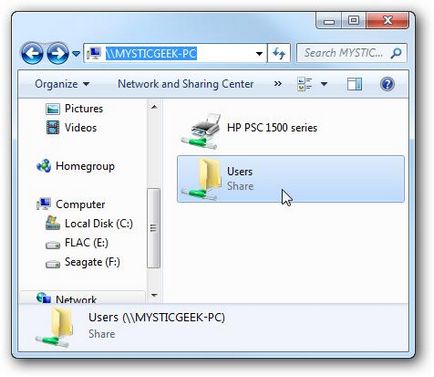
Accesați dosarele Utilizatori și Public pentru a vedea dosarele partajate. Aici am creat și un folder numit XP Share, doar pentru a păstra totul într-un singur loc.
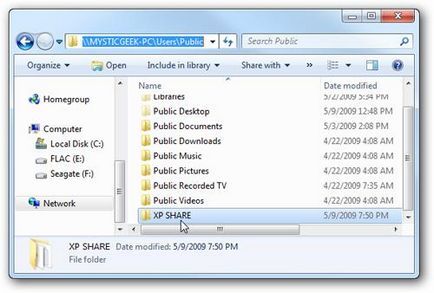
Pe calculatorul dvs. cu XP, deschideți Locațiile mele din rețea pentru a găsi folderele partajate de Windows 7 (mysticgeek-pc).
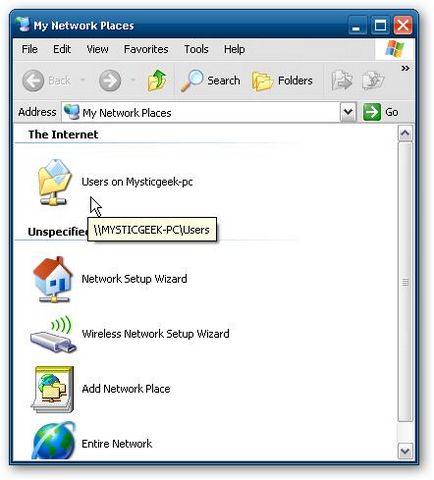
Faceți dublu clic pe folderul partajat, pentru a găsi lista de foldere partajate în folderul Public în Windows 7. Dacă ați activat protecție prin parolă, trebuie mai întâi să introduceți numele de utilizator și parola de la contul de utilizator Windows 7.
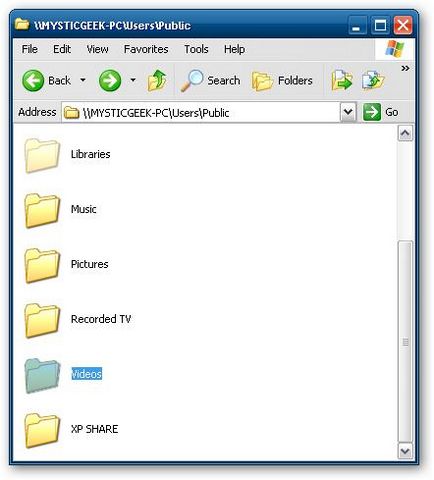
Configurați XP cu o imprimantă partajată
Pentru a instala o imprimantă partajată în XP, va trebui să meargă la Imprimante și faxuri (Imprimante și faxuri) din meniul „Start“ și apel (Add Printer Wizard) Printer Wizard.
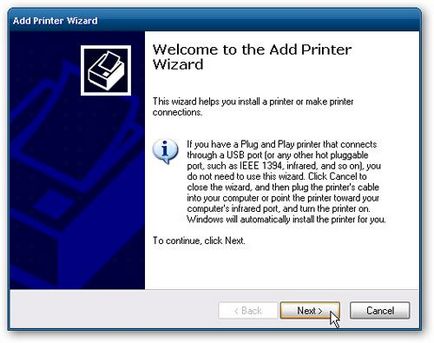
Acolo, selectați "Imprimanta de rețea conectată la alt computer" (o imprimantă de rețea sau o imprimantă atașată altui computer), apoi faceți clic pe Următorul.
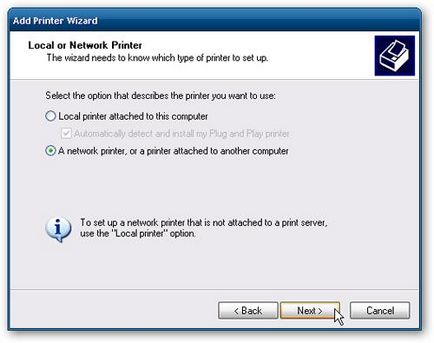
Apoi, selectați "Conectați-vă la această imprimantă ..." și introduceți calea către imprimanta conectată la Windows 7 și faceți clic pe Următorul.
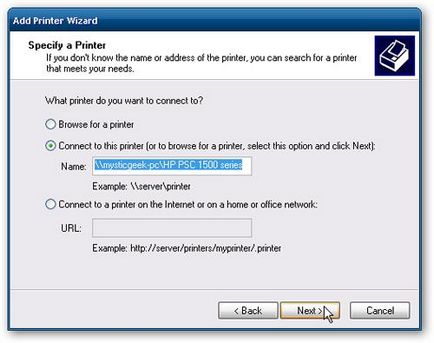
Acum faceți clic pe Da în dialogul de confirmare.
Apoi, faceți clic pe Finalizare pentru a ieși din asistent.
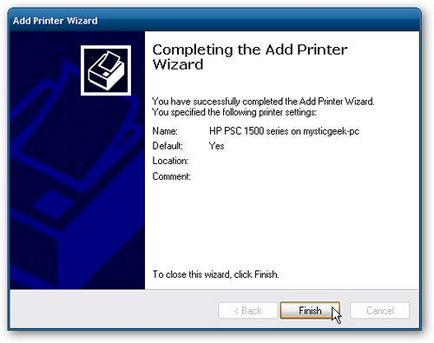
În unele cazuri, va trebui să instalați driverul x86 XP pentru imprimanta partajată. deoarece driverele Windows 7 sunt incompatibile cu XP. Când totul este instalat, deschideți Imprimante și fețe pentru a găsi imprimanta partajată.
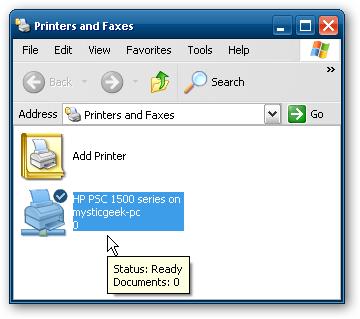
Acest ghid ar trebui să vă ajute să partajați fișierele și alte dispozitive pe un computer cu Windows 7. În cazul meu, am văzut imediat imprimanta pe XP, deoarece am înființat Grupul de domiciliu, dar odată ce am șters, a trebuit să deschid general acces la imprimantă. deoarece este necesar pentru tine, printr-un grup de lucru. De asemenea, este posibil să trebuiască să reporniți computerul de mai multe ori cu XP pentru a vedea resursele comune ale Windows 7.
Informații suplimentare:
Articole similare
Trimiteți-le prietenilor: