
Cartea nu necesită pregătirea specială a cititorului: procedurile simple pentru etapa de recuperare a datelor sunt precedate de o descriere a principiilor de stocare a acestora pe diverse suporturi media.
Rezervați: Recuperare de date 100%
Programatorul de fișiere de programe
Programatorul de fișiere de programe
Implicit se presupune că sistemul de operare și programul sunt lansate de pe un disc fizic, iar celelalte două sau trei discuri fizice sunt incluse în matricea RAID. Apoi, la pornire, programul va încerca să determine configurația probabilă a matricei și va fi ghidată de ea. Dar puteți lucra cu imagini de discuri create de alte programe și cu discuri fizice conectate la controlorii obișnuiți.
Rulați programul. Există două file în fereastra programului:
• Pasul 1: Căutare (Pasul 1: Căutare). Această filă stabilește opțiunile de căutare a fișierelor și afișează fișierele găsite.
• Pasul 2: Recuperare (Pasul 2: Restaurare). În timp ce nu sunt găsite fișiere, această filă este inactivă. După ce fișierele se găsesc pe disc în timpul scanării, în această filă puteți specifica opțiunile de recuperare pentru obiectele găsite.
Fișierul imagine poate fi creat de diferite programe, iar extinderea rolului său mare nu se poate juca. De regulă, aceasta este de obicei fișierul binar, cu toate că unele programe sunt utilizate la algoritmul ZIP de compresie a imaginii, deci nu are nici un sens să scrie în acest fișier toată secvența de blocuri goale - zerouri. Programul File Scavenger creează imagini în fișiere cu o extensie DSK, dar poate deschide astfel de fișiere indiferent de extensie.
1. Selectați unul din discurile fizice sau partițiile din lista derulantă Look în (Imagine în) (Figura 3.7).
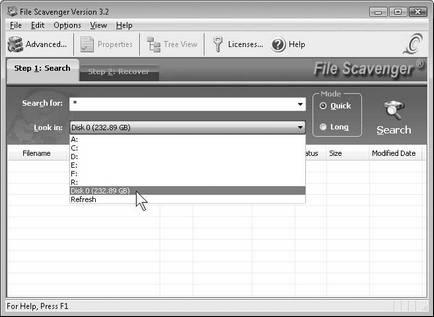
Fig. 3.7. File Scavenger - selecție unitate
2. Apelați comanda din meniul Fișier. Imagine pe disc. Crearea (fișier. Imaginea de disc. Creare). Se afișează fereastra Creare fișier imagine imagine. Ar trebui să acorde o atenție la avertismentul că imaginea nu poate fi stocată pe aceeași imagine de disc este creat, selectați caseta de validare pentru a confirma că este clar, și specificați numele fișierului și folderul în care imaginea va fi plasat.
După ce specificați numele și tipul fișierului, faceți clic pe butonul Creați. Imaginea este salvată în dosarul specificat.
În acest exemplu, imaginile de pe discurile RAID-0 au fost deja eliminate și sunt stocate într-un folder de pe primul și singurul disc de sistem. Rămâne să le deschideți cu File Scavenger, să montați o matrice virtuală și să extrageți date din ea.
3. Apelați comanda de meniu Fișier. Imagine pe disc. Load (fișier. Imaginea de disc. Încărcați). Va apărea o fereastră standard Windows open file. Selectați imaginile din ea (puteți selecta mai multe fișiere simultan) și faceți clic pe butonul Deschidere. Imaginile descărcate vor fi adăugate în lista verticală Uită-te în.
4. Faceți clic pe fereastra programului
Advanced sau selectați comanda din meniul Fișier. Avansat (File. Avansat). Se va afișa fereastra Reconstrui o fereastră defectă RAID sau spanned volume. Comutatoarele și casetele de selectare din această fereastră specifică tipul de matrice care ar trebui recreată (Figura 3.8).
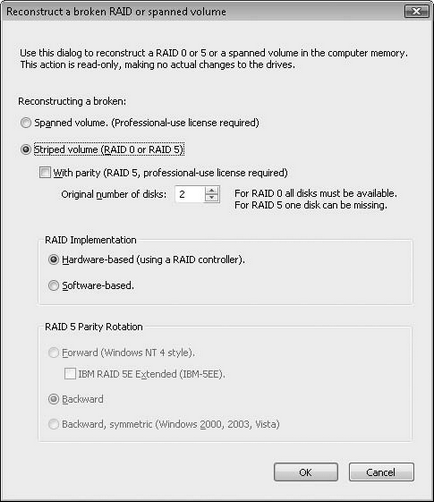
Fig. 3.8. Specificarea tipului de matrice reconstituită
5. Selectați tipul RAID corespunzător (nivel). Volum volumetat - un volum compozit care combină volumul mai multor discuri. Pentru o matrice, trebuie să specificați comutatorul de implementare RAID cu implementarea sa inițială:
• bazate pe hardware (folosind un controler RAID) - unitățile aparțin unei matrice hardware;
• Diskurile bazate pe software erau inițial parte a matricei programului.
Pentru o matrice de nivel 5 în zona de rotire a parității RAID 5, se specifică suplimentar ordinea intercalării blocurilor de paritate. După specificarea parametrilor inițiali ai matricei, faceți clic pe OK. Va apărea fereastra următoare, în care puteți include discuri într-o matrice (Figura 3.9).
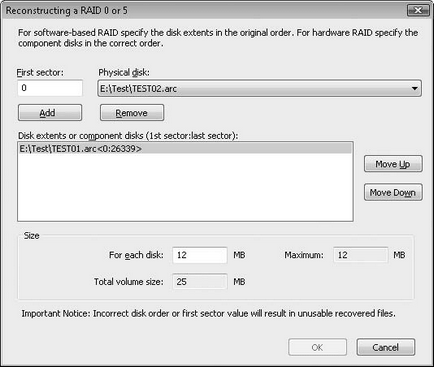
Fig. 3.9. Adăugarea de discuri într-o matrice
În lista verticală Fila disc, selectați primul disc pe care doriți să îl includeți în matrice. Faceți clic pe butonul Adăugați și acest disc va apărea în câmpul Disc extensii sau discuri componente (Discuri sau discuri componente). Adăugați unitățile rămase în același mod.
Butoanele Mutare în sus și Mutare în jos vă permit să modificați ordinea discurilor din cadrul matricei și, prin urmare, intercalarea lor.
În grupul Dimensiune, specificați cantitatea de disc pe care programul o va scana. Acesta poate fi mai mic sau egal cu, dar nu mai mare decât dimensiunea adevărată a matricei.
Odată ce ați creat o matrice virtuală, faceți clic pe OK. Va apărea cea de-a treia și ultima fereastră.
6. În această fereastră, Stripping Block Size, setați dimensiunea blocului (implicit 64 KB). În plus, puteți specifica numărul de blocuri pentru care paritatea este calculată simultan. În mod implicit, pentru marea majoritate a controlorilor, un bloc este calculat într-o singură operație. Unii controlori, de exemplu HP / Compaq, au procesat grupuri de 16 blocuri, însă acești controlori sunt acum rare.
După ce ați setat parametrii numiți (sau lăsând valorile lor implicite), faceți clic pe OK. O nouă matrice virtuală va fi adăugată în lista derulantă "Uită-te în discuri".
7. Selectați această matrice creată în lista derulantă Look în. Setați comutatorul Mod într-una din următoarele poziții:
• Căutare rapidă rapidă după înregistrările sistemului de fișiere;
• Căutarea lungă de către semnăturile fișierelor pe întregul disc.
8. Faceți clic pe butonul Căutare. Va apărea fereastra Determinarea sectorului de boot, în care puteți specifica numărul sectorului de boot. Din acest sector, va începe o căutare și dacă numărul real nu este cunoscut, lăsați valoarea implicită (0). Faceți clic pe OK în fereastră. În altă fereastră, programul oferă ignorarea fișierelor șterse corect (Da, Ștergeți fișierele șterse) sau le afișați (Nu, Afișați fișiere șterse). Faceți clic pe OK și așteptați ca programul să scaneze matricea RAID virtuală în căutarea fișierelor existente și pierdute.
În dreptul fiecărui fișier din coloana Stare, este afișată o previzualizare de recuperare: Bună sau Slabă.
10. Faceți clic pe fila Pasul 2: Recuperare (Figura 3.10). Specificați directorul în care fișierele restaurate ar trebui salvate în câmpul Destination folder. Pentru a salva întreaga structură de fișiere și foldere, bifați caseta de selectare Utilizare nume dosare.
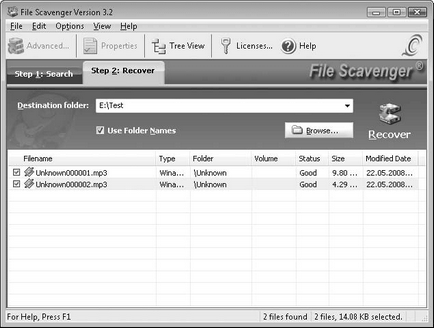
Fig. 3.10. Pasul 2: fila Recuperare (Pasul 2: Restaurare)
11. În zona de lucru a ferestrei, bifați casetele de selectare pentru fișierele pe care doriți să le extrageți. Faceți clic pe butonul mare "Recuperare". Fișierele selectate vor fi extrase din matricea virtuală în directorul specificat în câmpul Destination folder.
Deoarece scanarea matricelor mari poate dura foarte mult, programul asigură păstrarea rezultatelor intermediare. Comanda de meniu Fișier. Sesiunea. Save (Salvare sesiune) vă permite să salvați starea de scanare curentă într-un fișier și comanda Fișier. Sesiunea. Încărcarea încărcărilor o sesiune salvată pentru a continua scanarea.
Datorită volumului redus, portabilității și versatilității, acest program poate lua un loc vrednic pe unitatea flash a oricărui utilizator. Desigur, nu va putea înlocui complet pachetul puternic de R-Studio, dar pentru recuperarea de date de urgență este foarte convenabil.
Articole similare
Trimiteți-le prietenilor: