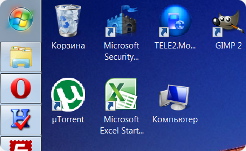
Configurarea Windows 7:
Personalizarea barei de activități
Utilizați posibilități largi de ajustare a panoului de sarcini Windows, pentru confortul maxim de lucru în spatele unui computer.
Software utilizat:
Tastele bara de activități
Setări pentru Windows 7/8 și Vista
Cum pot face acest lucru pe bara de activități există două ori mai multe file pe ferestre deschise, pictograme pentru lansarea rapidă a aplicațiilor și informații despre sistem? Este foarte simplu. Acest lucru se poate face doar cu două clicuri.
În sistemul de operare Windows 7, în loc de bara de activități tradițională, se folosește Superbarul modernizat. În ciuda schimbărilor majore în aspectul noii bare de activități, progresul configurației nu sa schimbat prea mult.
Deplasați mouse-ul peste bara de activități și faceți clic pe butonul din dreapta al mouse-ului. Se deschide meniul contextual al barei de activități. Debifați "Blocați bara de activități" așa cum se arată în imagini.
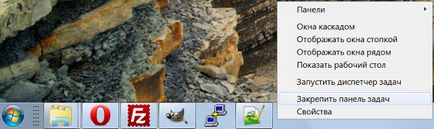
Configurarea SuperBar în Windows 7
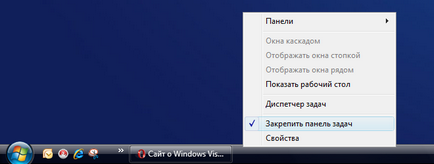
Configurarea barei de activități în Windows Vista
Acum puteți mări dimensiunea SuperBar. Pentru a face acest lucru, deplasați cursorul mouse-ului peste marginea panoului, ar trebui să ia forma unei săgeți bidirecționale. Țineți apăsat butonul stâng al mouse-ului și mutați marginea panoului în sus, până ajungeți la dimensiunile de care aveți nevoie. Apoi eliberați butonul și blocați panoul în setări.
Un exemplu al rezultatului acestei setări poate fi văzut în capturile de ecran de mai jos
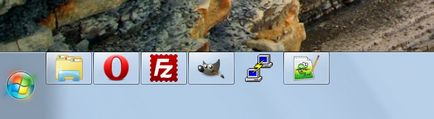
Măriți dimensiunea lui Superbar în Windows 7
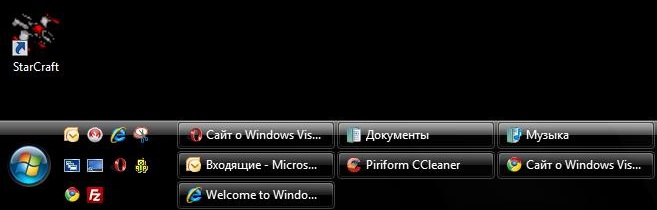
Măriți dimensiunea barei de activități în Windows Vista
Dacă sunteți plictisit sau deveniți incomod cu locația standard a SuperBar în sistemul de operare Windows, această problemă poate fi rezolvată doar cu câteva clicuri. În meniul contextual al barei de activități, selectați elementul "Proprietăți". În fereastra care se deschide, găsiți elementul "Poziția barei de lucru pe ecran", selectați valoarea dorită din lista derulantă: Jos, Stânga (la fel ca în interfața Ubuntu cu interfață Unity), Dreapta sau Top (în modul Mac OS X). Apoi faceți clic pe "OK". Bara de activități își va schimba locația cu cea pe care ați selectat-o.
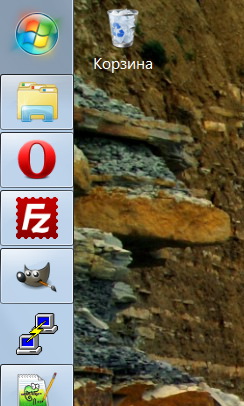
Bara de activități din partea stângă a ecranului
Localizarea panoului din partea superioară a ecranului poate fi convenabilă atunci când este utilizat pe monitoare cu comenzi tactile.
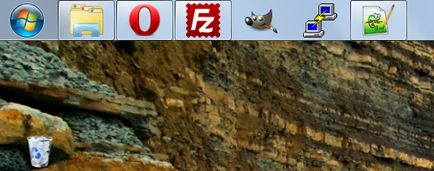
Setări suplimentare pentru Windows Vista. Deplasați cursorul la marginea barei de activități până când se transformă într-o săgeată dublă. Țineți apăsat butonul stâng al mouse-ului. Deplasați cursorul în sus, linia punctată va afișa locația barei de activități. Eliberați butonul mouse-ului. Ca urmare, bara de activități ar trebui să aibă următoarea formă:
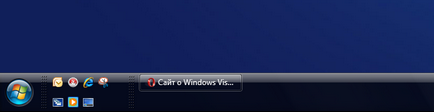
După ce ați terminat toate setările, fixați panoul, marcând elementul "Blocați bara de activități" din meniul contextual. Acest lucru este necesar pentru afișarea normală a filelor și a panourilor.
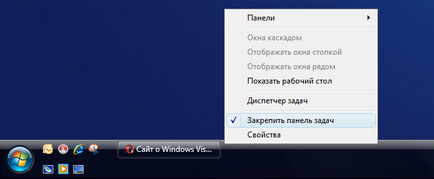
Aceste manipulări simple pot spori gradul de utilizare a sistemului de operare, acei utilizatori care trebuie să deschidă mai multe ferestre și aplicații în același timp. Vizibilitatea și comoditatea accesului la file crește de mai multe ori.

Curățarea hard diskului de sistem a resturilor acumulate și defragmentarea ulterioară.
Software utilizat:
CCleaner, Defraggler
Înapoi la secțiunea: Configurarea și optimizarea Windows 7 și Vista
Articole similare
-
Top 10 gadget-uri pentru bara laterală de Windows Vista, "mast hev" - pagina 2 - articole despre
-
Programul de setări globale microsoft outlook express - ferestre electronice de enciclopedie
-
Configurarea multiboot - ferestre de enciclopedie electronică
Trimiteți-le prietenilor: