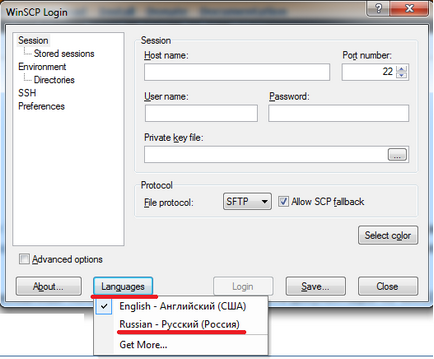
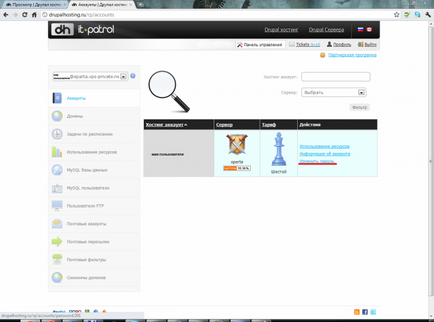
Aveți nevoie de următoarele date:
Numele serverului la care se va face conexiunea:
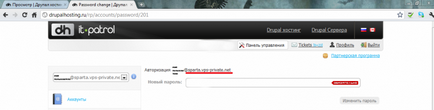
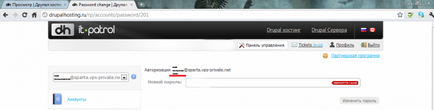
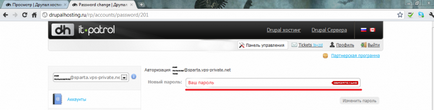
În câmpul Server, introduceți serverul, se recomandă să se utilizeze SFTP (dacă nu îl puteți utiliza ar trebui să selectați protocolul FTP), numele utilizatorului este utilizatorul dvs. și faceți clic pe Salvare după aceste acțiuni, conexiunea va apărea în secțiunea Preferințe
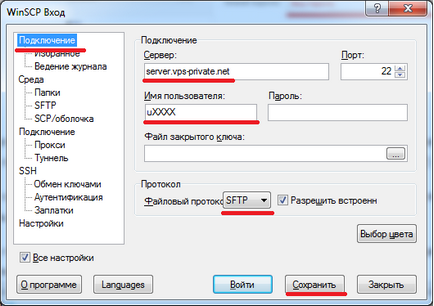
În viitor, când faceți dublu clic pe numele conexiunii din meniul Preferințe, vă veți conecta și veți solicita o parolă
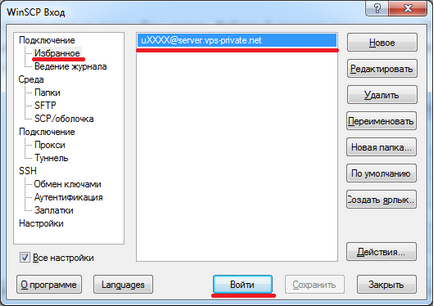
După conectare, se deschide fereastra principală de lucru a programului
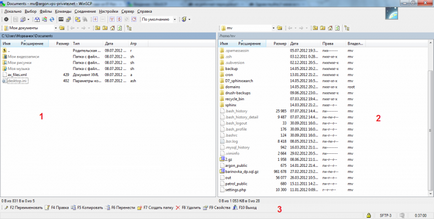
Zona 1 - directoare locale și fișiere, zona 2 - directoare și fișiere de pe serverul pe care sunteți acum atașat, zona 3 - funcții de lucru cu fișiere.
Descărcarea fișierelor descărcate se face prin taste rapide indicate în zona 3 sau prin utilizarea Drag'n'Drop
Configurarea conexiunilor FTP pentru utilizatorii FTP suplimentari
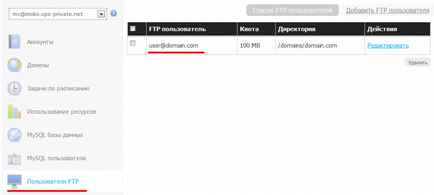
În setările conexiunii, trebuie să introduceți numele domeniului domain.com în câmpul Server,
Protocolul de fișiere - FTP (SFTP pentru utilizatorii adiționali nu este acceptat), fără criptare
Utilizatorul este numele de utilizator din Panoul de control cu domeniul complet user @ domain.com
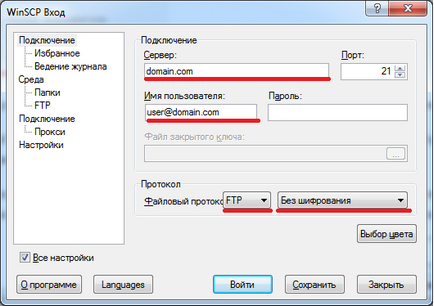
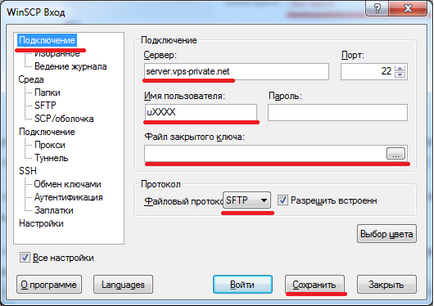
Editarea drepturilor fișierelor și directoarelor de pe server
Pentru a modifica permisiunile unui fișier / director utilizând WinSCP, selectați fișierul din fereastra programului principal și faceți clic dreapta și selectați Proprietăți sau apăsați butonul F9 (lucrul cu drepturi de fișier este posibil numai în modul SFTP)
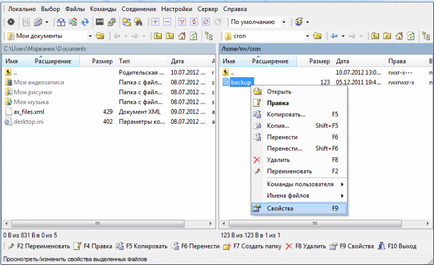
Și în fereastra care se deschide, stabiliți drepturile necesare utilizând casetele de selectare (R citit, W record, X start / execute pentru proprietar / grup / alți utilizatori) sau specificați drepturile în formă octuală
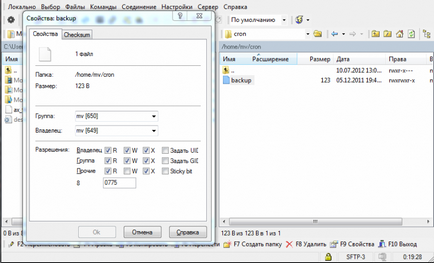
Articole similare
Trimiteți-le prietenilor: