Crearea automată a calendarului, generator de agendă
Creați un calendar utilizând scriptul în Photoshop
Creați un calendar utilizând scriptul
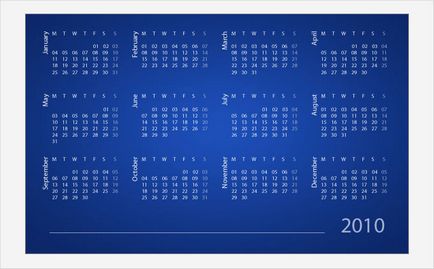
(în partea de jos a fiecărei etape voi ascunde codul pe care l-am făcut pentru această lecție - site-ul pentru acest pas - care sa dovedit a fi pe jumătate greșit.) În paranteze, notele mele.)
Pasul 1
Potrivit Adobe, un script este un set de comenzi care instruiesc Photoshop să efectueze una sau mai multe acțiuni. Lista de proprietăți și metode acceptate de Photoshop CS4, cu exemple, poate fi descărcată aici - va oferi o idee generală despre cum arată comenzile folosite în script și ce răspund. Dacă aveți o versiune anterioară a Photoshop-ului, puteți găsi aici documentele necesare (dacă doriți, după ce ați citit subiectul, acest ghid vă poate ajuta să vă rezolvați ideile de automatizare).
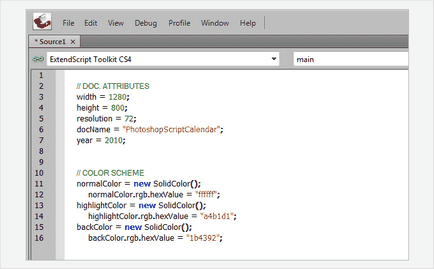
Luați în considerare culorile pe care le-am întrebat și la ce vor fi aplicate mai târziu. "NormalColor" - pentru numele de luni, săptămâni și zile. Culoarea postului de duminică va depinde de linia "highlightColor", iar "backColor" este culoarea de fundal a calendarului, respectiv:
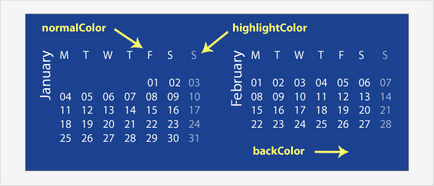
Pasul 4
Deoarece vom lucra în principal cu textul, trebuie să definim câteva variabile pentru acesta, pe care le vom folosi în mod repetat în titlurile lunilor (numele lunilor și zilelor pot fi scrise în chirilică):
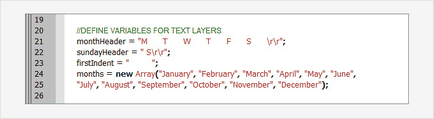
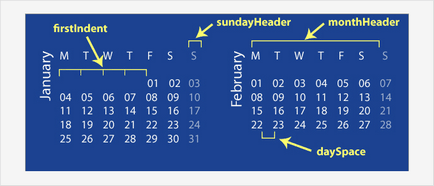
Pasul 5
Acum, că avem toate obiectele necesare, putem începe să creăm un document .psd:
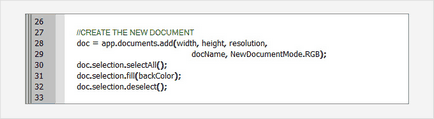
După cum puteți vedea, codul este destul de clar și ușor de citit. Aici este specificată comanda pentru a crea un document nou cu trimiterea la valorile de lățime, înălțime, rezoluție și nume care au fost făcute mai devreme în pasul 3 (trimiterea parantezelor) și spațiul de culoare este de asemenea specificat. În mod implicit, toate documentele noi sunt create în spațiul de culoare RGB. astfel încât să puteți omite această opțiune, dar dacă doriți să creați inițial un alt spațiu, de exemplu CMYK. apoi scrieți în spațiul "NewDocumentMode. CMYK". La fel cu alte modele de culori, scrieți numele după punctul: LAB, GRAYSCALE, BITMAP etc.
Apoi, scrieți comanda pentru selectarea întregului document (cred că este clar că această comandă corespunde șirului "doc.selection.selectAll ()"), comanda de completare și deselectare:
Pasul 6
Apoi, prescriim adăugarea unui fundal inițial dintr-o imagine a unei terțe părți. Graficul de fundal, care este vizibil în rezultatul final, este de fapt o imagine separată. Pentru aceasta vom folosi funcția "openDialog ()" - lansează caseta de dialog File> Open. care vă va permite să selectați o imagine de pe hard disk:
Mai jos vom da următoarea linie. Vom folosi doar prima imagine selectată (știți că Photoshop poate deschide mai multe dintr-o dată Picchu - și, în acest caz, trebuie doar unul, dar puteți alege aleator și două), astfel încât pentru o varietate de „fișier“ este introdus 0. Dar noi, de asemenea, ar trebui să verifice dacă a fost selectată deloc o imagine "dacă":
Apoi imaginea este încărcată și fereastra devine activă, pe care o scriem "app.activeDocument":
Schimbați dimensiunea imaginii la parametrii noștri. Din nou, am prescrie alocarea întregului document, apoi copiați selecția și a închide salvarea modificărilor documentului (cred că sensul prevăzut în operațiunile vizibile și ușor de înțeles fotoshoperam ochiul liber - de fapt, că este „selectAll“, „umple“ și alte nume familiare tuturor):
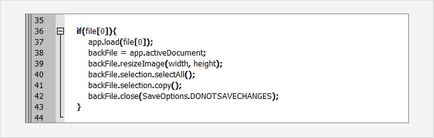
În cele din urmă, vom scrie comanda de inserare (este clar că după închidere, documentul anterior devine activ automat), ceea ce va duce la plasarea imaginii copiate pe stratul deasupra fundalului. În același timp, îi dăm stratului un nume, de exemplu, "BackgroundImage".
Rețineți că dacă faceți clic pe Anulați când selectați o imagine. toate acțiunile de acest pas, după prima linie, nu sunt îndeplinite (pentru că am înregistrat o echipă numai când opțiunea de a avea alegerea de imagini, amintiți-vă „dacă“. Tobish, dacă nu aveți nevoie de zamorochka insera imagini, deoarece este posibil, și apoi pentru a adăuga, puteți face nu faceți acest pas):
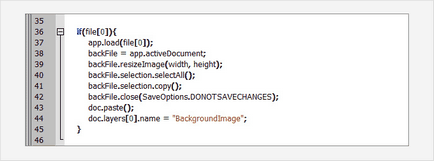
Pasul 7
Ei bine, să începem generarea calendarului în sine (scrieți pe linia de mai jos). Această etapă poate părea un pic mai complicată, dar vom merge mai departe pas cu pas și sper că va clarifica un pic.
Este necesar să se facă un set de acțiuni implicate în crearea fiecărei luni (baza pentru repetarea acțiunilor). Utilizăm bucla de destinație "pentru", în care variabila "curr" este utilizată pentru a indica luna curentă cu care lucrăm. Valoarea inițială pentru "curr" este setată la 0. Valoarea finală este setată la 12, ceea ce înseamnă că setul de acțiuni scrise ulterior va fi derulat de 12 ori. în numărul de luni ale anului. De aceea avem nevoie (cei care au cel puțin să cunoască partea de programare a creierului, logica construirii liniei ar trebui să fie de înțeles):
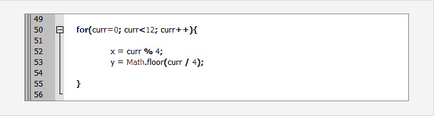
Mult mai convenabil dacă straturile de text create, pentru toate lunile, vor fi în dosare separate cu același nume. Prin urmare, să creăm crearea unor astfel de dosare, numele care vor fi primite la rândul lor din lista deja pregătită, pe care am stabilit-o mai devreme:
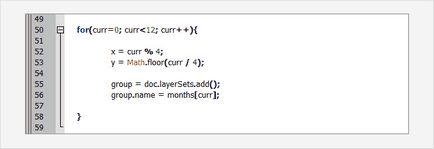
Pasul 8
Apoi, creăm un nou strat de text în interiorul grupului și îi definim numele care corespunde numelui grupului din luna curentă:
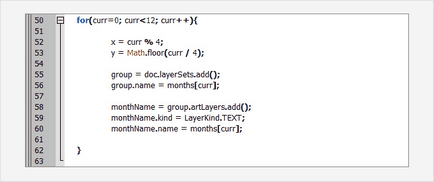
Acum trebuie să setăm atributele de text, cum ar fi culoarea, dimensiunea fontului și oprit. Vom seta tipul de intrare al textului nostru "PARAGRAPHTEXT" (metoda cu caseta delimitată) și îi vom oferi anumite dimensiuni. Atribut la „conținut“ într-o variabilă „MONTHNAME“ se referă la textul propriu-zis, care va fi vizibil în pat - avem nevoie, de asemenea, numele unei anumite luni, așa că vom furniza și stabili „luni [curr]“ (aminti fanilor că, în programarea de multe ori sunt link-uri către specifice liniile prescrise anterior, cu proprietățile și valorile lor ... în atributele scurt pentru a profita de ele. e ca în matematică, atunci când o anumită formulă complot repetitiv egalăm gazda lui, și în continuare, pentru a simplifica zmangaleala, utilizarea are X, știind adevărata valoare. acum, atribute pentru lunile pe care le-am scris la începutul codului și variabila curr dată, fiecare rând va înlocui următoarea valoare din luni):
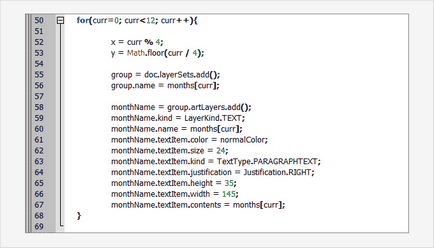
De asemenea, să rotam textul în sens invers acelor de ceasornic și să îl plasăm într-un anumit loc pe strat (aici vom folosi variabilele noastre offset "x" și "y"):
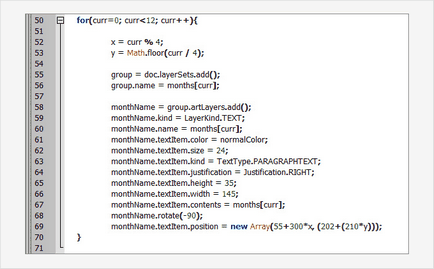
Țineți cont de faptul că aspectul se face în raport cu colțul din stânga sus, dar din moment ce am rotit 90 ° în sens invers acelor de ceasornic - acesta este acum colțul din stânga jos. Dacă ați specificat dimensiuni diferite pentru documentul dvs. decât pentru lecție, va trebui să modificați constantele pe care le-am folosit pentru mine:
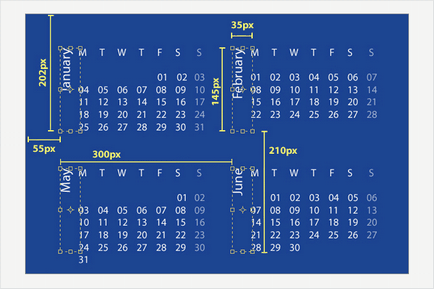
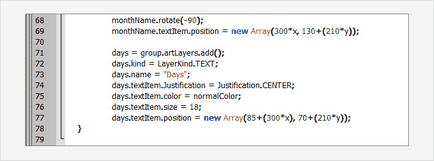
Aceeași procedură pentru coloana duminică, numai culoarea celuilalt - "highlightColor":
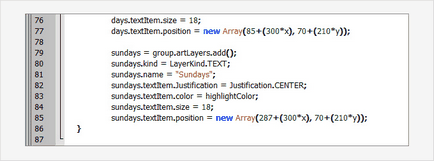
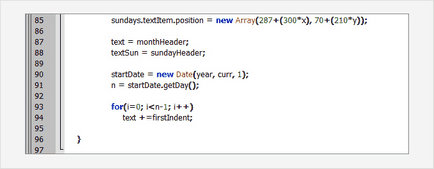
Pasul 11
E timpul să generăm toate numerele din lună. Pentru a face acest lucru, trebuie să știm câte zile sunt în fiecare lună, și avem nevoie de numărul în formatul „zerouri“ - așa că trebuie să ne întoarcem și să definească două funcții auxiliare: „daysInMonth“ și „makeDay“. Reveniți la începutul codului și adăugați aceste funcții.
Funcția "daysInMonth" - returnează numărul necesar de zile pentru luna dată, ceea ce facem (le definește pentru fiecare lună în funcție de datele calendarului de pe computer).
„MakeDay“ funcția - Returnează numărul dat într-un format specific (adaugă zerouri la un număr mai mic de 10 - codul poate fi văzut din condiția ca în cazul în care d este mai mică de 10 înainte de a fi necesar să se adauge cifra 0) și stabilește distanța dintre cifre de numere de zile (în decalaje între liniile de citate întoarce d + „“ - urmați-l pentru a cere, având în vedere diferențele dintre denumirile de zile ale săptămânii).
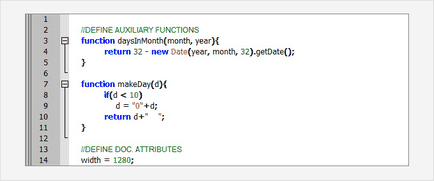
Du-te înapoi în partea de jos a codului. Începem cu valoarea "d = 1", va crește până când va ajunge la numărul de zile dintr-o lună. Dacă "i" este șase, înseamnă că este duminică, așa că trebuie să adăugăm data la stratul de duminică. Nu uitați să notați "
", pentru a demola următorul text pe o linie nouă, în caz contrar următoarele zile lucrătoare vor fi adăugate la aceeași linie.
Acum adăugăm o linie nouă, numai dacă ziua curentă este sâmbătă (i = 5). În cele din urmă, trebuie să creștem ambele "i" și "d". În cazul în care valoarea „i“, atunci când aceasta ajunge la „7“, în cazul în care s-a adăugat în ultima zi duminică, acesta trebuie să se întoarcă la prima coloană, ceea ce înseamnă că trebuie să specifice acest lucru, prirovnyat la „0“ (am putea face ceva în acest bloc și traducere incorectă):
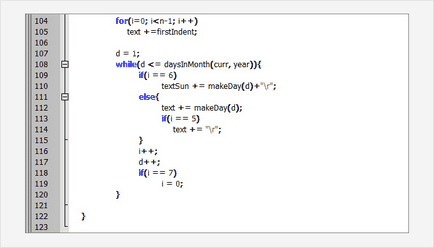
Acum, avem toate datele din variabilele noastre de text și le putem adăuga la straturile noastre. Motivul întârzierii în acest pas este că adăugarea ulterioară a datelor la stratul ocupă timpul din Photoshop, deci este mai bine să adăugați totul în același timp, în loc să adăugați separat fiecare zi:
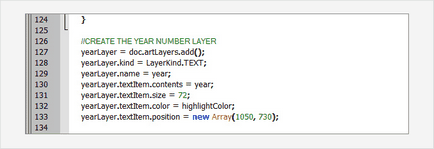
Pasul 12
Deci, codul pentru generarea tuturor numerelor din lună este gata, iar acum vom adăuga stratul cu anul și vom crea o linie mică în baza documentului. Pentru stratul cu anul, procedura este aceeași ca înainte: crearea unui strat, redenumirea, specificarea culorii cu culoarea și locația de pe panza:
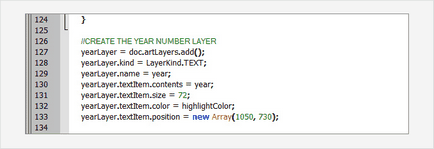
Pentru linia din partea de jos, codul este ușor diferit. Mai întâi trebuie să definim o regiune cu coordonatele X și Y pentru toate cele patru colțuri, apoi să facem o selecție a acestei zone, apoi să o umplem și să o deselectăm:
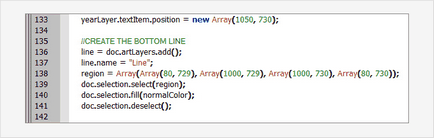
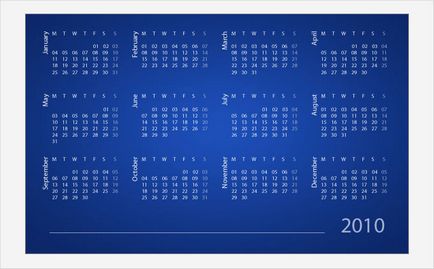
Aici prezent solemn pentru descărcarea script-ului rezultat și a codului în sine, realizat de lecție. După ce ați citit lecția, veți înțelege cum și ce se poate schimba în ea sau care dintre părțile sale pot fi folosite în alte scopuri. Verificat pentru CS3 ex, dar nu și faptul că toată lumea va merge la script23_calendar.rar (2,85 KB) Număr de descărcări: 533
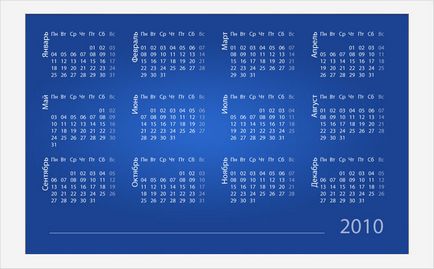
Și apoi deja scenariul sculptat sasea etapa (pentru utilizare în acest caz, de fapt, inutile) și generarea combinată a tuturor zile într-un singur strat, fără o coloană separată duminică - de exemplu, pur script5.rar modificări (2,42 KB) Număr Descărcări: 501
Trimiteți-le prietenilor: