Toate valorile obținute prin calcul trebuie introduse numai sub forma unei formule. dar nu numere terminate! Numai în acest caz, atunci când datele din orice celulă sunt schimbate, rezultatul este automat recuperat.
1) instalați UM în celula în care doriți să obțineți rezultatul calculului (de exemplu, în celula C2);
3) introduceți formula în linia de formula, de exemplu, = B1 + B5 (ca rezultat, suma celulelor B1 și B5 va fi afișată în celula C2).
Funcțiile standard sunt introduse utilizând expertul funcțional.
Moduri de a porni asistentul de funcții.
1. Faceți clic pe bara de formule.
2. Faceți clic pe bara de instrumente Standard.
3. În meniul Inserare, faceți clic pe Funcție.
Pentru a introduce valorile celulelor ca argumente, este convenabil să eliminați temporar dialogul expert din ecran făcând clic pe butonul pentru a merge la foaia de lucru. În acest caz, caseta de dialog a expertului este redusă la dimensiunea liniei pentru introducerea datelor corespunzătoare și se suprapune parțial barele de instrumente. Apoi, pe foaia de lucru, selectați celulele dorite și faceți clic pe buton pentru a reveni la fereastra expertului (Figura 5).
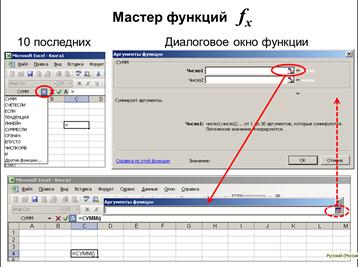
Fig. 5. Exemplu de casetă de dialog Expert funcții
În Excel, există instrumente speciale pentru introducerea rapidă a celor mai frecvent utilizate funcții. Pentru a face acest lucru, utilizați butonul "Sumă automată" de pe bara de instrumente "Standard" (spre deosebire de formula obișnuită, atunci când utilizați acest buton, semnul "=" de la începutul formulei nu este necesar).
Dacă rezultatul este necesar într-o celulă care continuă o serie de date de intrare. atunci:
1) pentru a selecta datele inițiale;
2) utilizați butonul pentru a selecta funcția dorită (pentru a rezuma datele, pur și simplu faceți clic pe buton).
Funcția Număr determină numărul de valori și corespunde funcției ACCOUNT.
Dacă celula rezultată nu este adiacentă datelor originale, atunci:
1) mai întâi trebuie să plasați cursorul în celula de rezultate;
2) utilizați butonul pentru a selecta funcția dorită;
3) selectați celulele cu datele originale (celulele aflate într-o ordine haotică sunt evidențiate printr-un click de mouse cu tasta Ctrl apăsată);
4) apăsați tasta Enter.
În exemplul 1, pentru autosuming (obținerea totalurilor pe rânduri și coloane, adică pentru a umple linia 6 și coloana F), trebuie să selectați toate celulele cu date numerice, inclusiv linia goală 6 și coloana F, și să faceți clic pe buton.
Dacă calculul prin formula nu a funcționat, adesea motivul erorii constă în faptul că la începutul formulei nu există nici un semn "=".
Articole similare
Trimiteți-le prietenilor: