Utilizatorii, pentru care securitatea datelor nu este în ultimul loc, vor dori cu siguranță să se asigure împotriva acestor lucruri și să împiedice accesul neautorizat la informațiile personale. Acest lucru se poate face cu mecanismul de criptare încorporat FileVault.
Esența acestei metode este că atunci când porniți FileVault, parola trebuie să fie introdusă înainte de încărcarea contului, ceea ce la rândul său face imposibilă utilizarea metodelor cunoscute de resetare a parolei (Mod de utilizator unic, boot de pe un disc extern etc.). Folosirea FileVault este probabil cea mai ușoară cale de a ocoli toate aceste încercări, deoarece, în plus față de criptarea datelor pe disc, necesită în mod necesar introducerea unei parole în primele etape ale sistemului de boot. Și acesta este exact ceea ce avem nevoie!
Pentru claritate, simplificăm toate cele de mai sus și vedem cum arată includerea Mac-ului înainte și după activarea FileVault:
- Înainte. Descărcați> Modul unic de utilizator> Resetați parola> Conectați-vă ca utilizator root
- Dupa. Download> Solicitarea unei parole FileVault pentru a accesa
FileVault este extrem de ușor de configurat și este inclus în setările sistemului OS X:
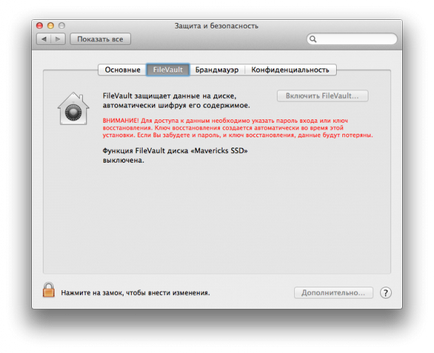
1. Deschideți Setările și accesați secțiunea Protecție și securitate. la fila FileVault.
2. Faceți clic pe pictograma de blocare și introduceți parola necesară pentru a activa criptarea.
3. Dacă aveți mai multe conturi - alegeți care dintre ele vor utiliza criptarea.
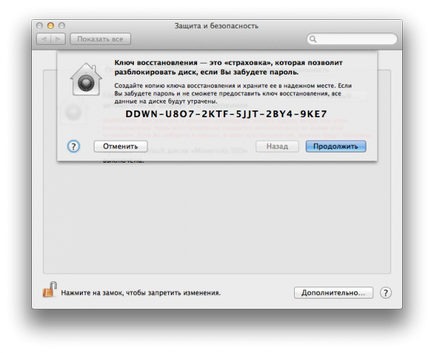
4. Salvați cu siguranță cheia de recuperare - dacă ați uitat parola, fără o cheie, este imposibil să accesați datele.
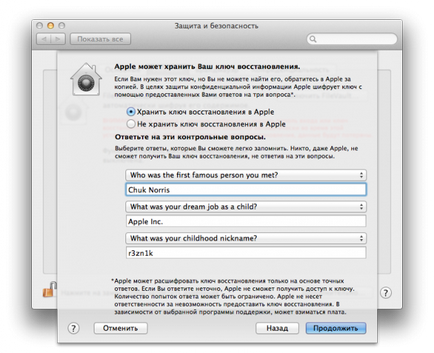
5. Alegeți dacă doriți să stocați (în formă criptată) cheia de recuperare de pe serverele Apple sau nu. Dacă da, vom selecta trei întrebări și vom indica răspunsurile la acestea. Pe ele, Apple vă identifică, cazul contactării acestora atunci când cheia este pierdută.
6. Reporniți computerul pentru a aplica modificările și pentru a activa criptarea.
Cu toate acestea, este important să înțelegem riscurile și limitările care vor atrage după sine utilizarea cripării full disk. Aici ne referim la posibila scădere a vitezei de citire a discului și la incapacitatea de a restabili datele de către oricine, în caz de pierdere a parolei. Dar cred că aceasta nu este o problemă, dacă ați decis un pas atât de serios ca includerea criptării pe disc - prin definiție, ar trebui să fiți un utilizator prudent și să vă păstrați în siguranță parolele. Prin urmare, utilizarea FileVault poate fi greu de recomandat utilizatorului mediu, spre deosebire de makovodov, care impun cerințe speciale pentru securitate. Dacă aparțineți acestuia din urmă, vă sfătuiesc să activați FileVault și să profitați din plin de criptare. În plus, este foarte util să dezvolți obiceiul de a bloca întotdeauna Mac-ul, chiar dacă părăsiți locul de muncă câteva minute.
Criptarea primară a SSD-ului meu de 120 GB, umplută cu puțin mai mult de jumătate - a durat aproximativ 40 de minute.
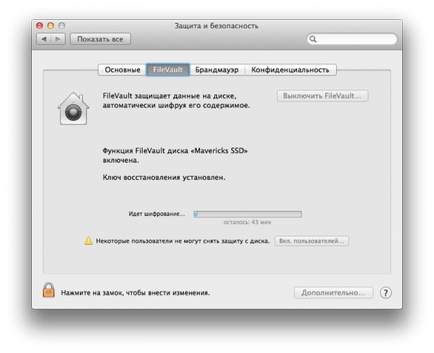
Din motive de performanță, criptare FileVault este cel mai bine utilizat pe Mac-uri cu semiconductori SSD-drive-uri, în timp ce hard disk-uri convenționale, de asemenea, funcționează destul de bine (dar încă unii utilizatori au raportat o scădere semnificativă a vitezei de citire / scriere în acest caz).
După cum puteți vedea, Apple confirmă încă o dată coerența sistemului său de operare, care include toate instrumentele necesare. FileVault este un serviciu excelent de criptare a datelor care oferă beneficii suplimentare de securitate.
Articole similare
Trimiteți-le prietenilor: